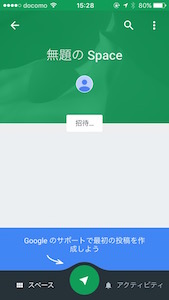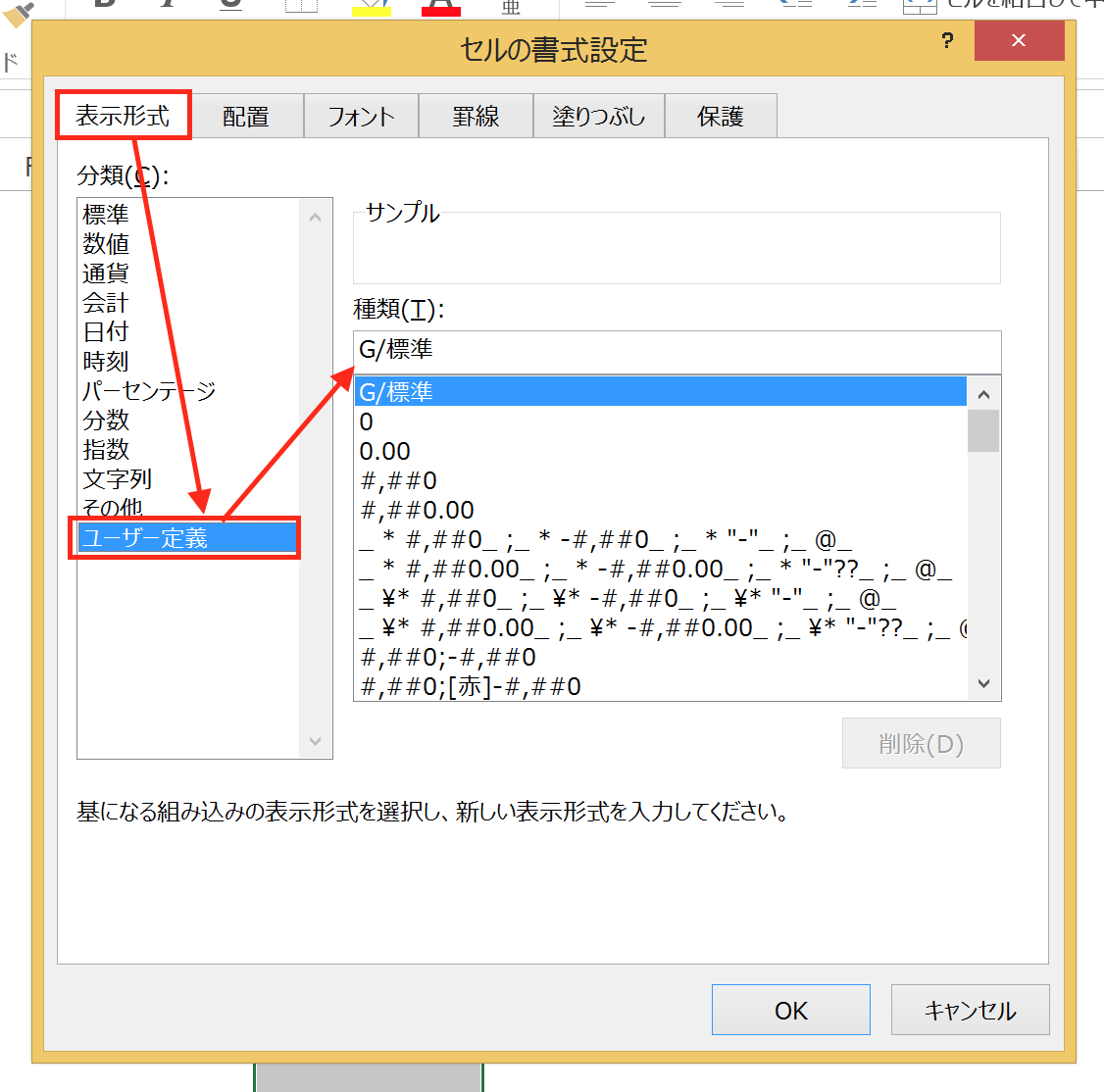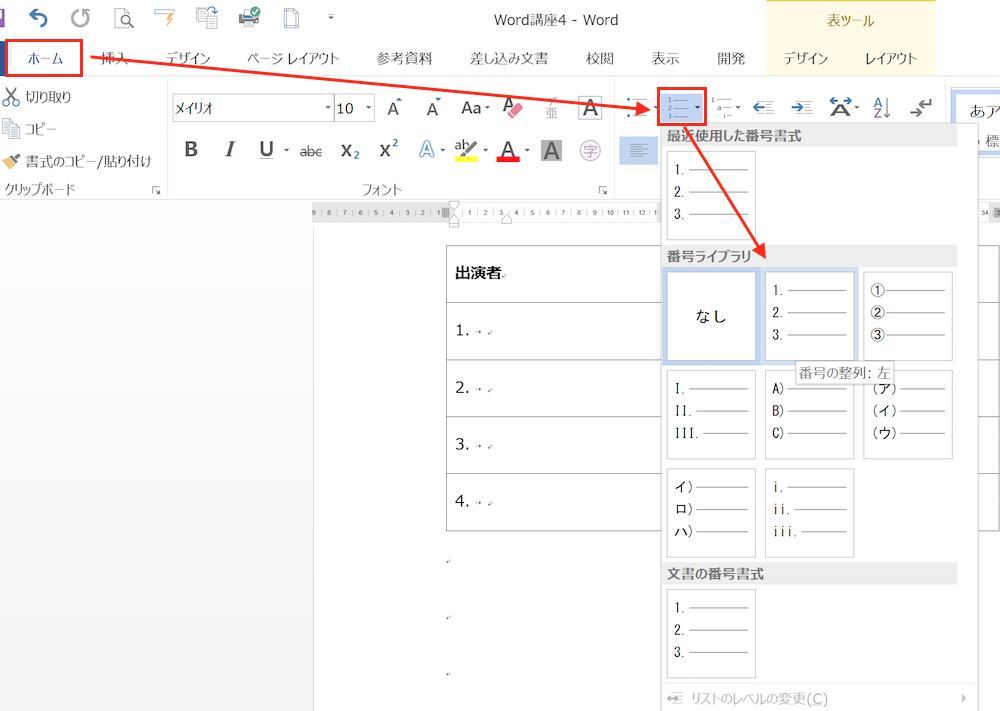Wordで作成した文書を印刷する時、作業時の注意点など一部だけ印刷したくない部分がある場合があります。隠し文字を使うと、内容を削除することなく、文書の一部だけを印刷はさせないようにすることができます。
隠し文字を使う
Wordで文書を作成したとき、
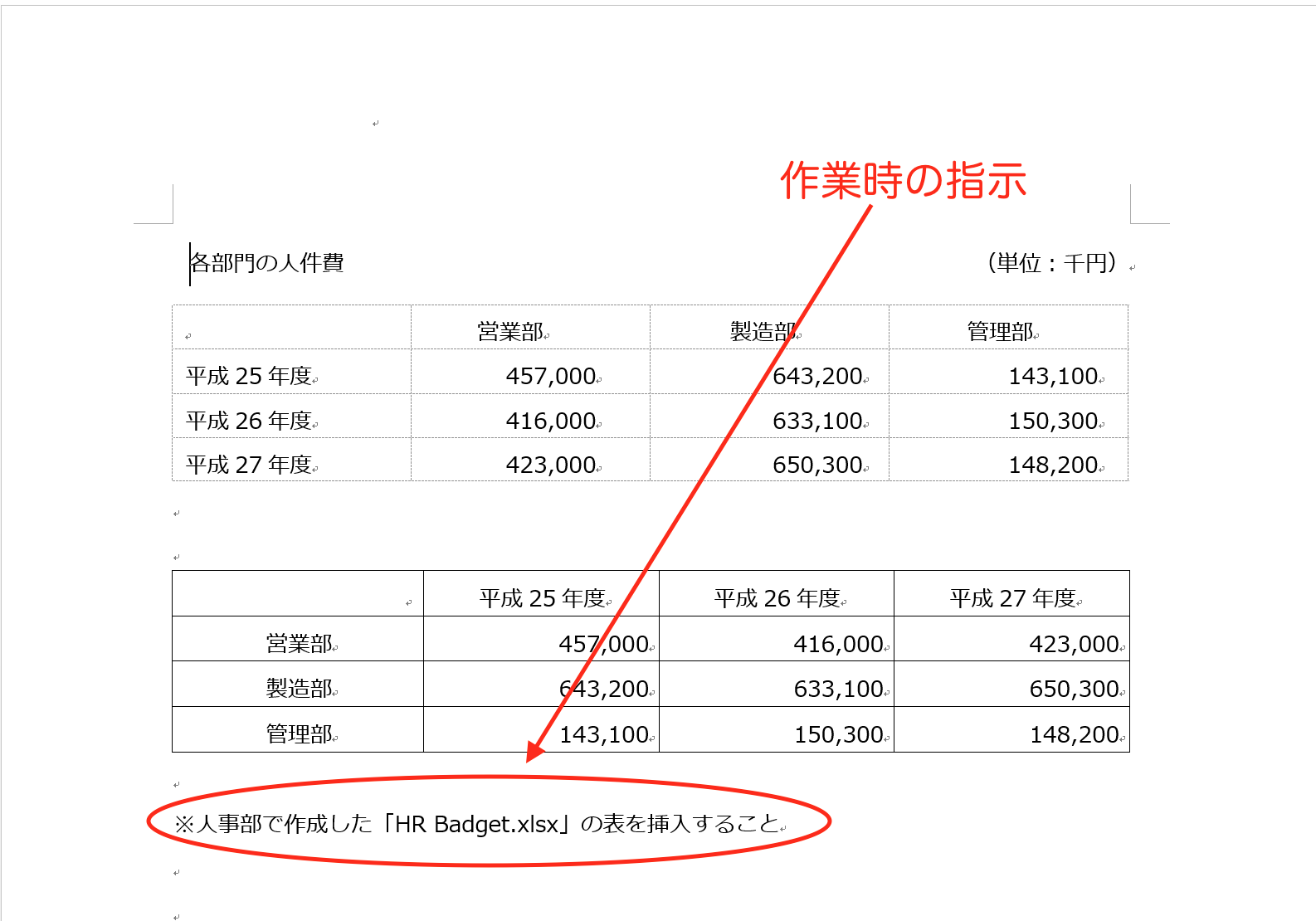
翌月以降のために作業時の指示を残している場合があります。
このような内容は、資料として文書を印刷する際には、除いておきたい部分ですが、翌月以降も同じ文書を更新していく場合には、記載自体は残しておきたいものです。
このような時、隠し文字を使うと、指定した部分の記載内容は残したままで、印刷はしないことができます。
具体的に見ていきましょう。
まず、印刷したくない部分をドラッグ(クリックした状態で引っ張る)して範囲指定します。
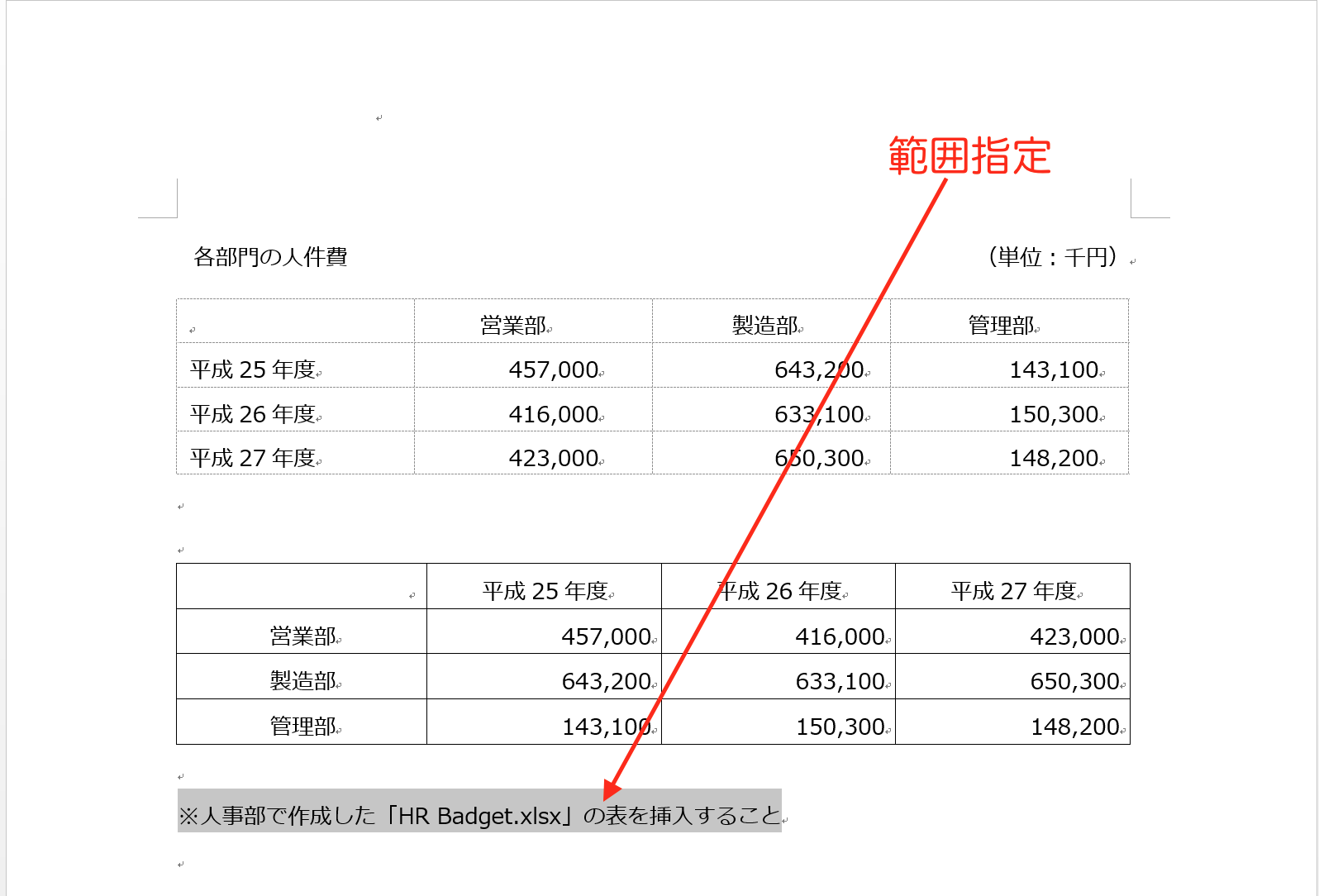
「ホーム」タブの「フォント」にある「↘」をクリック。
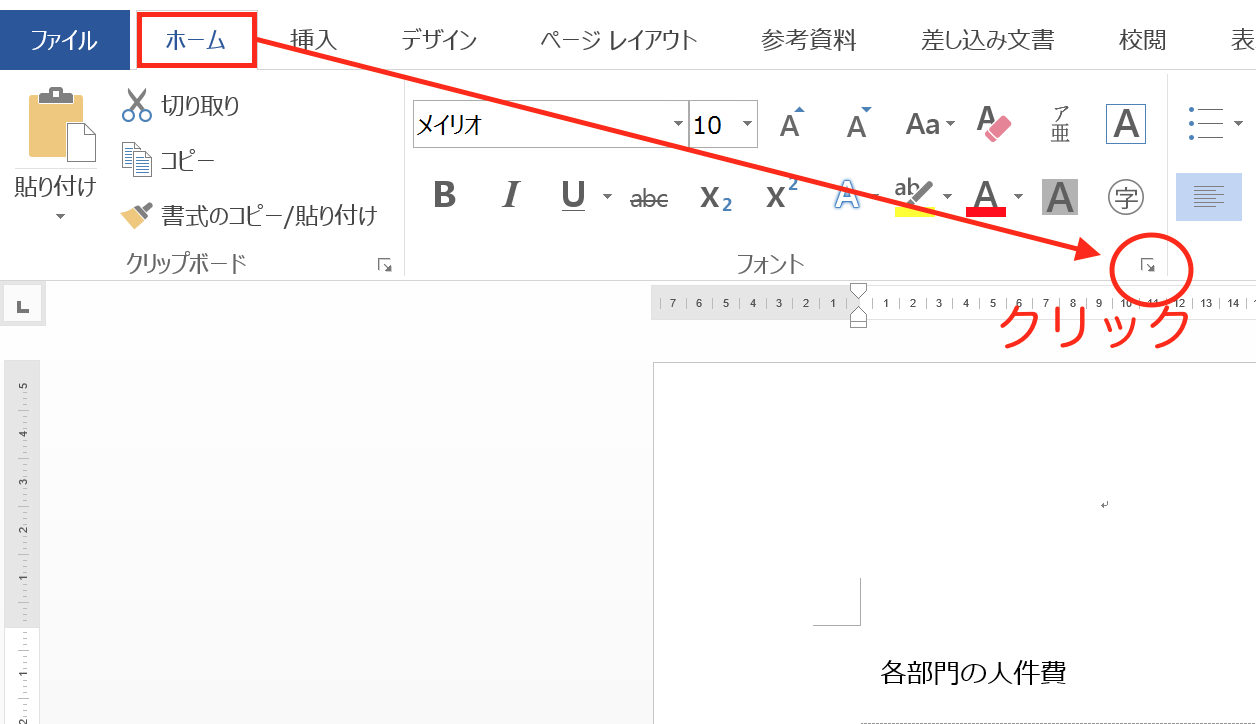
「フォント」画面が開くので、「文字飾り」にある「隠し文字」にチェックを入れて「OK」ボタンをクリック。
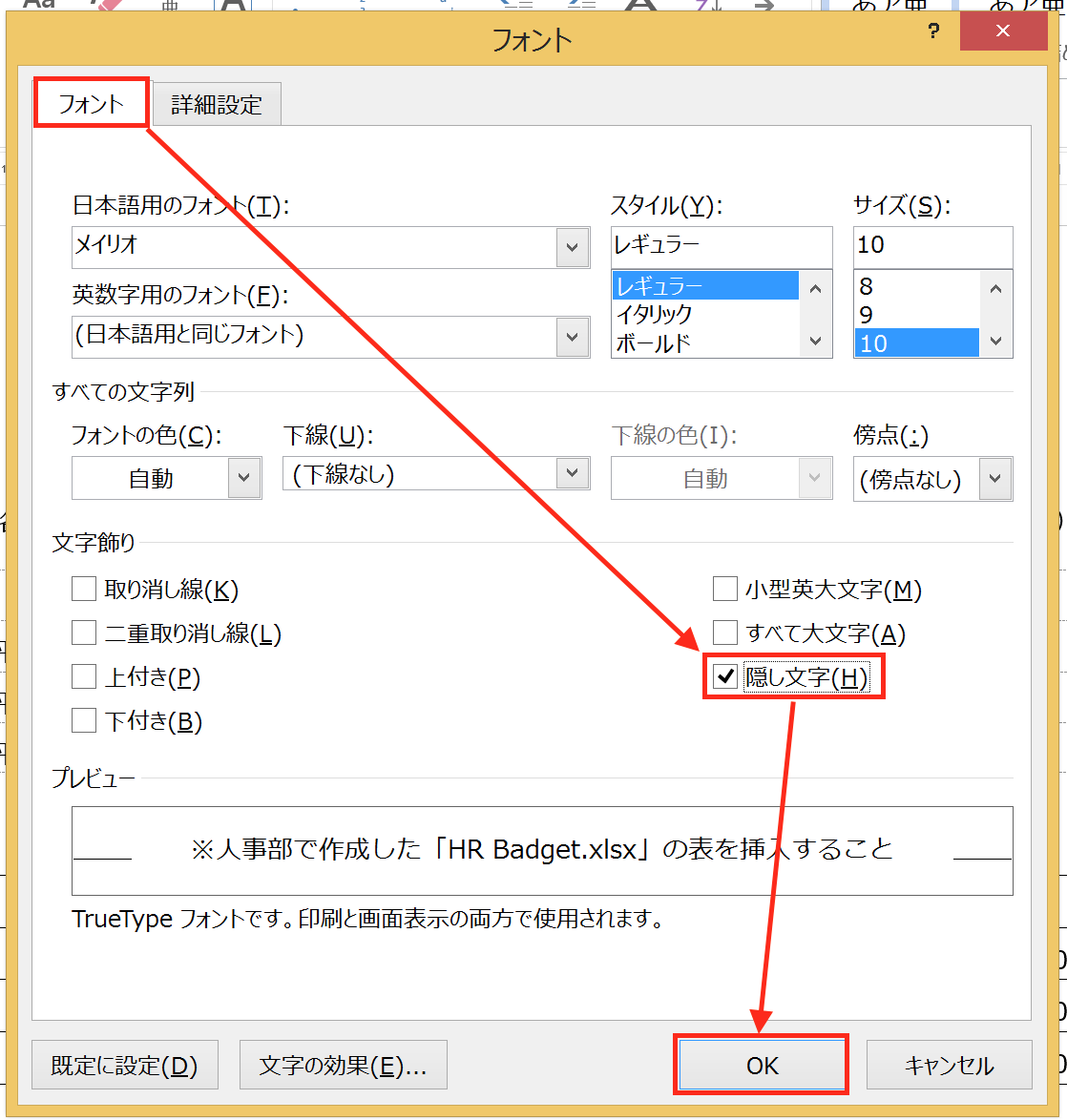
すると、
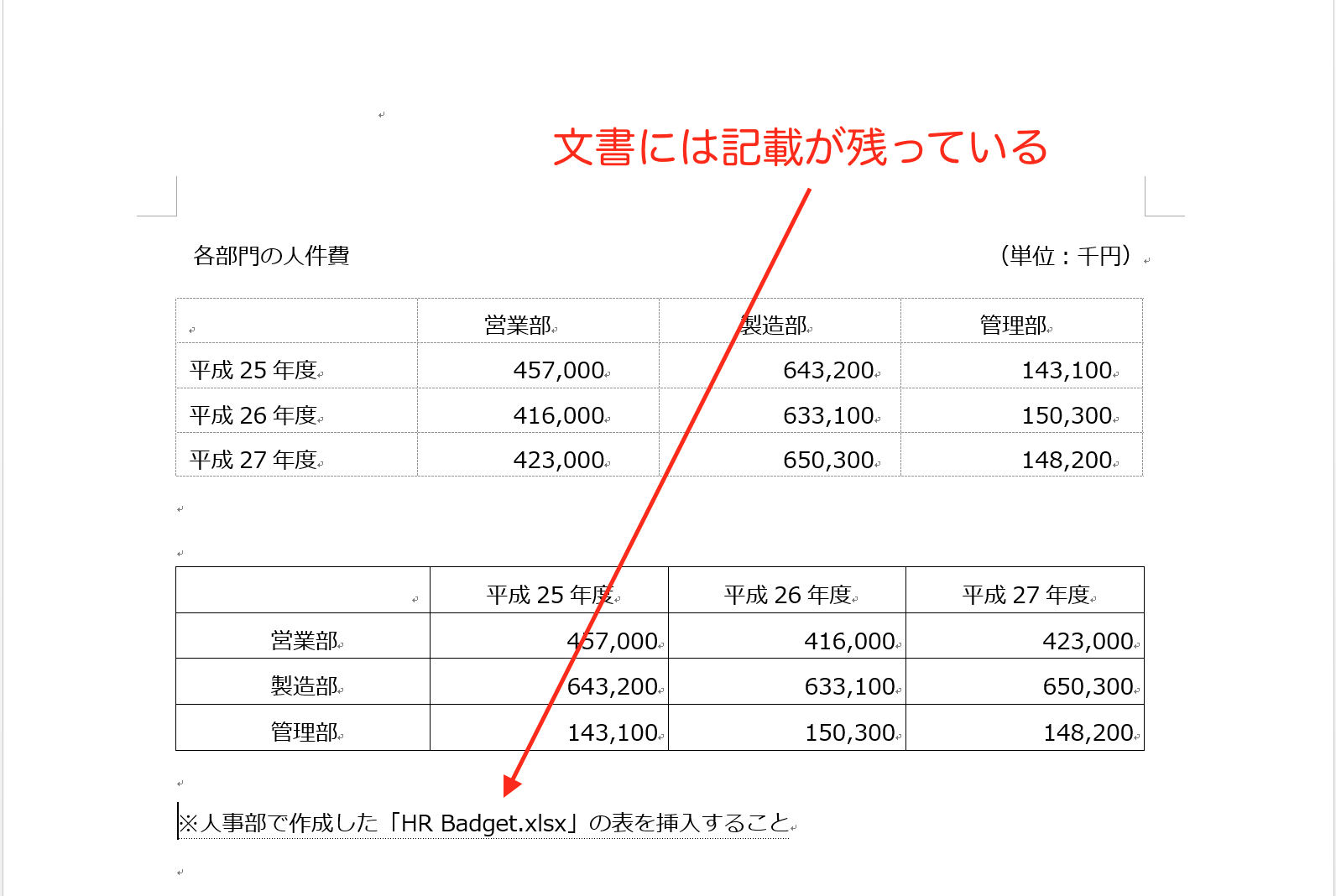
(”隠し文字”設定後の文書)
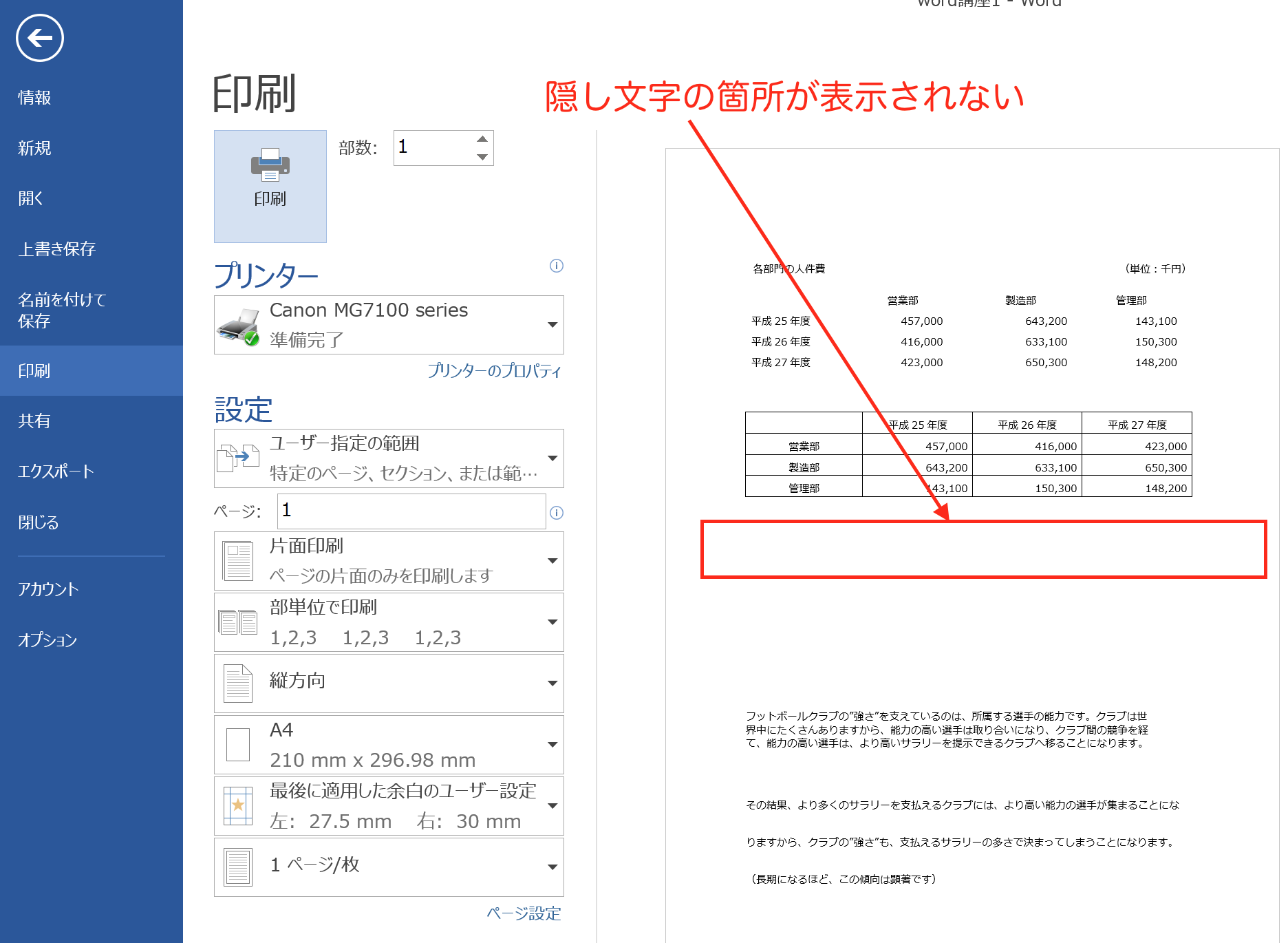
(印刷プレビュー画面)
このように「印刷プレビュー画面」では、隠し文字を設定した箇所が表示されなくなり、文書では記載を残したままで、印刷はしないことが可能になります。
隠し文字の存在を分かるようにしておく
以上のように”隠し文字”は「見えているけど、印刷されない」という特殊な機能です。使ってみると便利なのですが、いきなりこのような機能を使っているファイルを他人に引き継ぐと、間違いなく戸惑います。
急いでファイルに必要事項を入力して、印刷しなければいけないような時に、隠し文字が設定されていて、入力した内容が印刷されないと、パニックになります。
私も、Wordファイルで作成されていた様式を使った時に、入力箇所に隠し文字が設定されていて、正しく入力した上で何度も印刷するのに、入力した内容が印刷されずに、困ったことがありました。
隠し文字を使うファイルを共有して使う場合は、どこに設定していて、どうすれば解除できるかを、マニュアルを作るか口頭で説明するかして、全ての人が理解できるようにした上で使うようにしましょう。
まとめ
Word文書内で”隠し文字”を使うと、指定した箇所について記載内容を残したまま、印刷はしないようにすることができます。
おまけ
Googleが「Google+」に代わるSNSをリリース。
「Google+」が連携しすぎで使いづらかったわけですが、何がどう変わったかについては興味が。いくつかの記事を読むとLINEぽい使い方になりそうですが、今のところアプリをダウンロードしたところで止まってます。