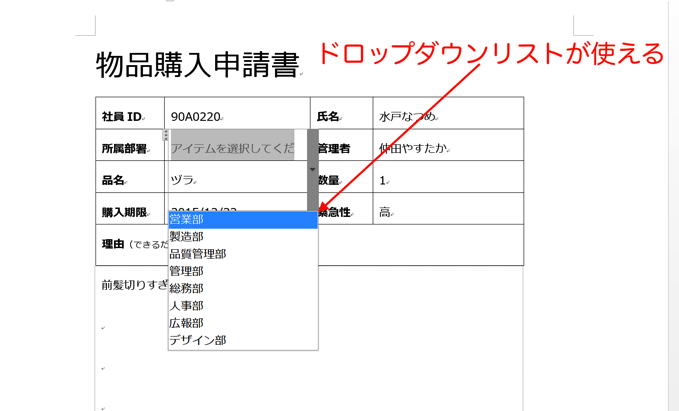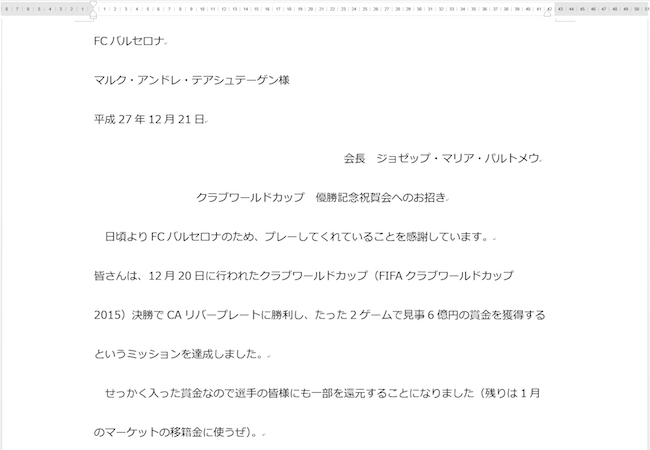Excelシート上の数値の集計には、関数を使う方法がありますが、もう一つ便利な方法としてピボットテーブルがあります。ピボットテーブルは、馴染みがないと高度で難しいイメージがあるかもしれますが、逆です。関数より直感的に使えて自由度も高いです。ただし、ピボットテーブルは、利用するデータの整理が重要。ピボットテーブルに利用するデータを整理するポイントをおさえておきましょう。
ピボットテーブルの使い方
まずは、次の図を見て下さい。
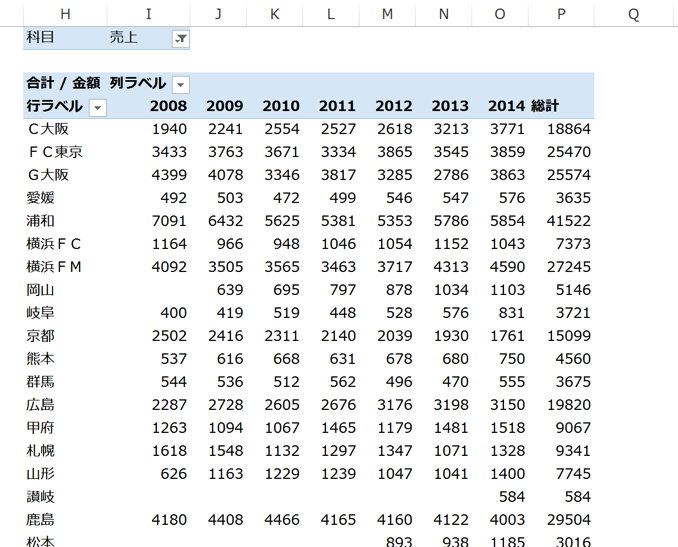
Jリーグに所属している各クラブの損益計算書を参考にして、各年度の「売上」をピボットテーブルを使って、表にしたものです。
この表では「売上」が時系列で並ぶだけですが、次のような形に変換することもできます。
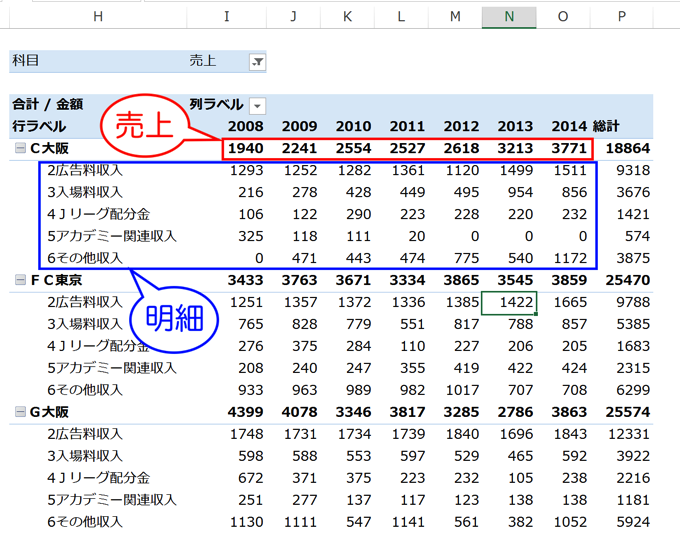
売上の明細を表示しました。
さらに、
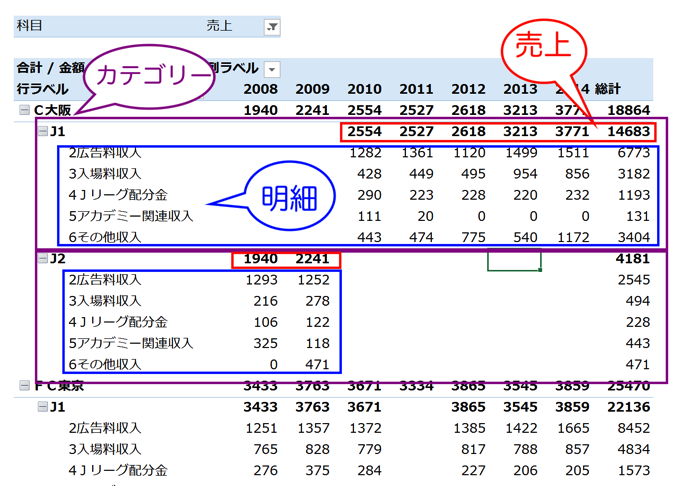
J1、J2のカテゴリーも加えることができました。
仮に、この表をExcelシートで個別に作ろうとすると、かなりの手間と時間がかかりますが、一番上の時系列の「売上」から、「明細」、「カテゴリー」を加えた表まで、かかった時間はほんの数秒です。
やり方も、ピボットテーブルの形にしてしまえば後は簡単で、
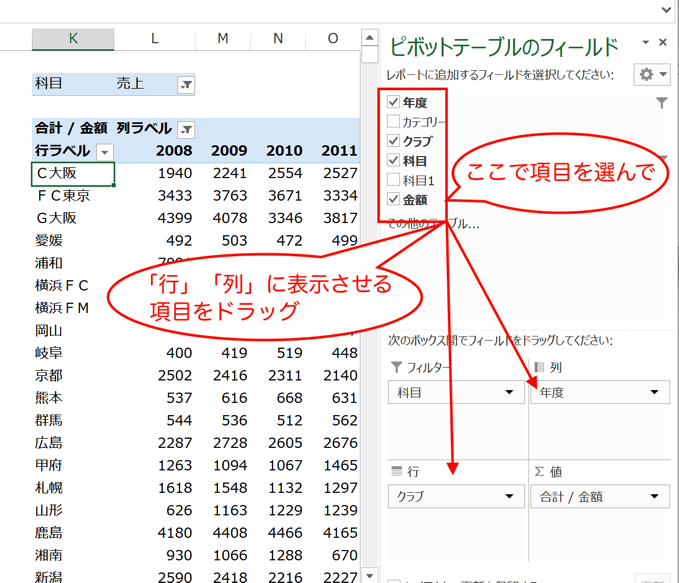
元データに設定してある項目を選ぶだけです。
具体的には、「行」「列」にどの項目を表示するかを選んで、「行」「列」のボックスにそれぞれドラッグしていきます。
(上のピボットテーブルでは「クラブ」を「行」のボックス、「年度」を「列」のボックスにドラッグ)
数値や金額が入力された項目は、「値」のボックスにドラッグ。
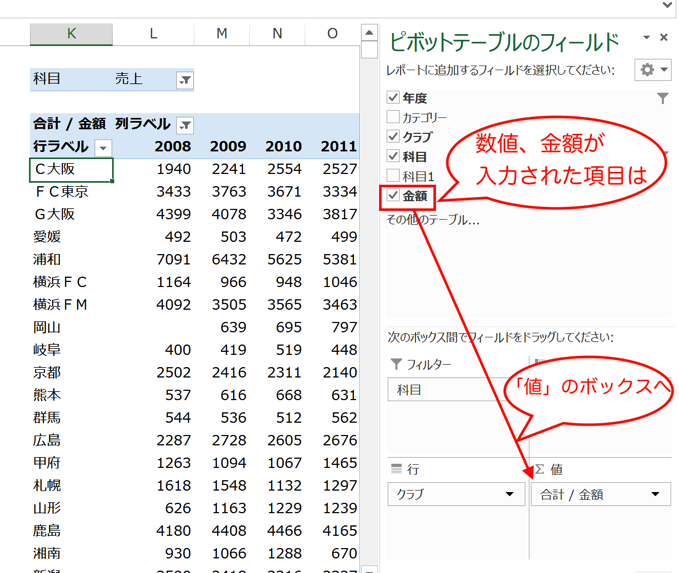
これだけだと、すべての数字が合計された結果が表示されているので、表示させる項目を絞る必要があります。
その場合は、「フィルター」のボックスにドラッグして、
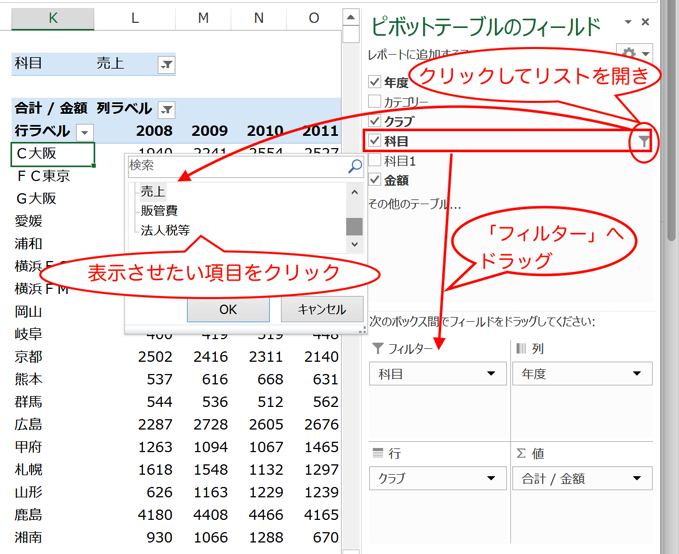
右端のフィルターのボタンをクリックしてリストを開き、
表示させたい項目(ここでは「売上」)をクリックして「OK」ボタンをクリックします。
まとめると、
①表の「行」「列」に表示させる項目を、「行」「列」のボックスへドラッグ
②数値、金額が入力されている項目は、「値」のボックスへドラッグ
③表示させる項目を絞る場合は、「フィルター」のボックスへドラッグした後、
リストを開いて表示項目を選ぶ
こうなります。
あとは、これを繰り返していくだけです。
たとえば、「行」に「売上」の詳細を表示させたいなら、詳細を入力した項目(ここでは「科目1」)を、「行」のボックスにドラッグすればOKです。
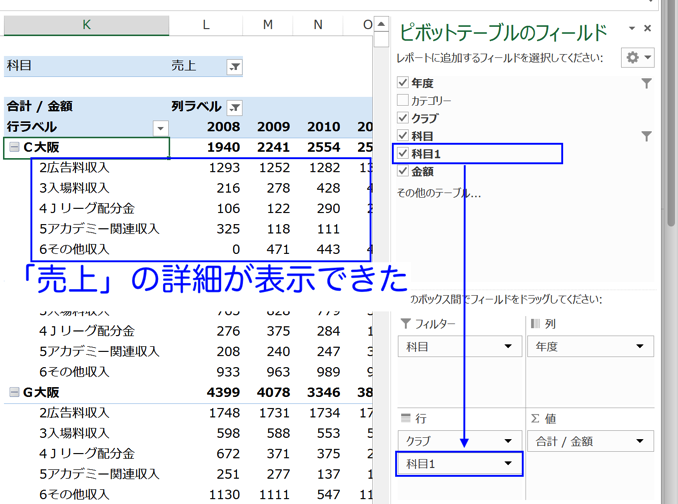
このように、ピボットテーブルは、項目と配置する場所を選ぶだけで集計ができてしまう便利な機能ですが、これを可能にするのは、キチンと整理されたデータの存在です。
ピボットテーブルを上手く使うために、このデータの整理に気を配りましょう。
データの整理は、「数値」や「金額」に「項目」を設定して分類可能にすること
ピボットテーブルに使うデータを整理するポイントは、先に説明した「ピボットテーブルの使い方」をイメージできるかどうかにあります。
「数値」「金額」を「項目」と結びつける
もう一度、先ほどのピボットテーブルの作り方を思い出しましょう。
ピボットテーブルでは、全体が大きな表のようになっているので、
まずは「行」と「列」の項目を考えました。
「行」と「列」が決まったら、後は、その「行」と「列」の項目をどんどん細分化して表示内容を整えていく、という流れです。
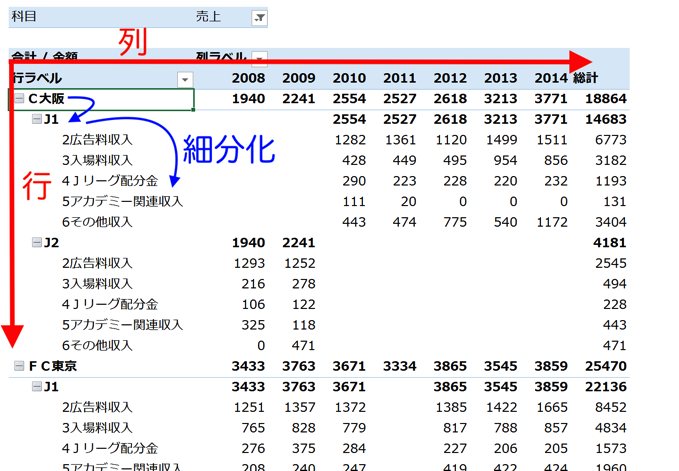
このように「ピボットテーブル」が出来上がる訳ですが、その過程で共通して使われているものがあります。
それは「項目」です。
「行」「列」に分けることができたのも「クラブ」「年度」という「項目」があったからですし、細分化ができたのも、「カテゴリー」「科目1」という「項目」があったからです。
つまり、シートに入力された金額や数値に、項目を設定して分類できるようにすることが、
ピボットテーブルのデータの整理に必要なことなのです。
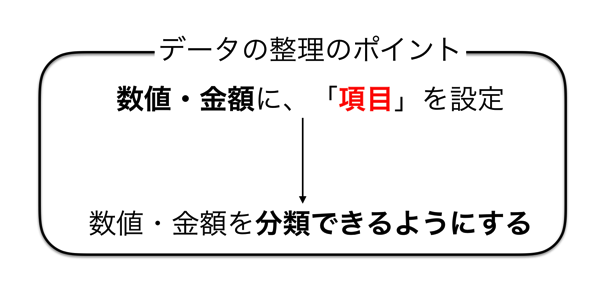
ただ、「金額や数値に、項目を設定する」と言っても、どんな項目を設定すればいいかについては意外に困るものです。
そこで重要になるのが、「ピボットテーブルの使い方」のイメージです。
必要な「項目」は、ピボットテーブルの作成過程をたどって見つける
シートに入力された金額やデータが、「ピボットテーブル上でどのように表示されるか」がイメージできると、設定すべき項目が分かってきます。
この点についても、”ぼんやりしたイメージ”ではなく、先ほどのピボットテーブルが作られる過程から”リアルにイメージ”しましょう。
つまり、「「行」「列」の項目」と「細分化」の流れです。
たとえば、セレッソ大阪の2014年1月期の損益計算書に「広告料収入」の金額が記載されています。
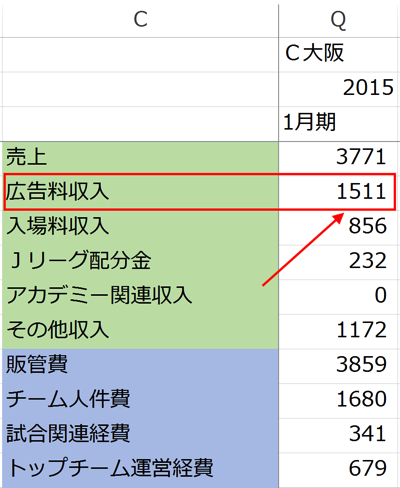
この金額を使ってピボットテーブルを作るとき、このデータをどのように整理していくかというと、
まず、「行」と「列」の観点から、「行」はとりあえずそのまま「広告料収入」と考えて、「列」は時系列で並べたいので「年度」が必要と考えます。
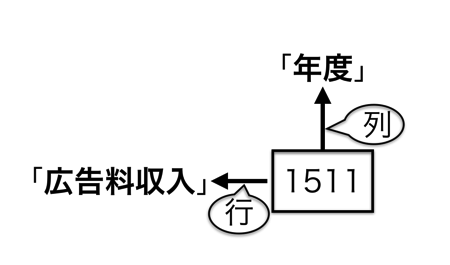
「行」と「列」が決まったら後は細分化です。
「列」は「年度」をまず設定しましたが、そこからさらに、「上期」「下期」、「四半期」などの細分化ができるかもしれません。
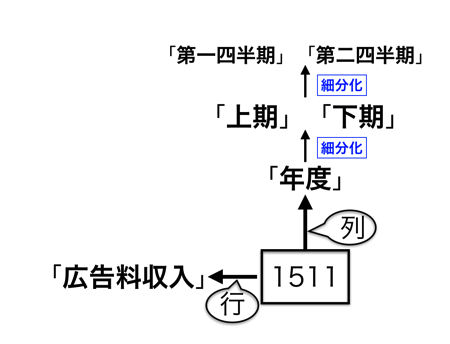
「行」についても細分化です。
「広告料収入」はさらに「クライアント別」に分けられるでしょうし、反対に「広告料収入」が統合された項目として「売上」などの項目も考えられます。
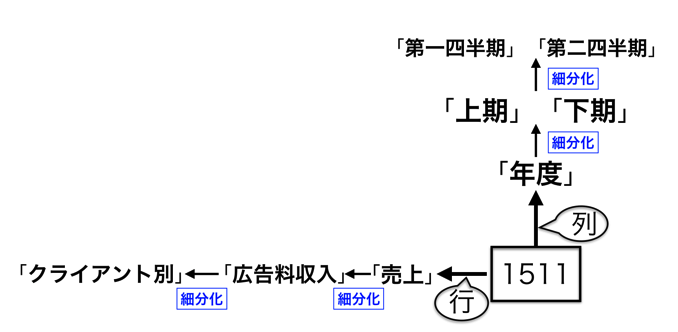
さらに、他の項目が使えそうならそれも付け足していきましょう。
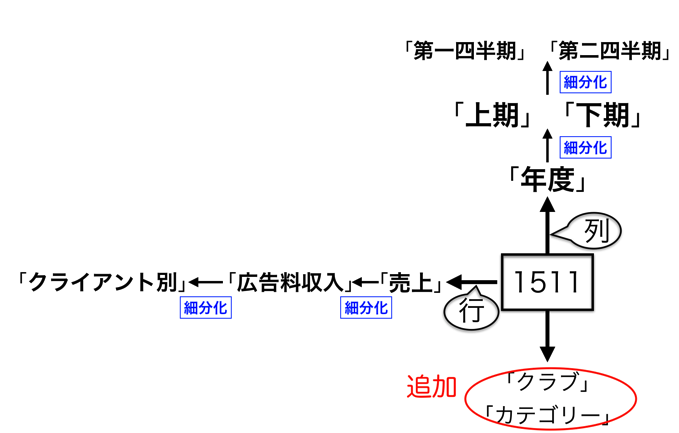
このように、ピボットテーブルの作り方をイメージしながら、必要な項目をみつけたら、「金額」「数値」のデータに項目を結びつけていきます。
リスト方式で、「金額」「数値」のデータと「項目」を結びつける
「金額」「数値」のデータと「項目」を結びつけると言っても、難しくありません。
同じ行に並べていくだけです。
先頭の行に「項目」をならべて、それに合わせて1行ごとに情報を入力していきます。
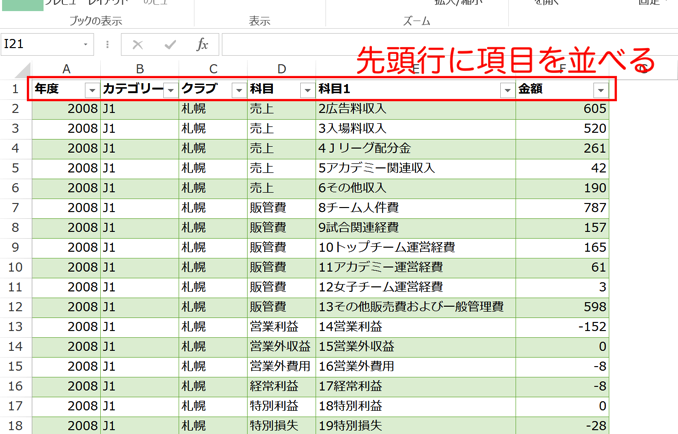
このように、1行ごとに「金額」「数値」に対して「項目」が並列して並べられているデータこそが、
ピボットテーブルのために整理されたデータです。
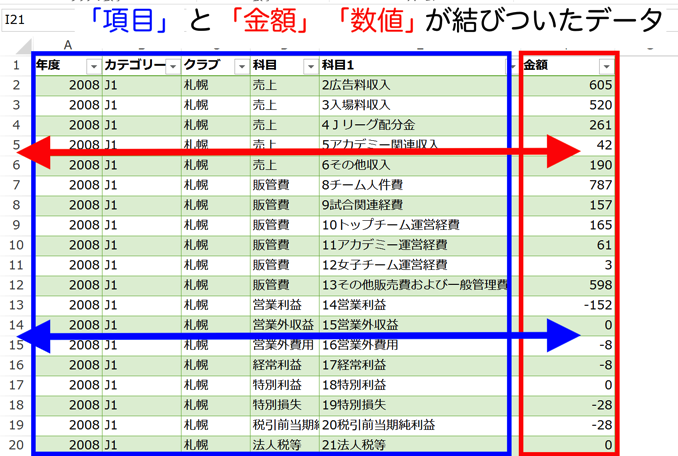
このように整理されたデータの形式を「リスト形式」といいます。
名前は覚えなくても良いのですが、この形式でデータを整理することで、
「金額」「数値」に対して「項目」が結びつけられていることを理解しておいて下さい。
ピボットテーブルで思うような集計ができない原因の多くはデータの整理に問題があります。
正しく集計できるように、素早くデータを修正するには、このようなデータ同士の関連性を理解しておくことが役に立ちます。
まとめ
ピボットテーブルを上手く使うポイントは、利用するデータの整理にあります。
ピボットテーブルがどのように出来上がるかをイメージしながら、リスト形式でデータを整理できるようになると、エラーが出た場合などでも素早く修正できてピボットテーブルの利便性が増します。
おまけ
チェルシーがレスターに敗れて早くも9敗目。
苦しむチャンピオンですが、モウリーニョの立て直しに興味がわきます。シーズンは長い。