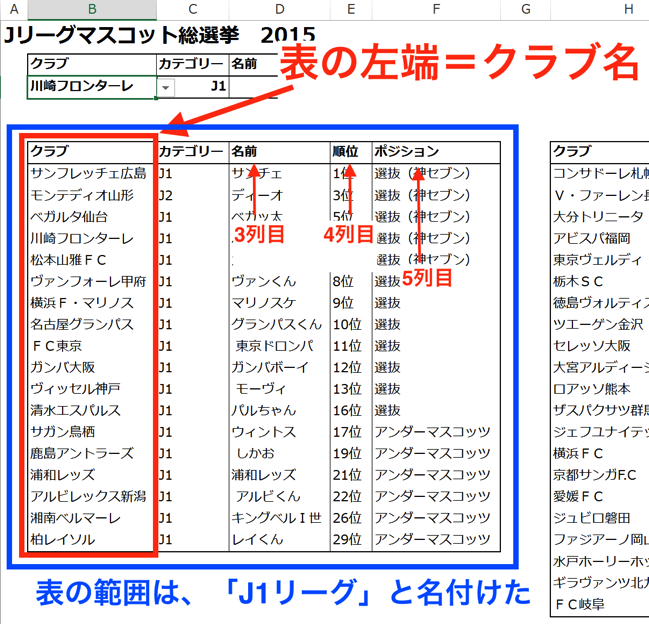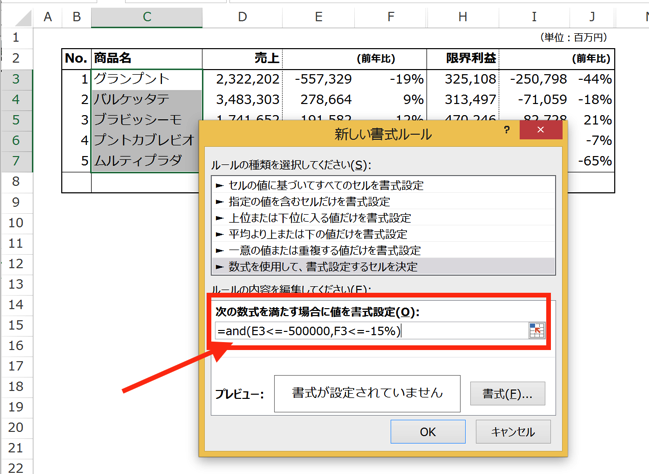Wordを使って文書を作成する際、内容の違いを明確にして、分かりやすく伝えるために、「箇条書き」を使うことがあります。箇条書きの方法も様々ですが、スタイルを統一して、スッキリと文章を配置するには、「段落書式」を使うのがオススメです。
力技で箇条書きの書式を揃えるのは、やめましょう
Wordで、箇条書きの文書を作成するとします。
たとえば、次のような形式。
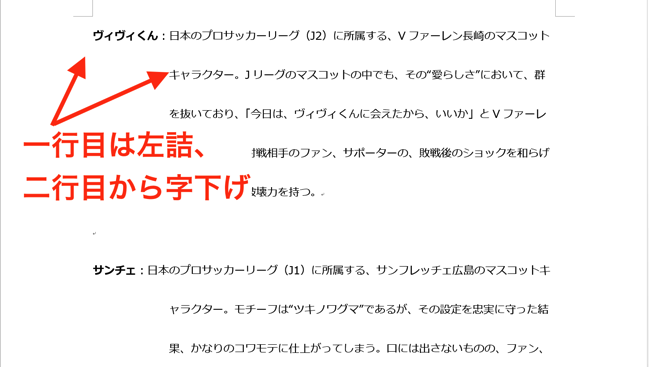
(文章の内容には、多分に主観が含まれています)
1行目は、左端から始めて、2行目以降は何文字かスペースを空けて、文章を配置させます。
これで、2行目以降も説明文が続いていることを明確になりますね。
このような形式で箇条書きする場合、どのような操作を使っているでしょうか。
文章を一旦書き上げてから、2行目をスペースキーで”グリグリ”押していくことで、2行目以降を右に寄せる方法を使う方が、
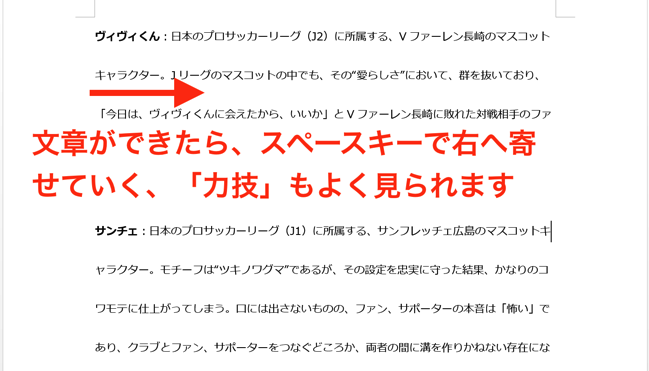
結構いらっしゃるのではないでしょうか。
私も以前は、この方法で、箇条書きのスタイルを仕上げていました。
ただ、この方法には欠点があります。
それは、箇条書きする項目ごとに、調整しなければいけないため、スタイルが統一しづらく(「いくつ分スペースを空けるか」が統一しづらい)、また、効率も悪くなってしまうことです。
直感的に作業できるため、使いやすい方法ではあるのですが、スタイルの統一性と作業効率の観点から、この方法を使うのはやめましょう。
代わりに、段落書式で箇条書きのスタイルを決めます。
段落書式
「段落書式」の前に、「段落」について確認しておきましょう。
ご存じの通り、一般的な「段落」は、文章における一つの意味のまとまりのことで、1字字下げして始まる部分のことを意味します。
ですが、Wordにおける「段落」は、違っていて、
Enterキーで入力される「⏎」(リターン記号)から、次の「⏎」までのブロックのことを意味します。
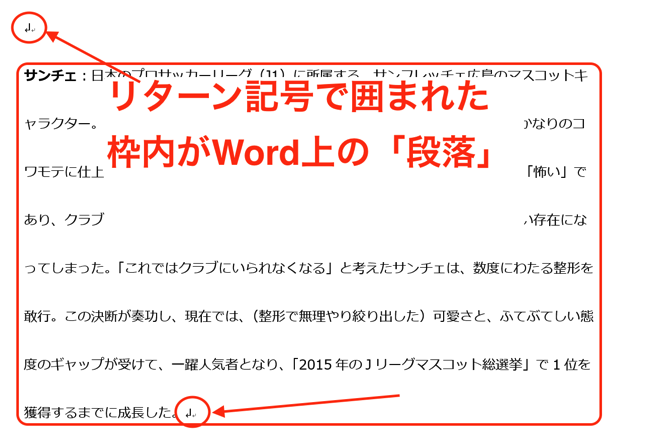
そして、Wordでは、「⏎」で囲まれた段落ごとに、適用する書式を設定することができます。
たとえば、フォントの種類や大きさ、1行の文字数、文字の配置(左揃え、中央揃え、右揃え、など)、行間の間隔、それ以外にも、たくさんの書式を段落ごとに設定することがでるのですが、
その段落ごとに設定する書式のことを「段落書式」と言います。
この、「段落書式」こそ、箇条書きのスタイルを効率よく決めることができる手段なのです。
「段落書式」をどのように使うか、具体的な方法を見ていきましょう。
「箇条書き」を選択した上で、「リストのインデントの調整」で調整する
まずは、箇条書きの対象を確認します。
箇条書きの部分を「段落」にする
先述の通り、「段落書式」を使ってスタイルを決めますから、箇条書きする部分は、「⏎」で囲まれた”段落”にしておきます。

「箇条書きボタン」or「段落番号ボタン」で箇条書きにする
箇条書きを適用する段落をドラッグして、範囲指定し、反転させます。

「ホーム」タブにある、「箇条書きボタン」もしくは「段落番号ボタン」をクリックして、箇条書きにします。
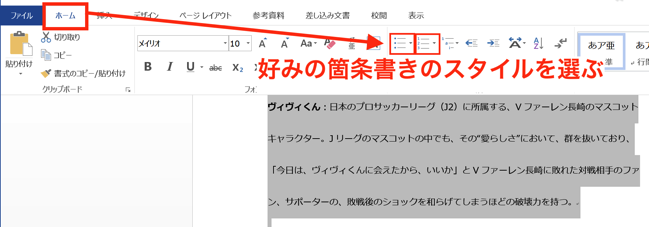
ここでは「箇条書きボタン」をクリック。
すると、
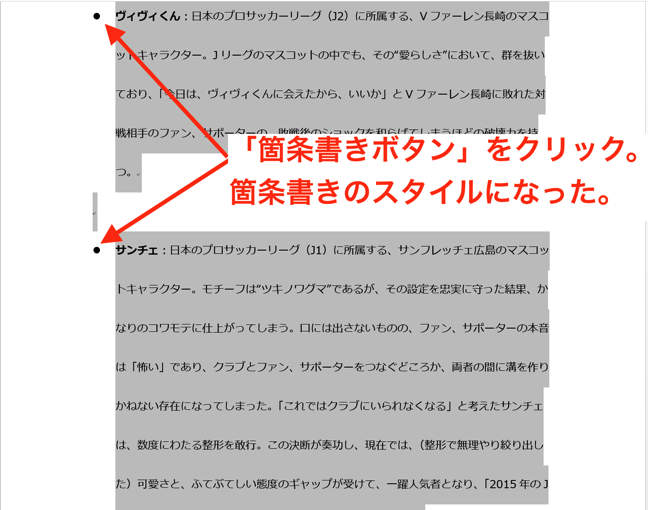
箇条書きに変わりました。
「リストのインデントの調整」で、箇条書きのスタイルを調整
箇条書きのスタイルを調整します。
1行目は左端からスタート、2行目以降を4文字分空けて配置するようにします。

(2行目以降に同じ文字数分スペースを空けることで、どこまでが説明文かが、視覚的に分かる)
このような、行の最初にスペースを空けて始める(字下げ)することを「インデント」と言います。
インデントの設定は、「ページレイアウト」タブの「段落」で行ったり、
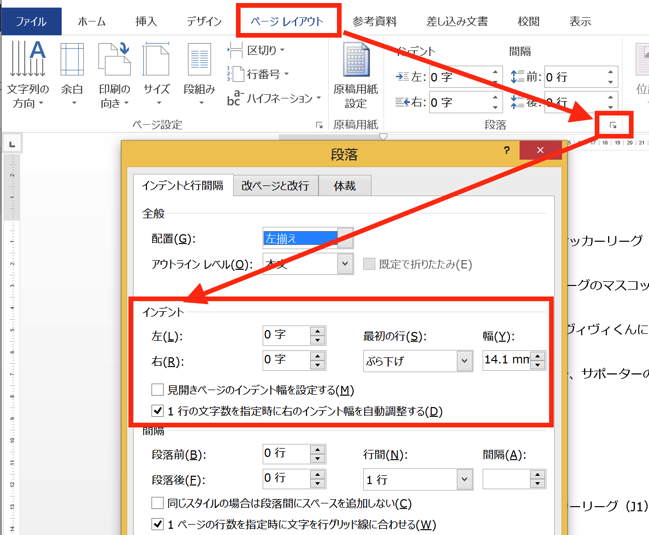
インデントマーカーをドラッグしたりして行いますが、
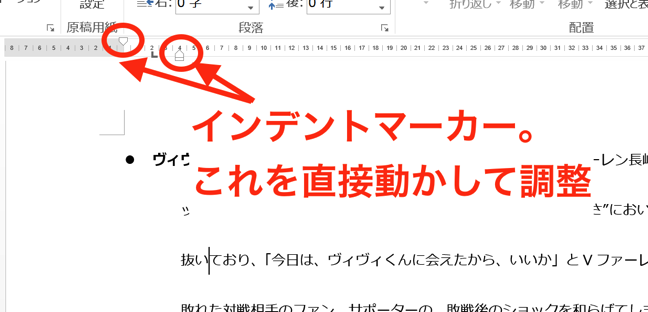
箇条書きの中で行うインデントは、箇条書きの記号(・)や番号と連動していて、上の2つの方法では不具合が生じるので、使わないほうが良いでしょう。
その代わりに「リストのインデントの調整」を使います。
箇条書きの段落で右クリックすると、リストが開くので、
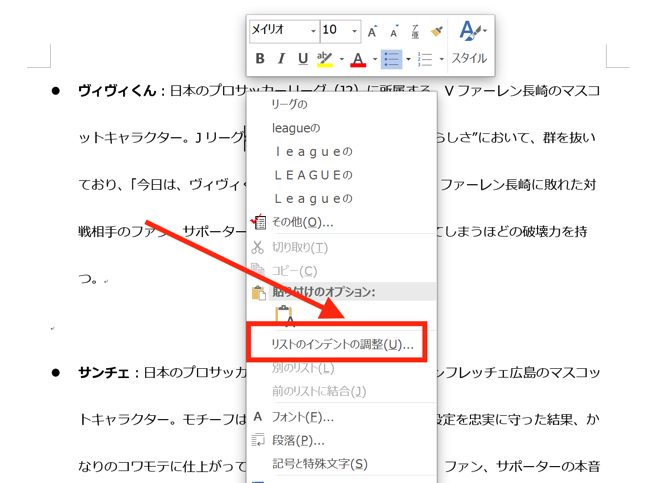
「リストのインデントの調整」をクリック。
「リストのインデントの調整」画面が開きます。
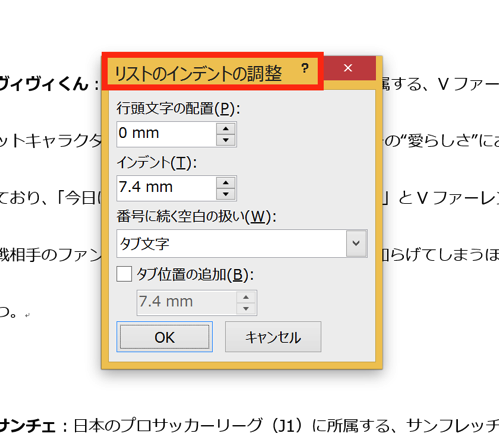
この画面で調整していきます。
まず、今回のように、1行目と2行目以降で、行の先頭に空けるスペースの数を変える場合には、「タブ位置の追加」にチェックを入れることをおさえておきましょう。
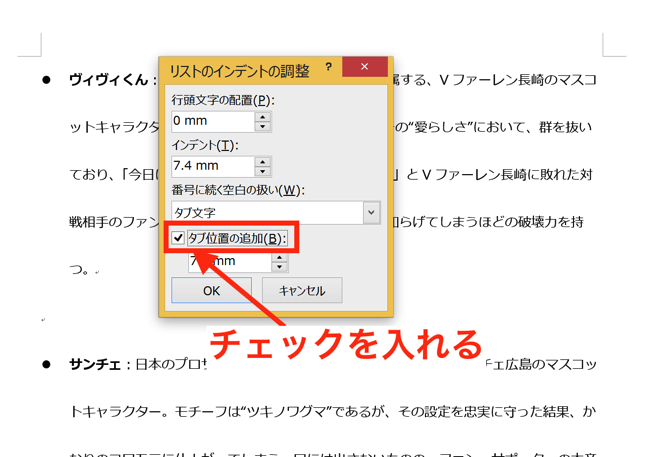
ここは、少し難しいので、ひとつずつ説明していきます。
まず、今、チェックを入れた「タブ位置の追加」ですが、これは、1行目の行の先頭に、いくつ分スペースを入れるかを決める項目です。
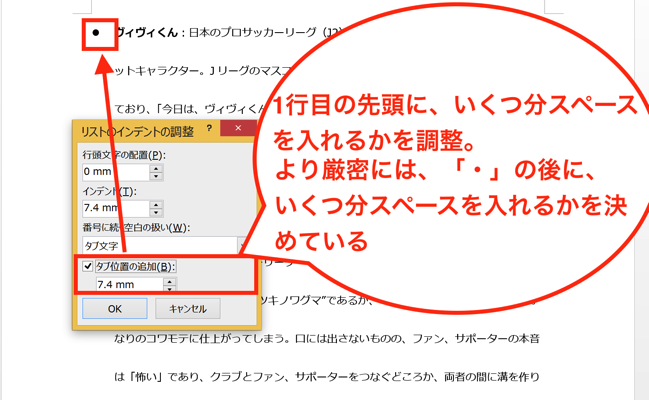
ただし、より厳密にいうと、
箇条書きの記号「・」と「ヴ」(「ヴィヴィくん」の最初の「ヴ」)の間に、いくつ分スペースを入れるかを決めています。
「・」のすぐ後に文字を置くのも窮屈なので、ここは2文字分、空けることにしました。

次に、「インデント」ですが、これは2行目以降の行の先頭にいくつ分スペースを空けるかを決めています。
ここは、当初の計画通り「4字」空けることにします。
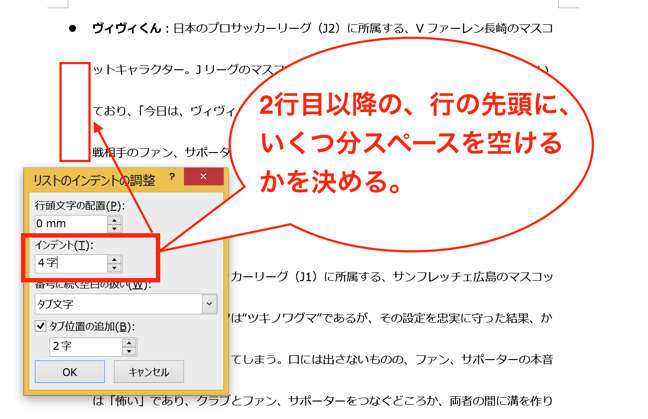
なお、先ほどの、「タブ位置の追加」にチェックが入っていない場合は、1行目と2行目以降で、行の先頭にスペースを空ける数が同じになります。
ですので、その場合は、1行目も、2行目以降も、「インデント」で決めた文字数分、スペースを空けて、文字が配置されることになります。
そして、「行頭文字の配置」ですが、これは、箇条書きの記号「・」の前に、いくつ分スペースを空けるかを決めます。
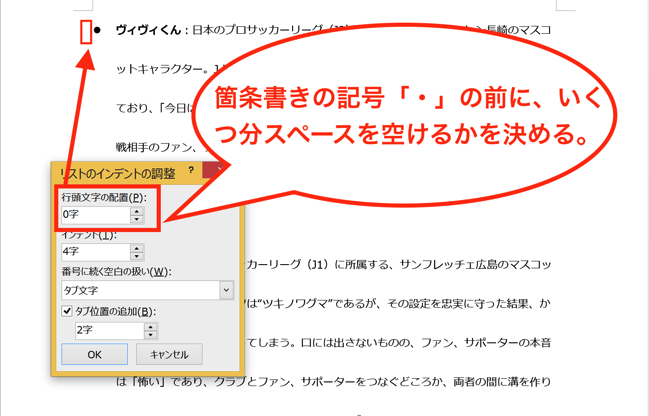
ここは、左詰のままにしたいので、「0字」とします。
これで、すべての設定が終わりました。
インデントを適用するために「OK」ボタンをクリックすると、
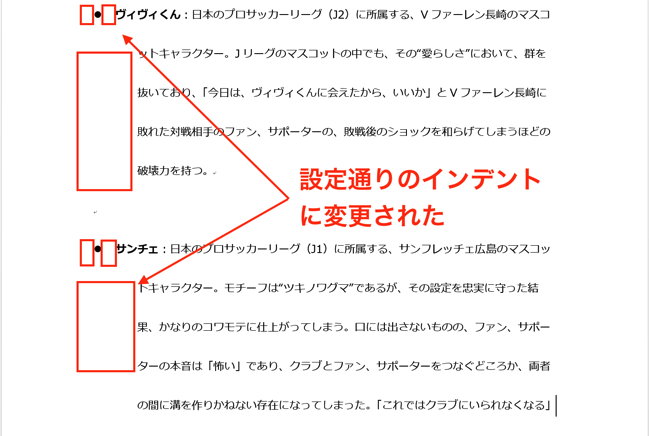
設定通りのインデントを、実現することができました。
もし、他の段落で箇条書きが出てきた場合でも、書式のコピーを使えば、同じ書式の箇条書きにすることができます。
まとめ
Wordで箇条書きの書式を決める場合には、「リストのインデントの調整」を使って設定するのが便利です。
書式の統一性、作業の効率性の点で優れています。
おまけ
Rock in Japanへの参戦可能性が出てきました。
「夏フェスはやめよう」とか思っていたのですが、あっさり覆ってしまいそうです。