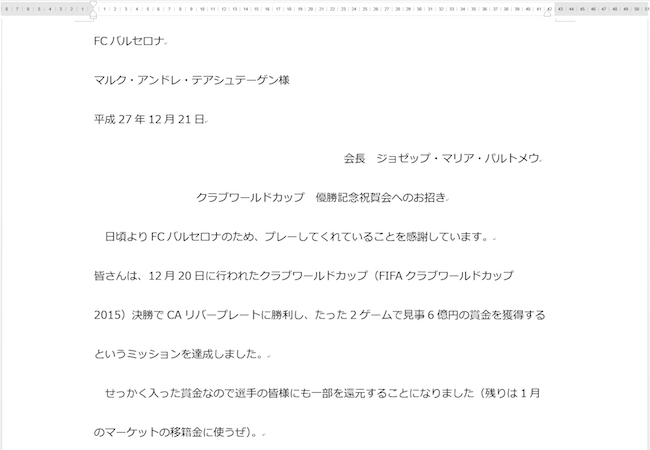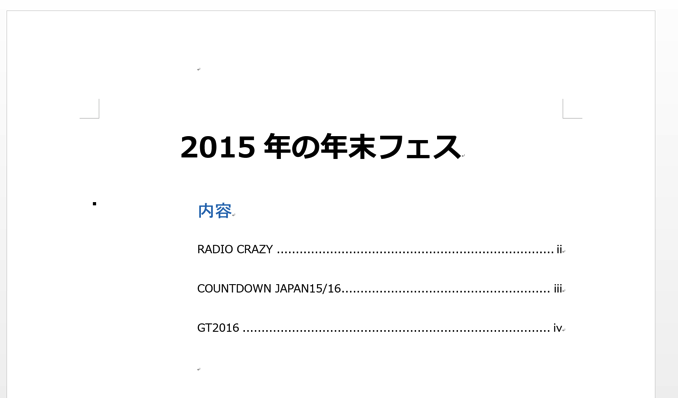Excelシートの上部に配置されるツールバーの内容は、自由に入れ替えることができます。数が多いためにほとんどが隠されているので、よく利用するものについては常に表示するようにしておきましょう。たとえば、今使っているファイルが「どのフォルダに保存されているか」を、表示させておくこともできます。
今使っているファイルの保存場所を表示させる
ツールバーの内容は、Excelのオプションから選択することができます。
今使っているファイルの保存場所は、「ドキュメントの場所」をツールバーに配置することで常に表示させておくことができます。
まず、「ファイル」タブをクリックして、
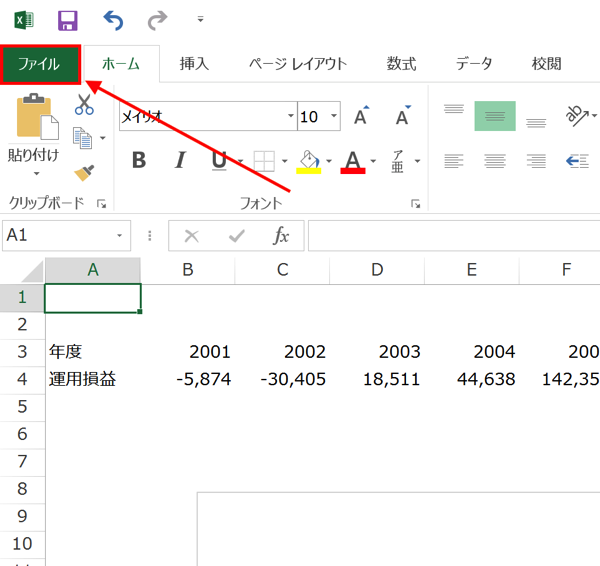
リストから「オプション」を選びます。
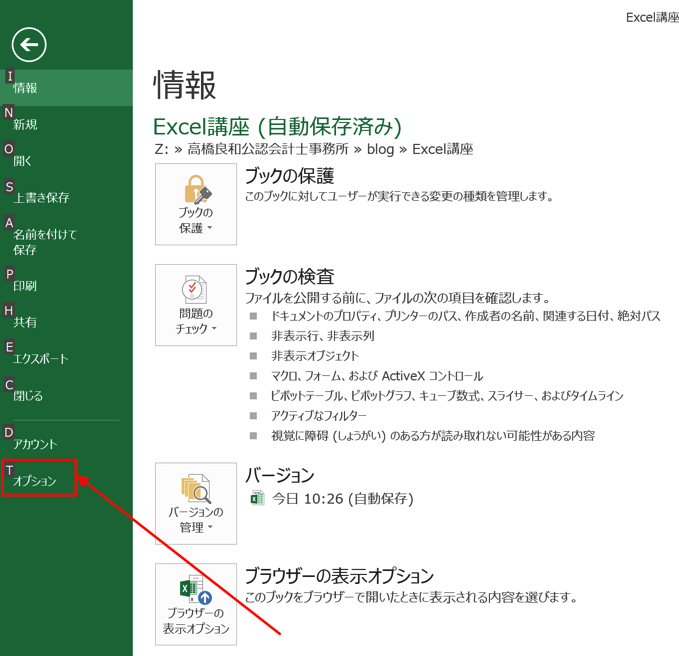
左のサイドバーから「クイック アクセス ツール バー」を選んで、「コマンドの選択」から「リボンにないコマンド」をクリック。
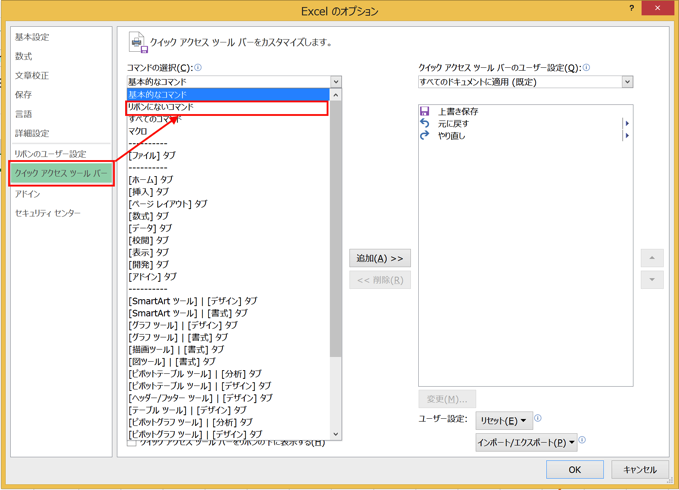
コマンドのリストをスクロールして中程あたりにくると、「ドキュメントの場所」があるのでクリックした後、「追加」をクリック。
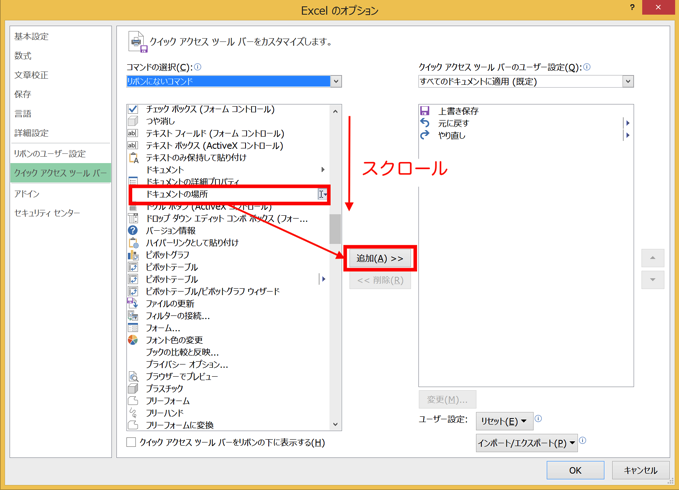
すると、
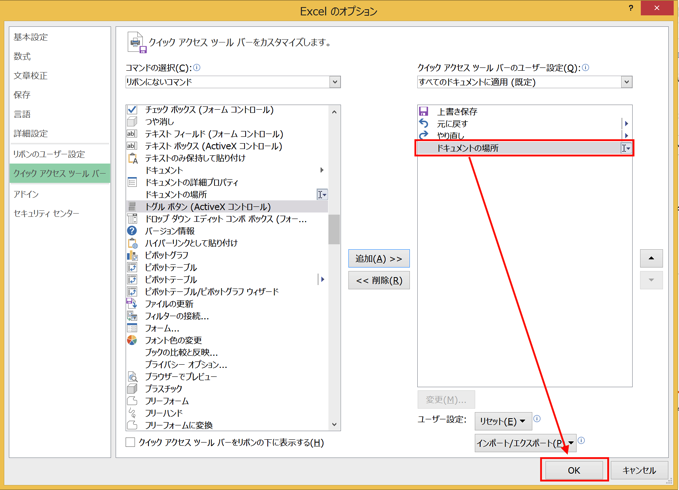
「ドキュメントの場所」が右のボックスに移るので、「OK」をクリック。
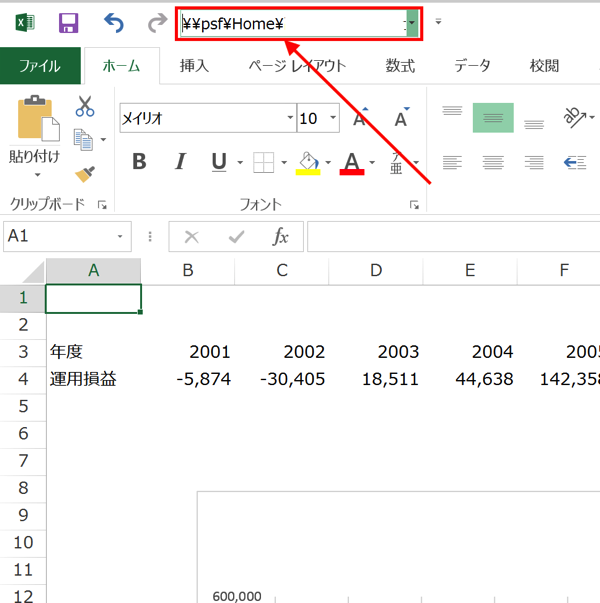
これでツールバーに今使っているExcelファイルの保存場所が常に表示されるようになります。
なぜ、Excelファイルの保存場所を表示させておくか
Excelファイルで作業する分には、このようなファイルの保存場所に関する情報を表示させておくことに余り意味はありません。
ですが、オフィスで1つのファイルを複数の人で利用する際には、
フォルダの場所をメールなどで教えなければいけない場合があります。
言葉で説明するのもいいですが、ファイルが保存されているフォルダのリンクを直接貼っておくと、手間もかからず伝える相手にとっても分かりやすいはずです。
特に、決算などで時間に余裕がなく、自分が作るファイルを待っている人がいる場合、
自分の作業が完了したタイミングで、フォルダのリンクを送ってあげれば、作業完了の報告になるだけでなくファイルを待っている人もすぐにファイルが見られるので便利です。
いちいちフォルダの場所を探して、リンクを取得するのも非常に面倒なので、最初から表示させておくとラクになります。
まとめ
Excelのオプションで、クイックアクセスツールバーに「ドキュメントの場所」を加えれば、今使っているExcelファイルの場所を表示させることができます。
ファイルを複数の人で利用する場合には、自分の作業が完了したタイミングで、メールなどにリンクを貼って送ると、完了報告になると同時に次に使う人にとっても探す手間が省けて親切です。
おまけ
「電子レンジ使用可」のかわいいマグカップがほしい。