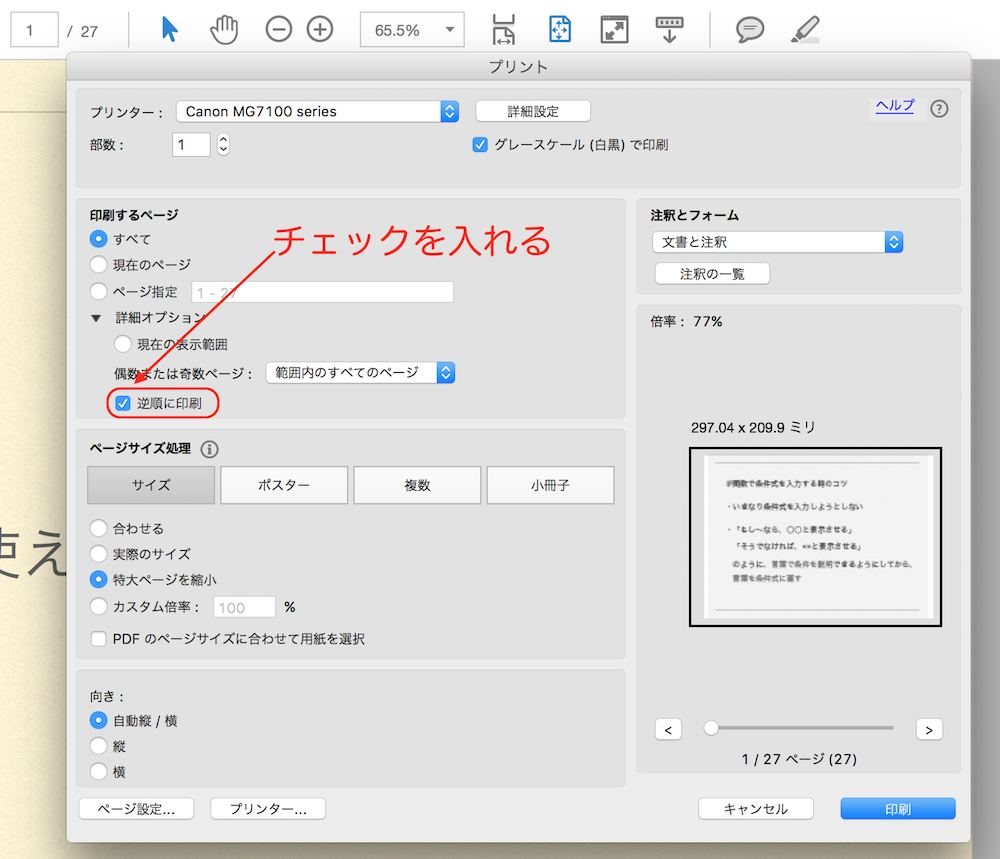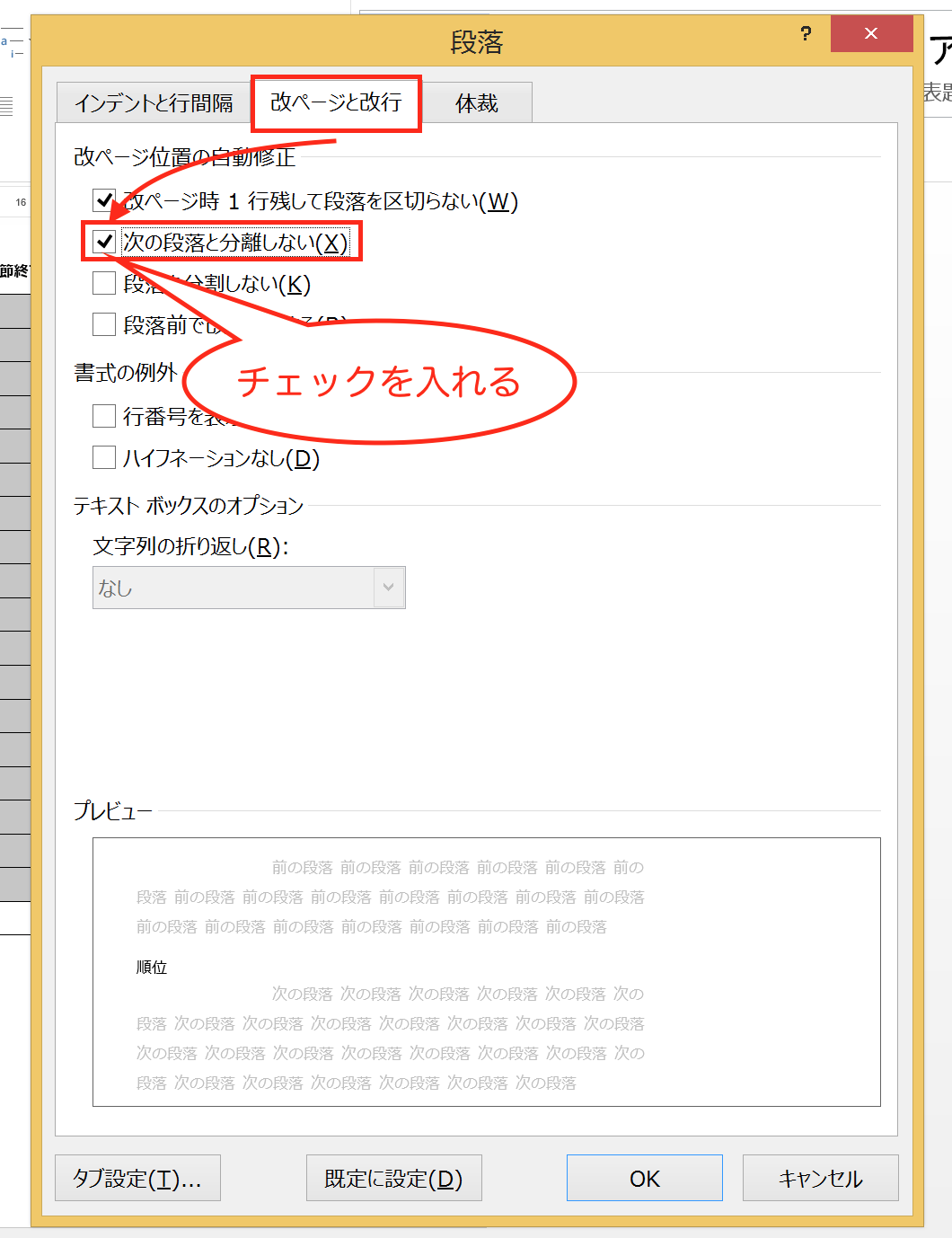Excelで作成した縦長の表をそのまま印刷すると、
表の下の方が印刷されているページでは、1行目に入れた見出しが表示されず、
どの列に何のデータが入力されているかが分からなくなって不便です。
このような場合は、全ての印刷ページに見出しの行が印刷されるようにしましょう。
2ページ目以降で「見出し」が表示されない
Excelでデータをまとめる時は、1行目に見出しを入れて、その下にデータを入力する
リスト形式を使います。
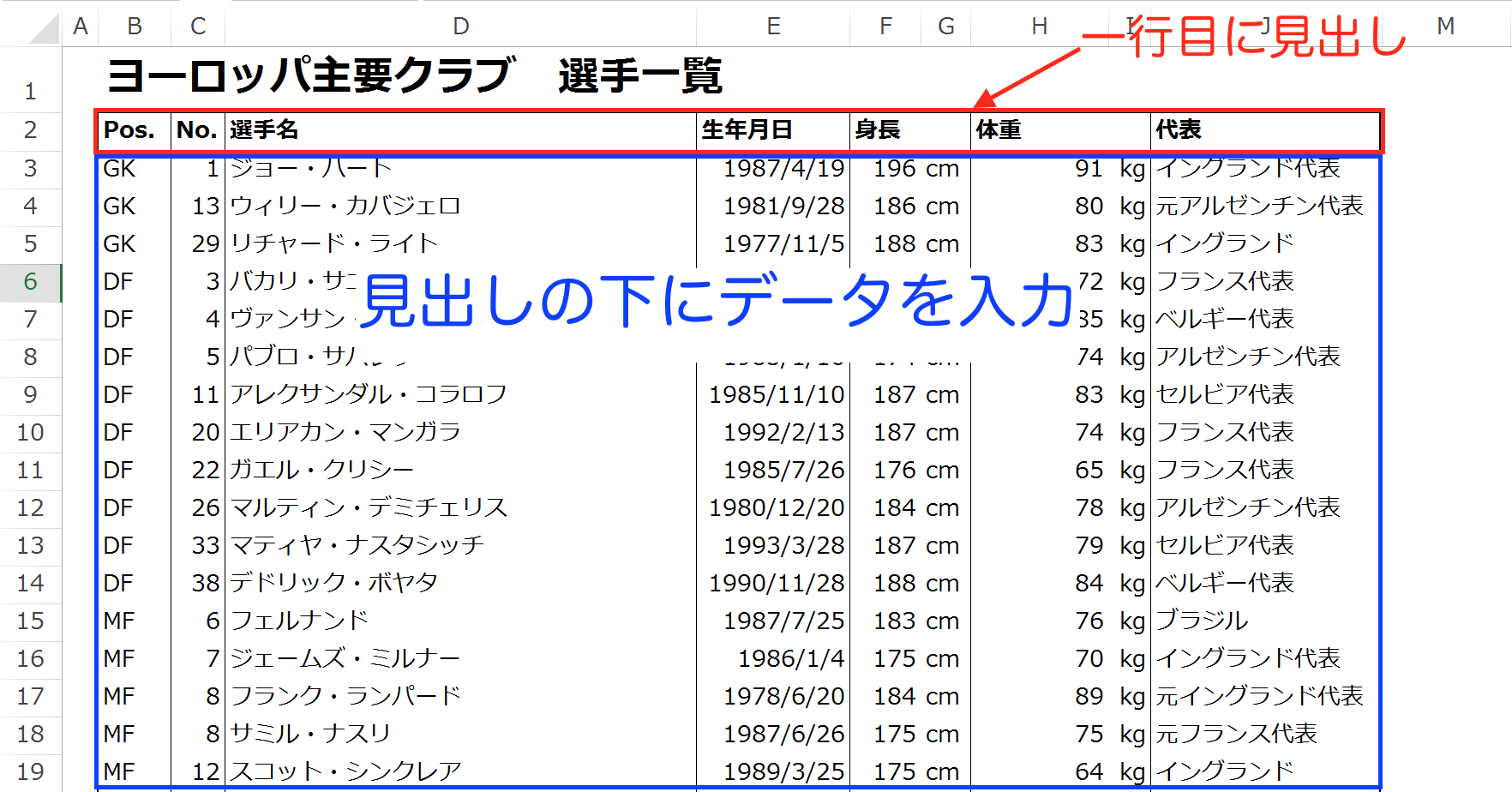
(リスト形式)
ただ、経理や財務の実務で扱うデータは量が多く、表全体が一ページに収まることは、
通常ありません。
もし作成した表をそのまま印刷しようとすると、
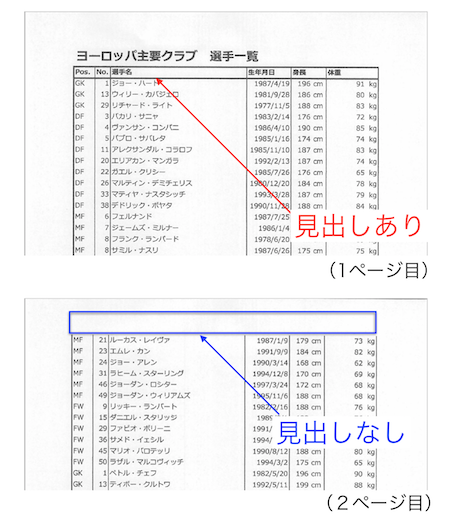
2ページ目以降は見出しが表示されず、パッと見て、
どの列に何のデータが入力されているかが分からず、見づらくなってしまいます。
縦長の表を印刷する時は、全てのページに見出しが表示されるようにして、
見やすい状態で印刷するようにしましょう。
全てのページで見出しを印刷する
全てのページで1行目の見出しを印刷するためには、
「ページレイアウト」タブの「ページ設定」でタイトル行を指定することで可能になります。
具体的に見ていきましょう。
「ページレイアウト」タブにある「ページ設定」の右下にある「↘」をクリック。
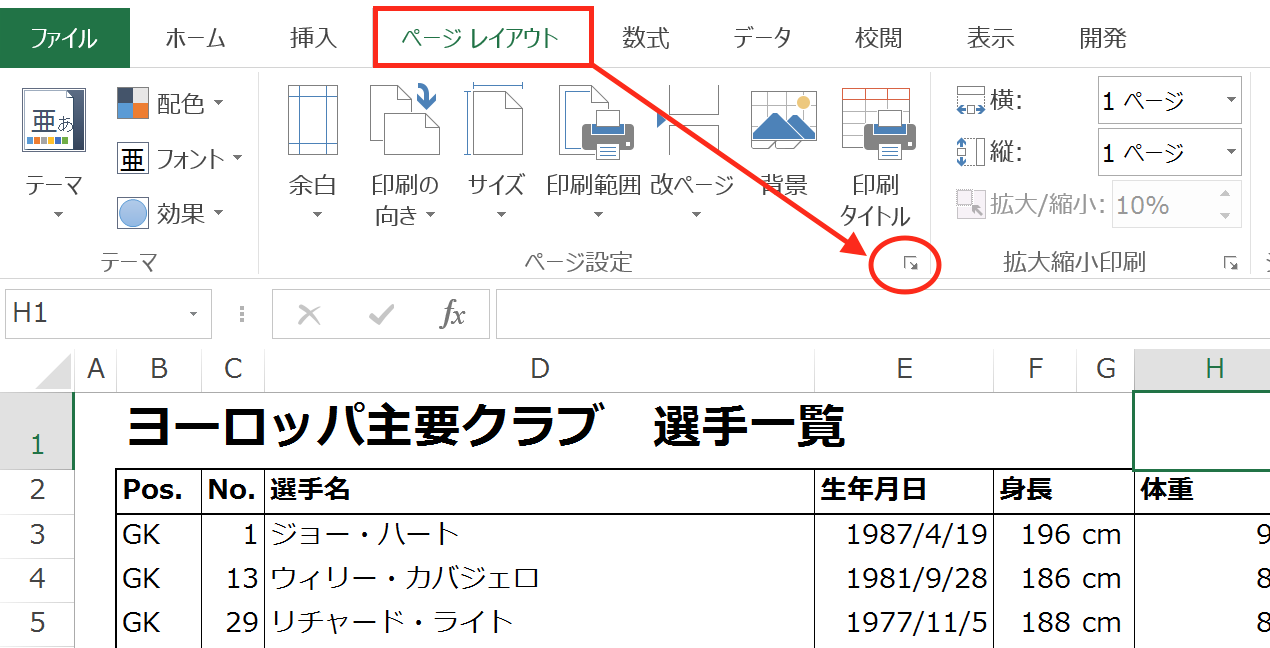
「ページ設定」画面が開くので、「シート」タブに移動します。
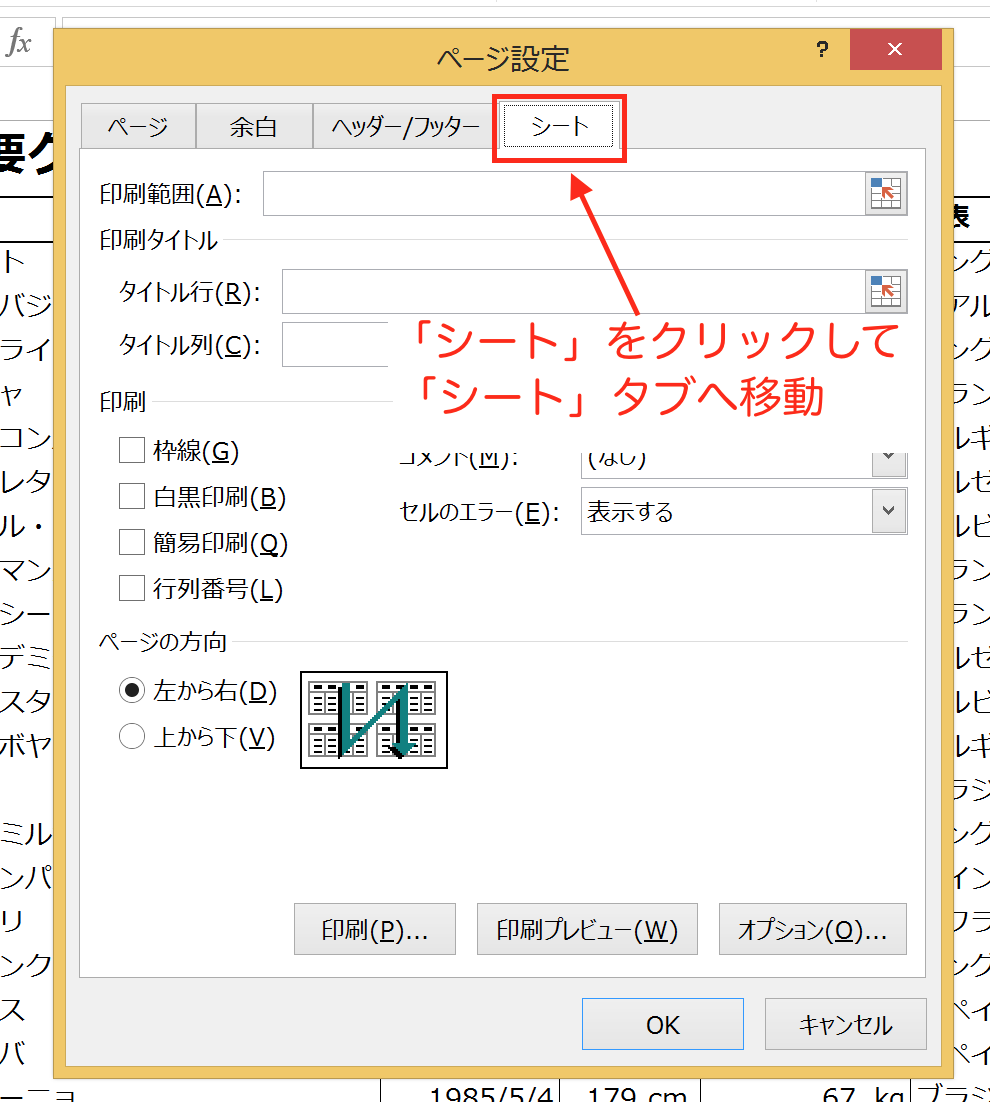
「タイトル行」の欄をクリックしてカーソルを表示させて、
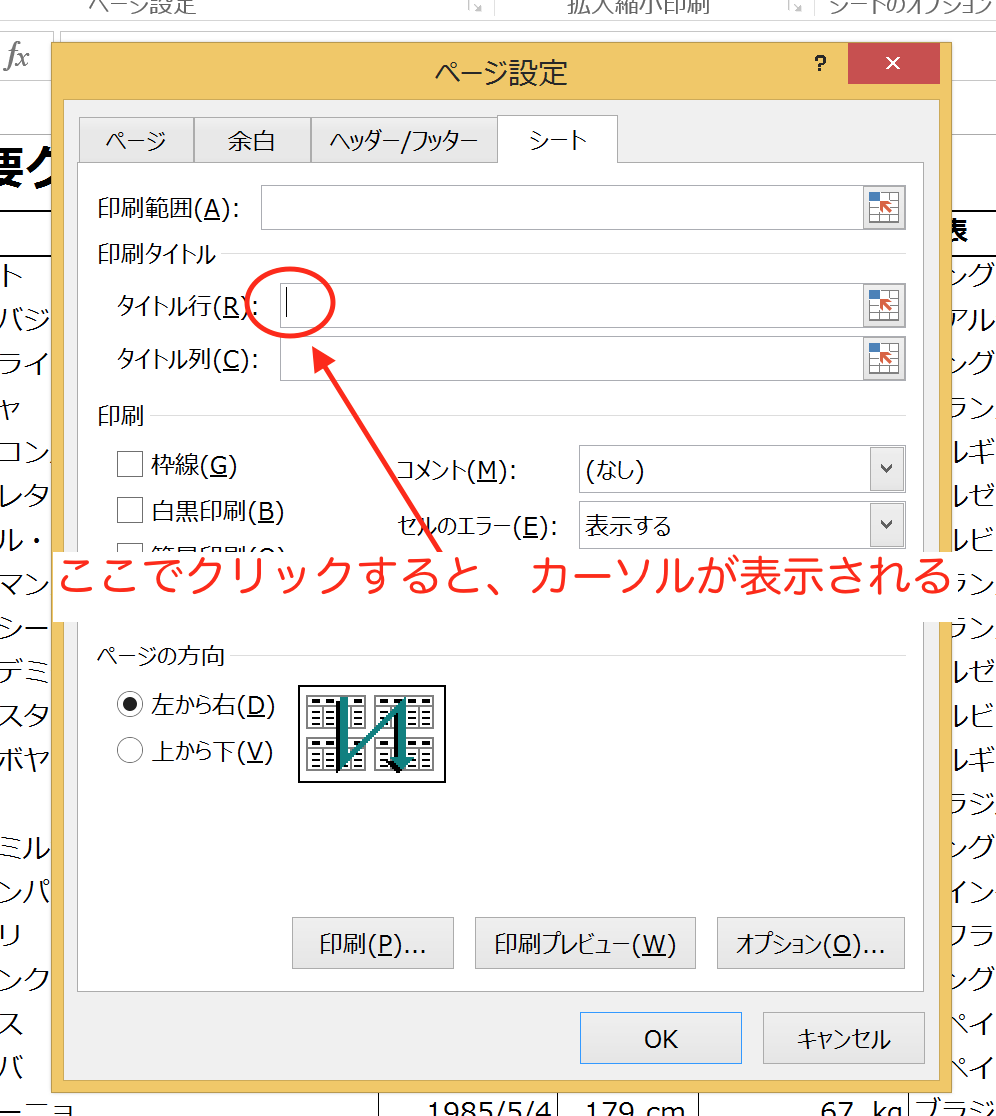
この状態で表の見出しが入力されている行をクリック。
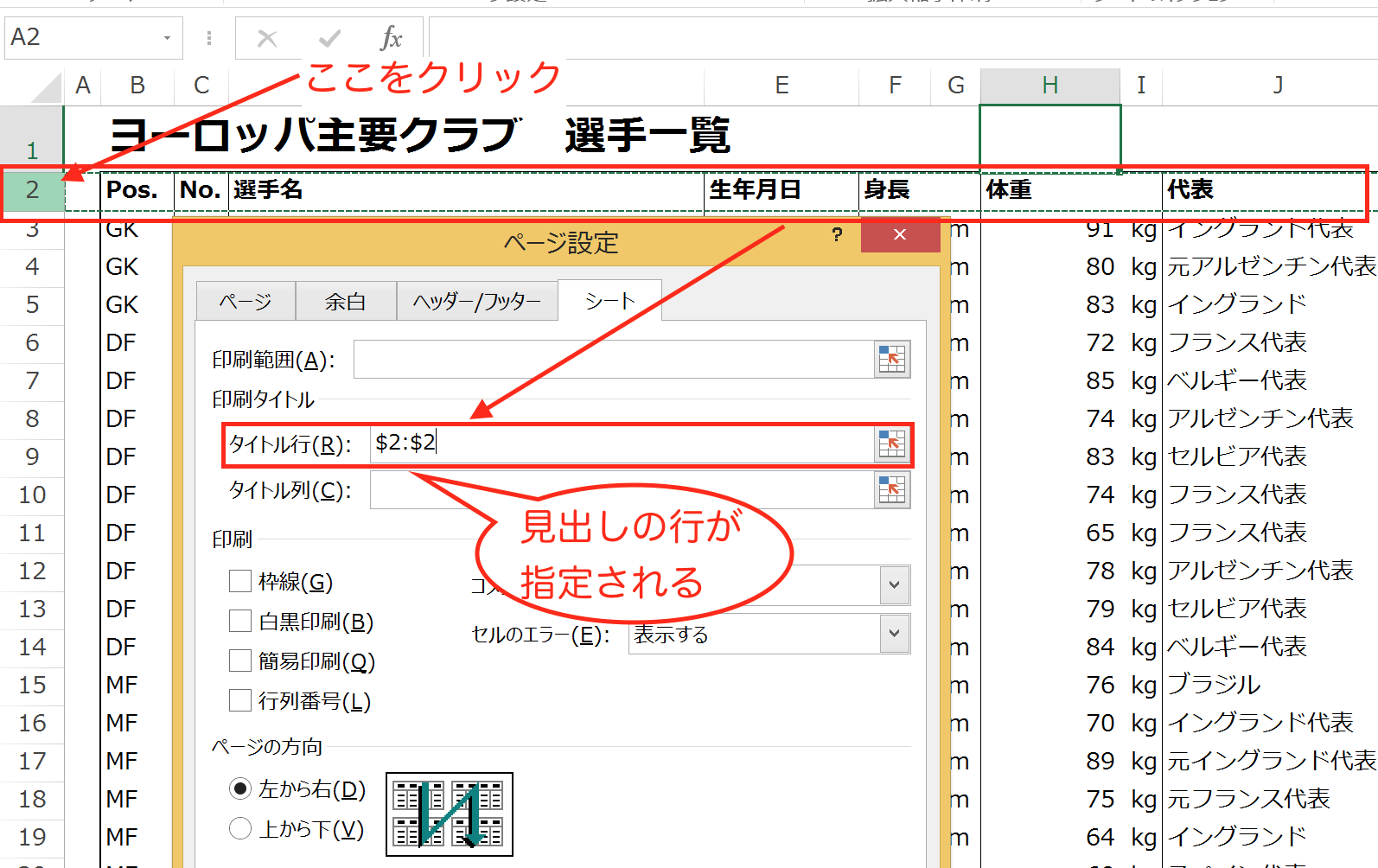
正しく見出しの行が指定できたら「OK」ボタンをクリック。
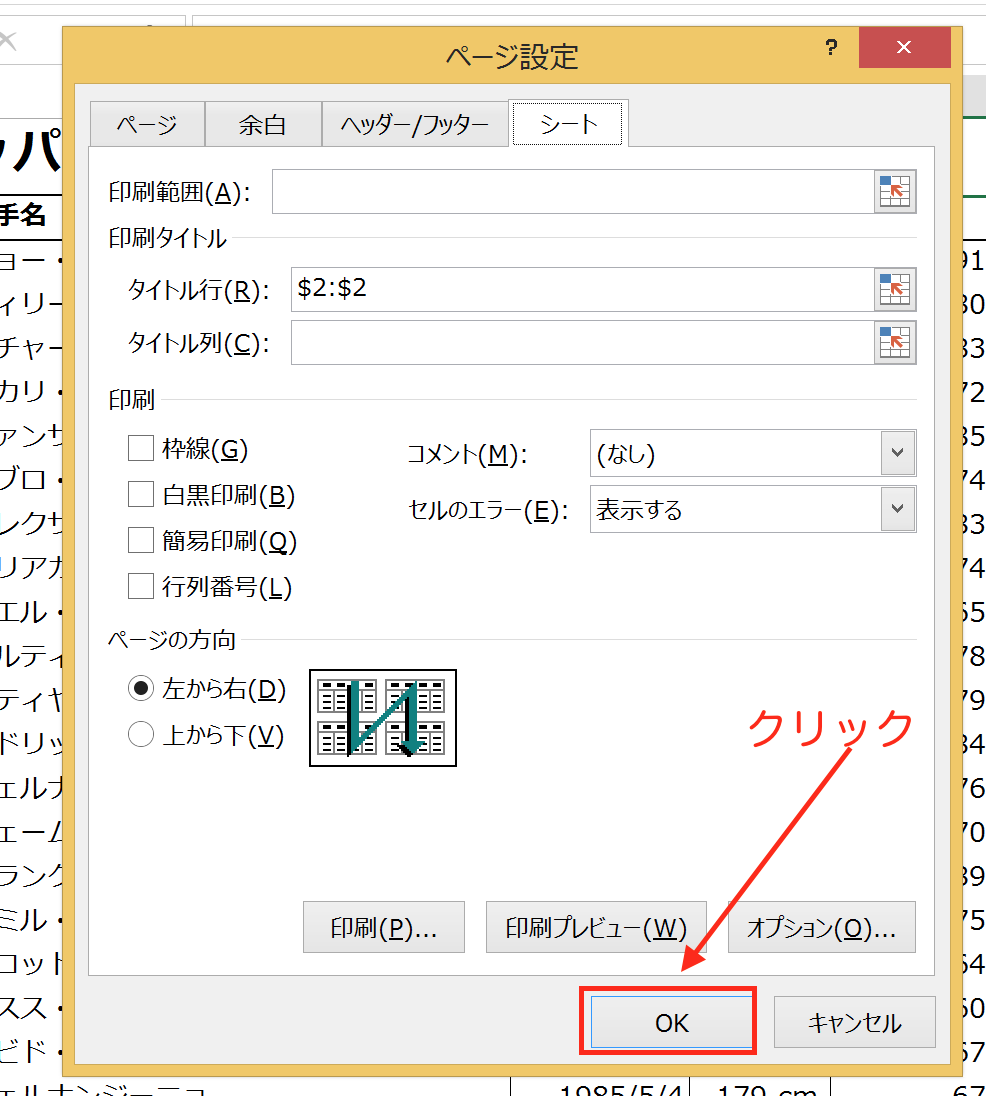
「Ctrl+P」のショートカットで印刷画面を開いて、
「印刷」ボタンをクリック。
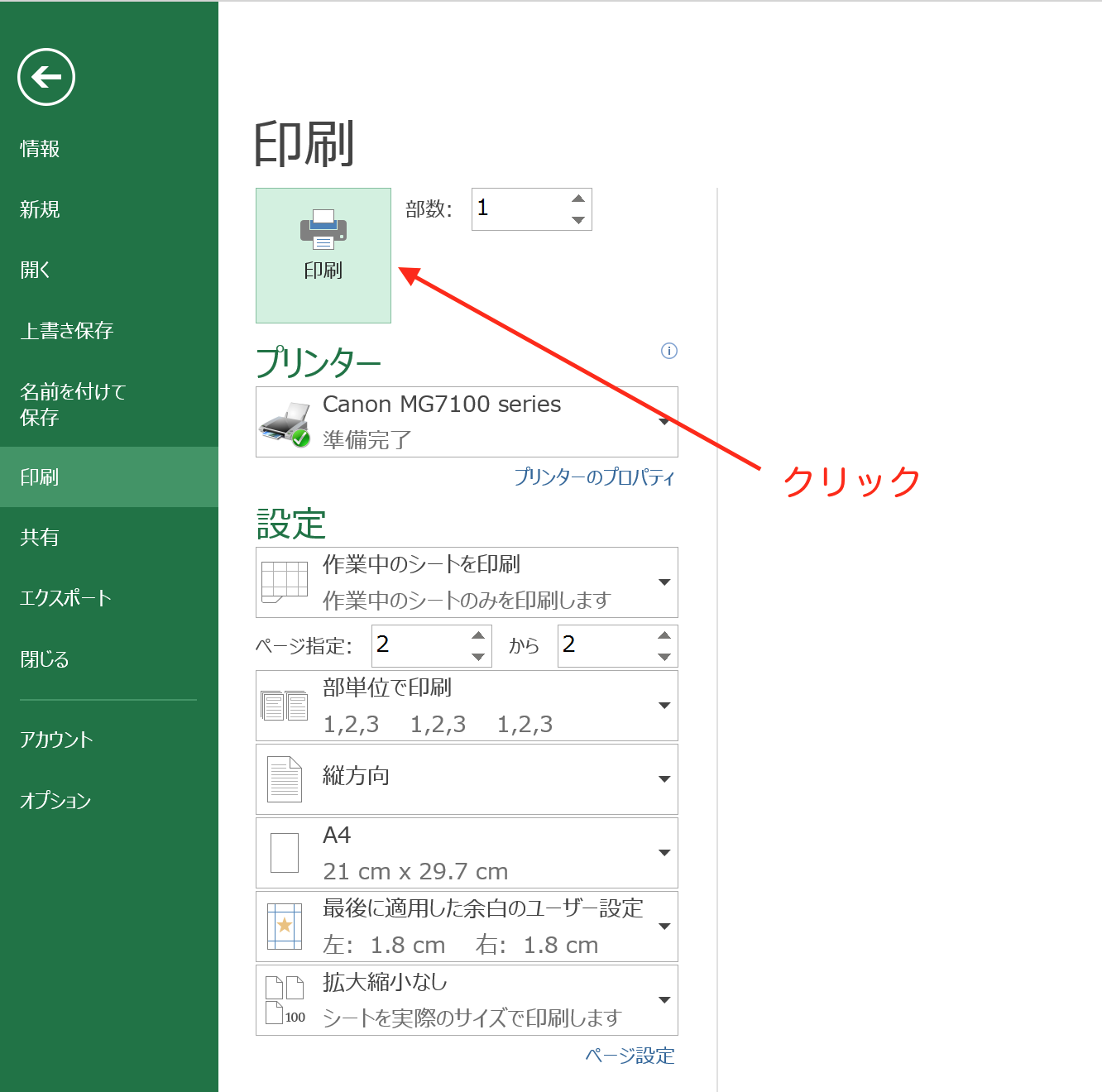
すると、
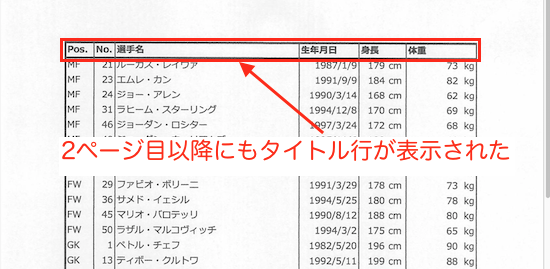
2ページ目以降も、見出しが表示され状態で印刷できました。
まとめ
Excelで作成した表が縦長になった時は、「ページ設定」で「タイトル行」を指定する
ことで、2ページ目以降も見出しを表示させた状態で印刷することができます。
おまけ
気温が上がり、半袖で走れるようになったのが嬉しいです。
日も長くなったし、やっと”わくわく”できる季節になってきた!