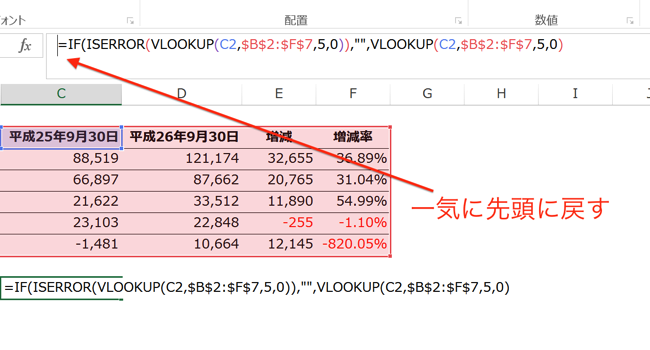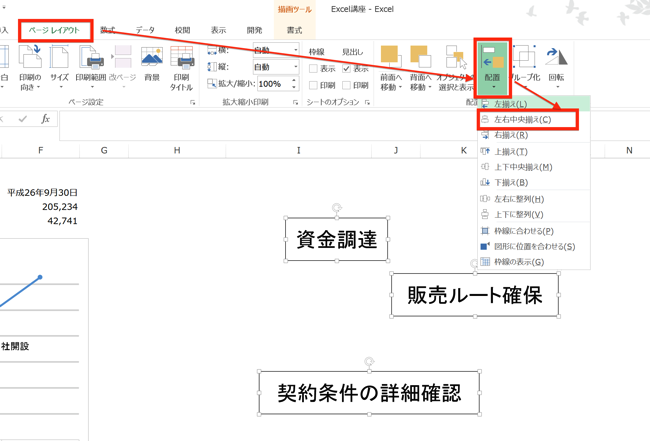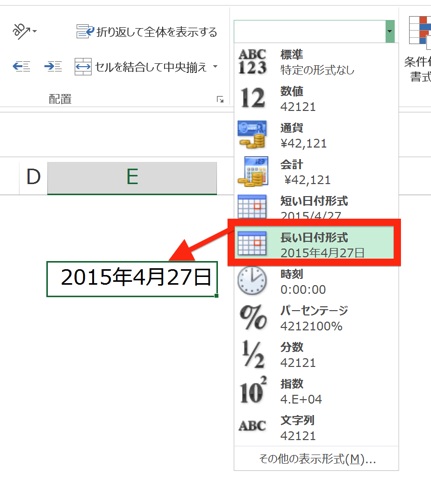Excelでは数値データだけでなく関数や文字データも入力します。データ入力を効率的にするための技をご紹介します。
効率よく入力するには、できるだけマウスは使わないようにします
Excelに限らず、PCで作業を行う場合には、キーボードとマウスの両方を使います。
マウスは直感的にカーソルを動かすことができ、範囲指定もできることから、PCを使い始めた早い段階から、
・データ入力:キーボード
・カーソルの移動・範囲指定・機能:マウス
と使い分けている方が多くいらっしゃるのではないでしょうか。
最初の段階では、キータッチに不安がありますから、確実にマウスで操作する方が、効率よく作業できるのは事実です。
ただ、本当に効率よく入力するためには、そこからもう1歩進む必要があります。
それまでマウスでやってきた操作を手放し、キーボードで操作するように変えていくことです。
Excelの入力スピードを落としてしまう原因の一つが、マウスとキーボードの切替の数の多さ。
このマウスとキーボードの行き来を、できるだけ少なくするように、キーボードで作業する範囲を広げることが効率化に繋がります。
複雑な操作が不要で、効率よく入力するための技を見ていきます。
入力を効率的にするための、オススメ技
具体的な方法を見ていきましょう。
範囲指定
・シート全体を指定:Ctrl+A
「このシート全体をコピーしたい」
「シートに入力されているデータを全て消去したい」
といった時には、シート全体を範囲指定する必要があります。
さすがにそれをマウスで行うことはできませんから、「Ctrl+A」のショートカットを知っておくと、確実に実行できて便利です。
見える範囲で操作すれば足りる場合も多いですが、確実にシート全体を指定するなら、「Ctrl+A」のショートカットを使うのがおすすめです。
・連続するデータを指定:Shift+Ctrl+矢印キー
たとえば、次のようなデータをコピーする時。
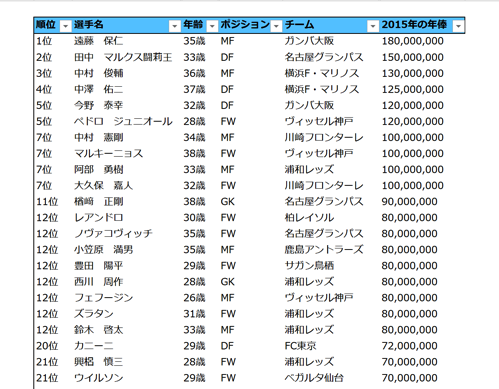
全体は見えませんが、合計で300行を越えるデータになっているのですが、これをマウスで範囲指定するのは大変です。
ドラッグ&ドロップで300行目まで引っ張っていくのもいいですが、何かの拍子に途中でドロップしてしまったら、ショックも大きいです。
ショートカットを使えば、確実に範囲指定できます。
まず、左上角のセルを起点にして、「Ctrl+Shift+→」で連続する列を指定。
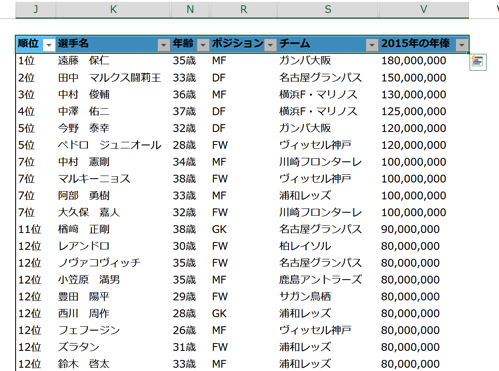
その後、矢印キーを「↓」に変えれば、
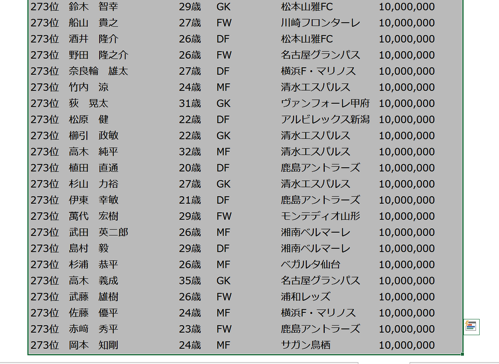
連続するデータ、すべてを指定できるのです。
セルの移動
・右のセルへ移動:Tab
資料を作成する際など、次のように順番に右のセルへ移動して、入力するようなケースがあります。

(ここでは日付のデータを入力しています)
この時、入力が終わった後、いつものクセで「Enter」をタッチすると、下のセルに移動することになります。
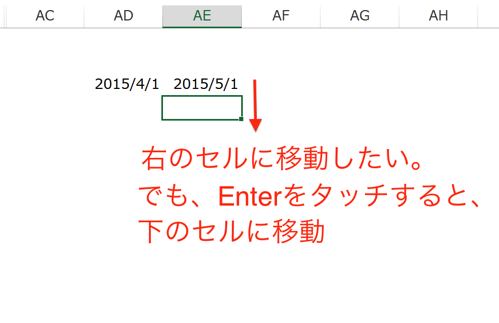
これでは、再度、右のセルにカーソルを動かすためにマウスを使わなければいけません。
ですが、「Tab」を使えば、入力後に右のセルへカーソルを動かすことができるので、そのまま入力作業に移ることができます。
・データのあるセルまで移動:Ctrl+矢印キー
大量のデータを扱っているシートなどで、頑張ってデータの最後尾にたどりついたものの、「最初のセルに戻るのが面倒」と言うことがあります。
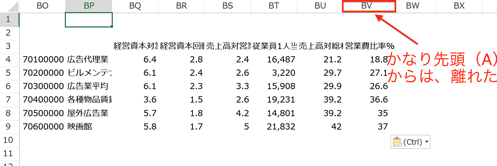
(矢印キーでA列まで戻るのは大変)
このようなときに、「Ctrl+←」を使うと、
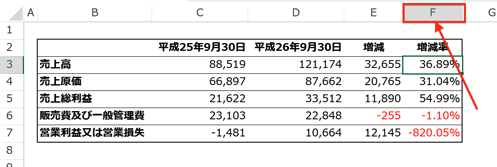
一気に、データが入力されているセルまで飛ぶことができます。
セル内の操作
・関数の編集:F2
関数を入力している途中に、入力内容を編集する場合があります。
セルの中のカーソルを動かして編集することになりますが、
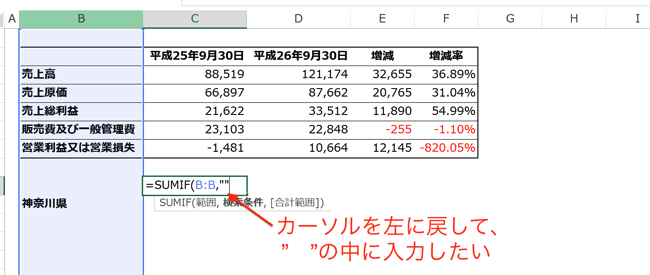
カーソルを矢印キーで動かそうとすると、入力セルが隣のセルに移ってしまいます。
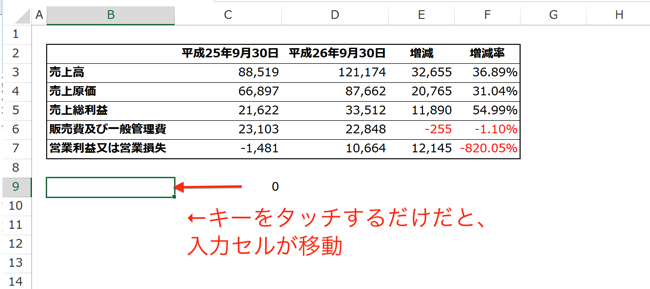
カーソルを動かして関数の編集をするためには、「F2」キーで「入力」モードを「編集」モードに変える必要があります。
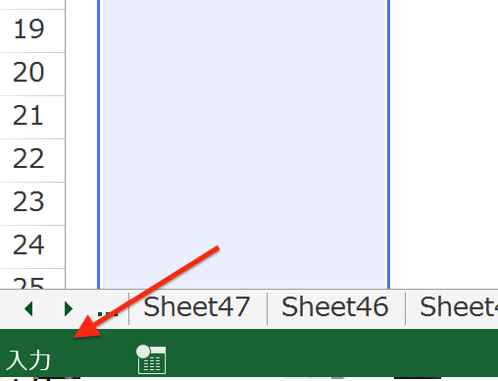
(「入力」モードから)
「F2」をタッチすると、
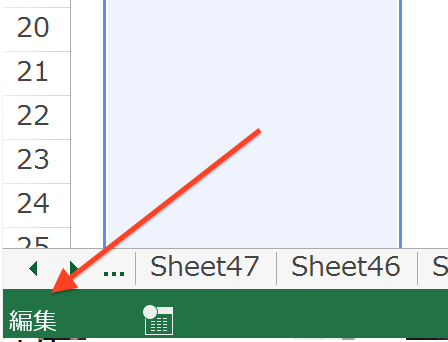
(「編集」モードへ変更)
これで、編集が可能になります。
この「入力」モードと「編集」モードの切替を行うのが、F2キーです。
・セル内の移動:Ctrl+矢印キー
関数の入力で、次のような長い式になる場合があります。
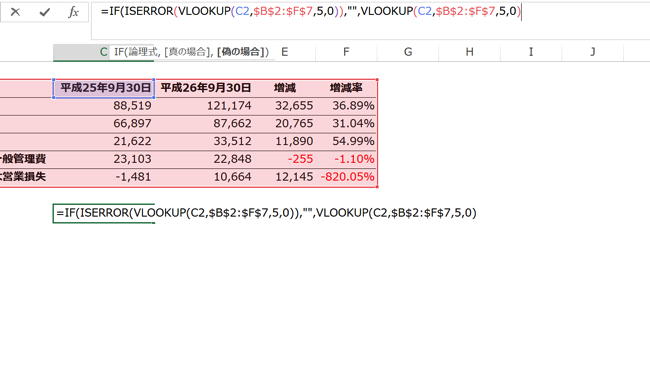
式が最後まで完成した後、先頭の方を修正したいとき。
「←」でカーソルを戻すのも良いですが、結構面倒です。
そこで、「Ctrl+↑」を使うと、カーソルを一気にセルの先頭まで戻すことができます。
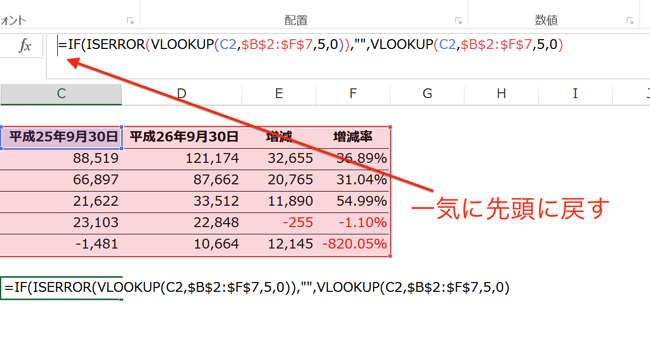
「Ctrl+⇄」なら、連続するデータが切れるところまでカーソルを移動させられますし、「Ctrl+↓」なら、セルの最後尾まで移動させることができます。
Excel以外でも使える技
ここまでで見てきた技は、Excel以外でも使うことができます。
まず、「Tab」キーです。
ネットなどの入力フォームで、順番に入力欄を移動しながら、必要事項を入力することがあります。
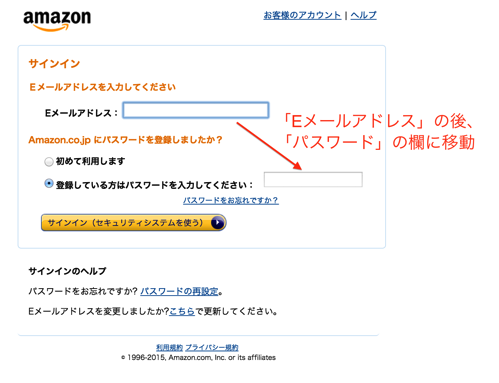
(出典:amazon サインイン画面)
入力した後、マウスに持ちかえてカーソルを移動させて、次の入力に移るのは、効率が悪いです。
最初の入力が終わった後、「Tab」キーをタッチすれば、次の入力欄に移動できるので、キーボードから手を放すことなく連続して入力できるので、効率的です。
次に、「Ctrl+矢印キー」
Googleなどで検索をかけるときに、ウインドウにデータ入力しますが、
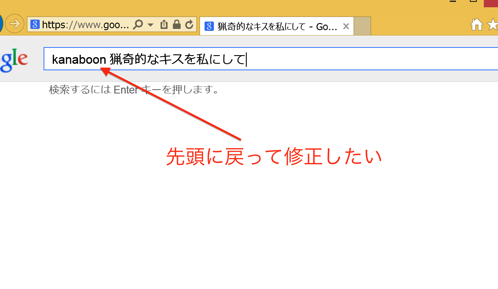
このように、長い検索ワードを入力したあと、先頭の方のデータを修正したいとき。
マウスでカーソルを戻そうとすると、キーボードから手を放す必要がありますが、「Ctrl+←」を使うと、
一気に先頭まで、カーソルを動かすことができて、
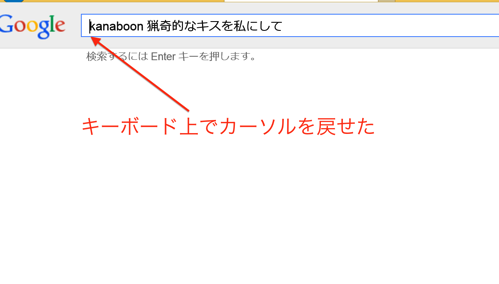
修正することができます。
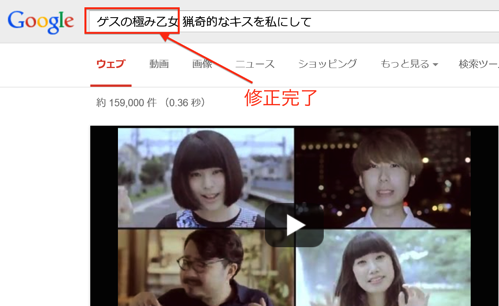
このように、Excelで身につけた技は、他の場面でも役立てることができます。
まとめ
Excelでデータ入力する場合にも、小さな技を知っておくと効率が大きく違ってきます。
<おまけ>
ネットで調べ物をするために、リアルタイム検索を使っていたのですが、「低気圧」がホットワードに上がってきていました。
今日のお天気で苦しんでいた方が、たくさんいらっしゃったんですね。
私も、一昨日、昨日、今日と苦しみましたが、少し快復してきました。頑張りましょう。