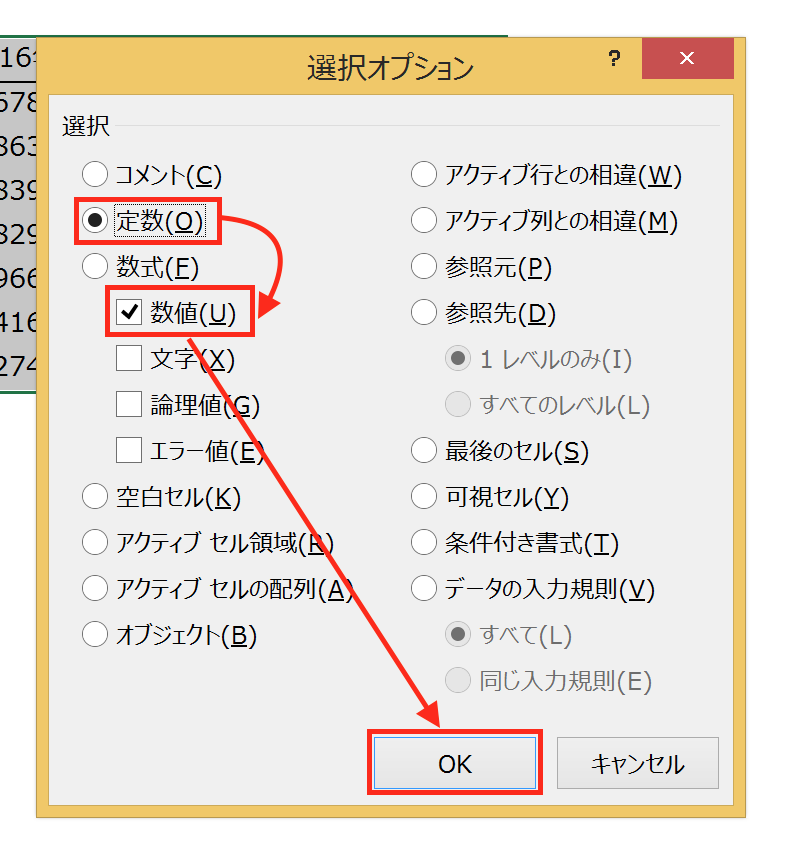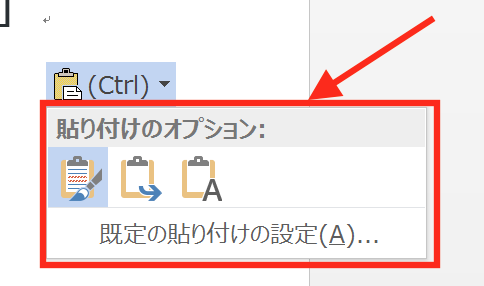経理や財務の実務でExcelを使う場合、同じ形式で作成された複数のシートを集計することがあります。シートをまたぐ集計は少し面倒なので、効率よく集計する方法を知っていると便利です。
四半期、年度の数値は、毎月作成するシートの集計
当ブログ「近日出荷」でも何度か触れていますが、経理・財務の実務でExcelを使う場合、作業を効率化する方法の1つは、シートの形式を揃えることにあります。
毎月作成するレポートがある場合、その形式を揃えておけば、
前月のシートをコピーして、
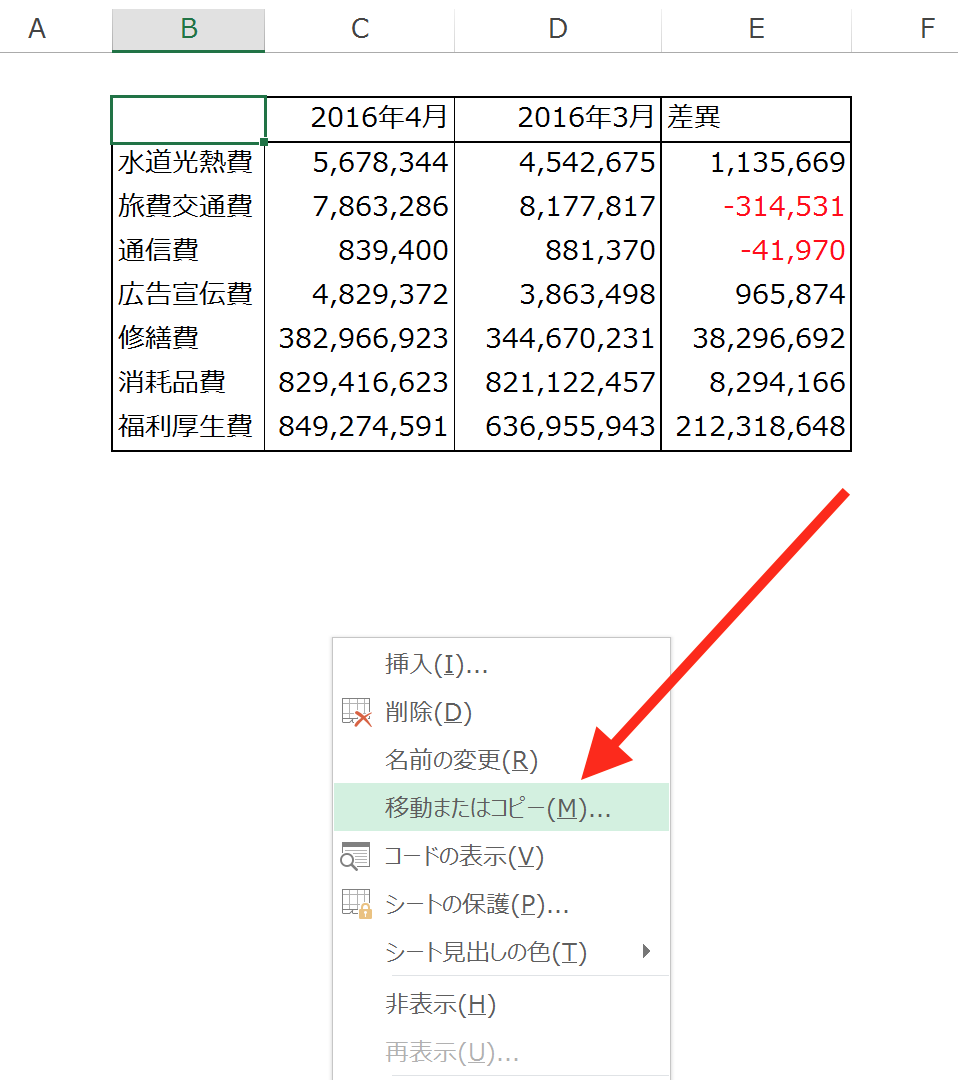
表に入力されている月を更新(4月→5月)。
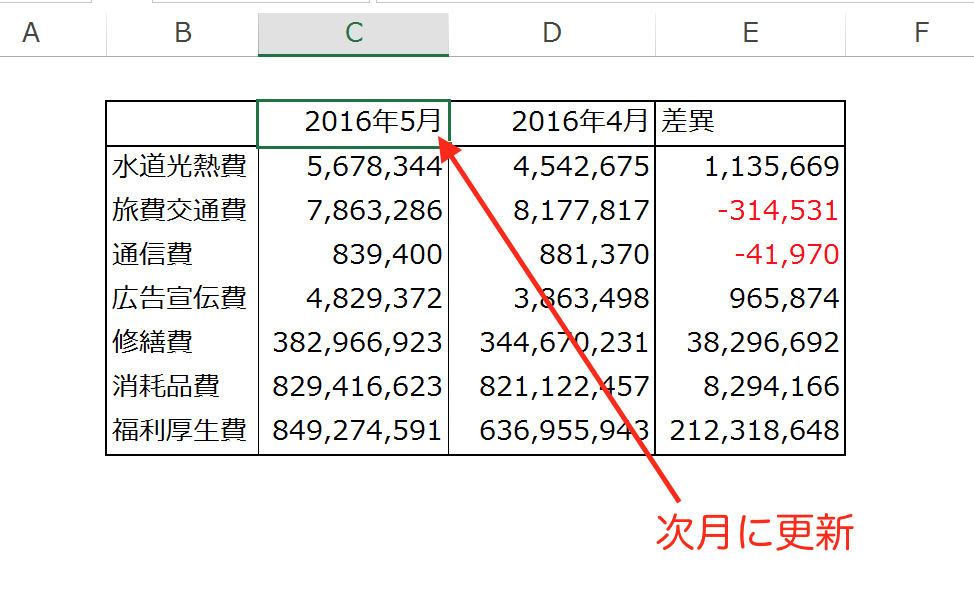
前月分の数値をコピーしたあと、当期分の数値を入力。
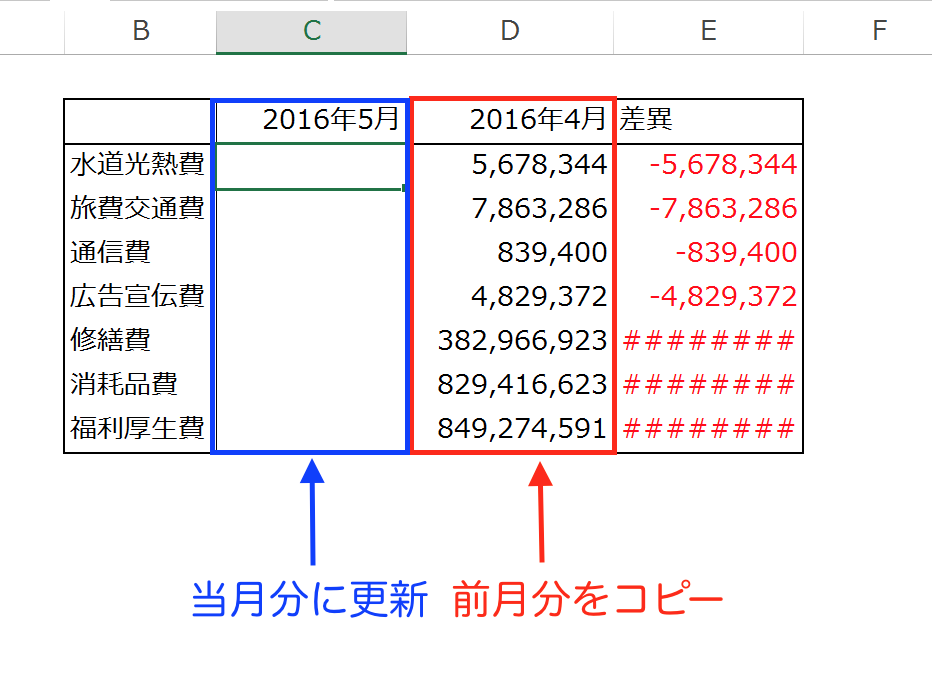
この機械的な作業だけで当月分の数値が完成します。
当月分についても、当月のセルにVLOOKUP関数を入力しておいて、会計ソフトのデータをダウンロードしたシートと連動するようにしておけば、入力作業すらも効率化することができます。
このようにして作成した毎月のレポートは、四半期、中間、期末のタイミングで集計して累計の数値を算定します。毎月のシートをまたぐ集計は面倒ですが、同じ形式のシートを使っていれば効率よく集計する方法があります。
同じ形式の複数シートにまたがるデータを集計する
同じ形式のシートを使っていれば、毎月のシートの同じセルに同じ項目の数値が入力されていることから、効率の良い集計が可能になります。
具体的な手順を見ていきましょう。
まず、集計したい項目(ここでは第一四半期の「水道光熱費」)のセルにSUM関数を入力します。
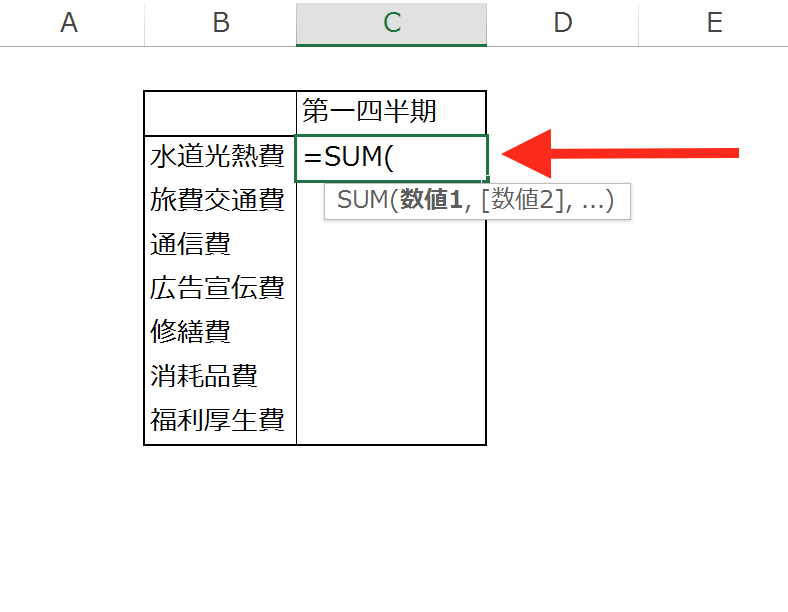
次に集計したいシート(第一四半期なので2016年4月から6月)の最初のシートの見出し(2016年6月分)をクリック。
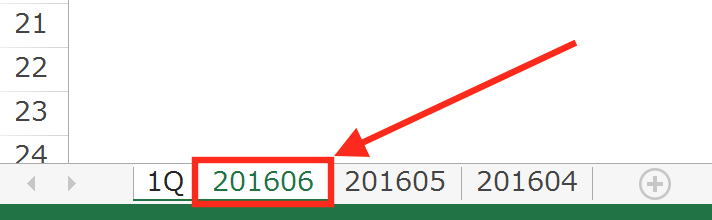
すると、
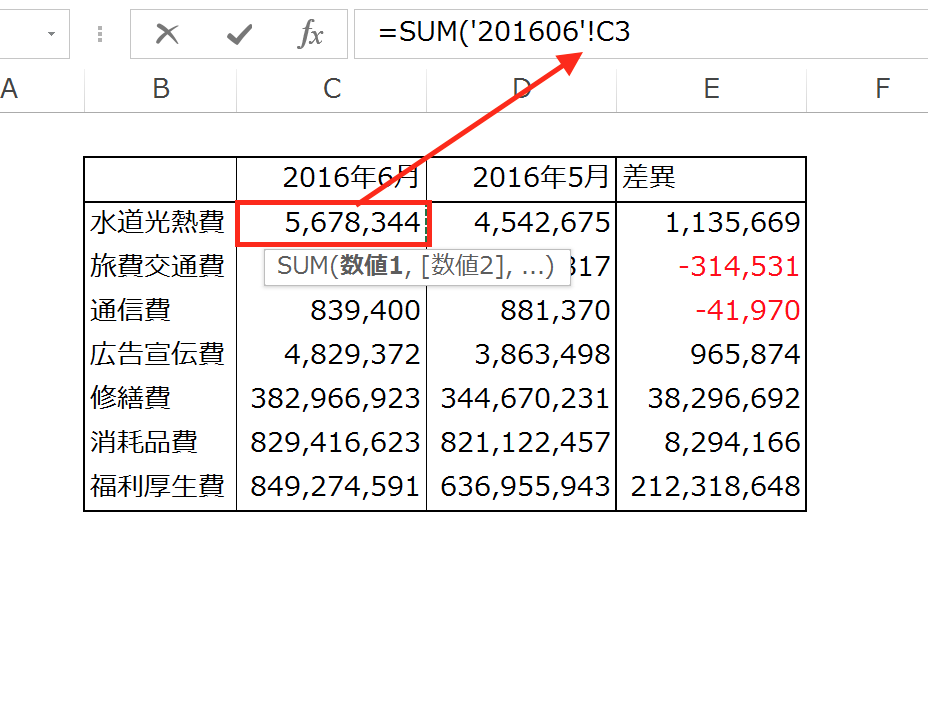
クリックしたシートに切り替わるので、集計したいセル(「水道光熱費」の数値が入力されたセル)をクリックして範囲指定。これで、関数の中に集計したいセルが入力できます。
さらに、Shiftキーをタッチした状態で集計したいシートの最後のシートの見出しをクリック。
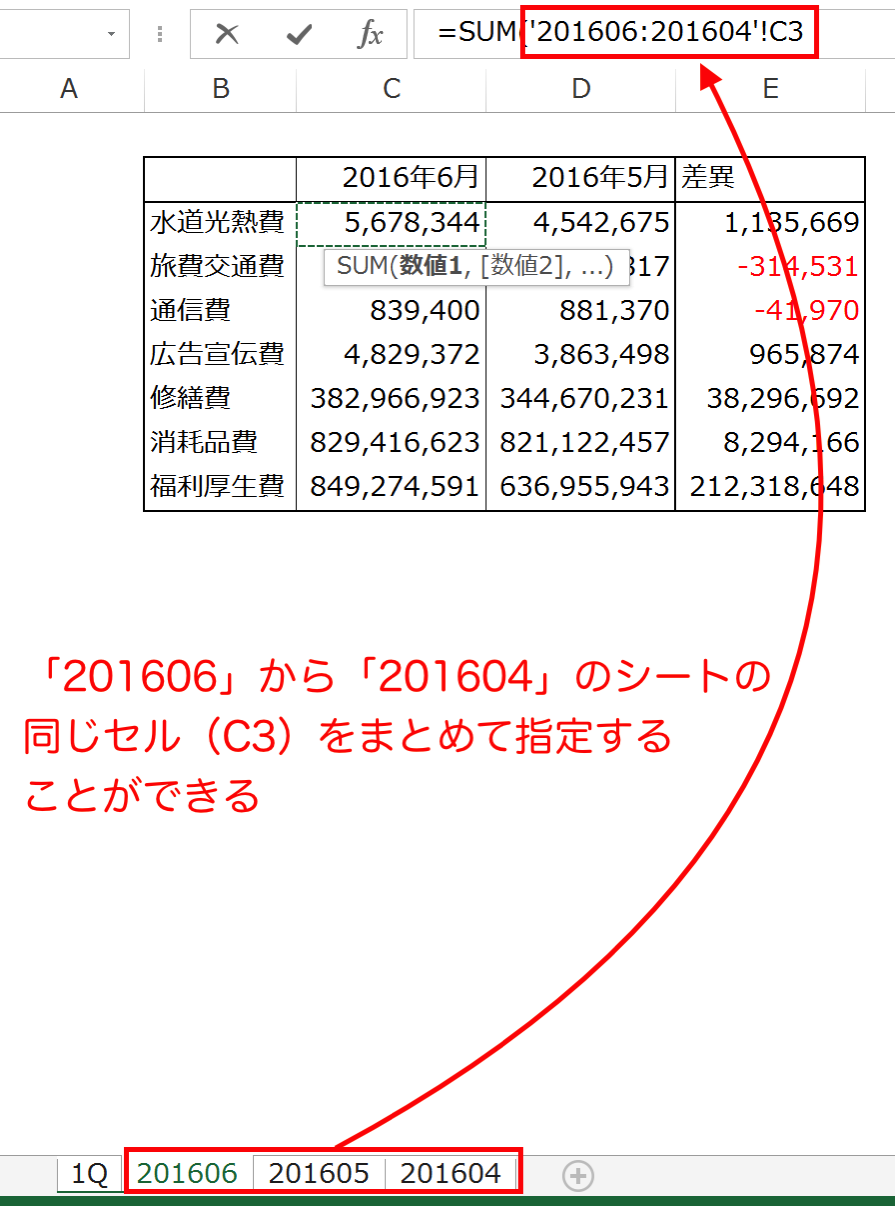
これで、同じセル(C3セル)について、最初のシート(「201606」シート)から最後のシート(「201604」シート)まで、まとめて指定することができます。
最後に関数の終わりにあたる” )”を入力して関数を完成させて、Enterキーをタッチすると、
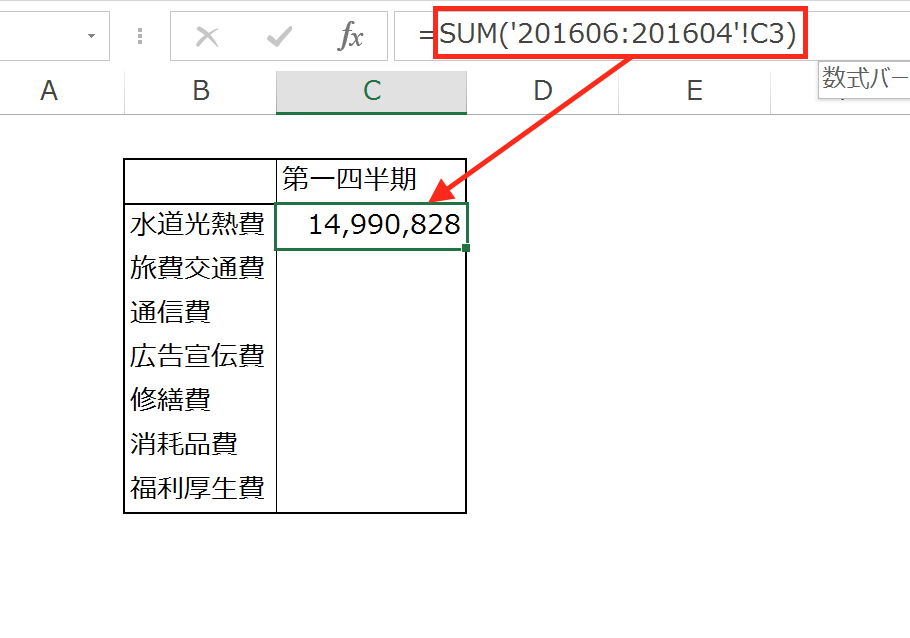
同じセル(C3セル)に入力されている全てのシート(「201606」「201605」「201604」)の数値を集計することができます。
あとは、このセルの数式のみコピーします。
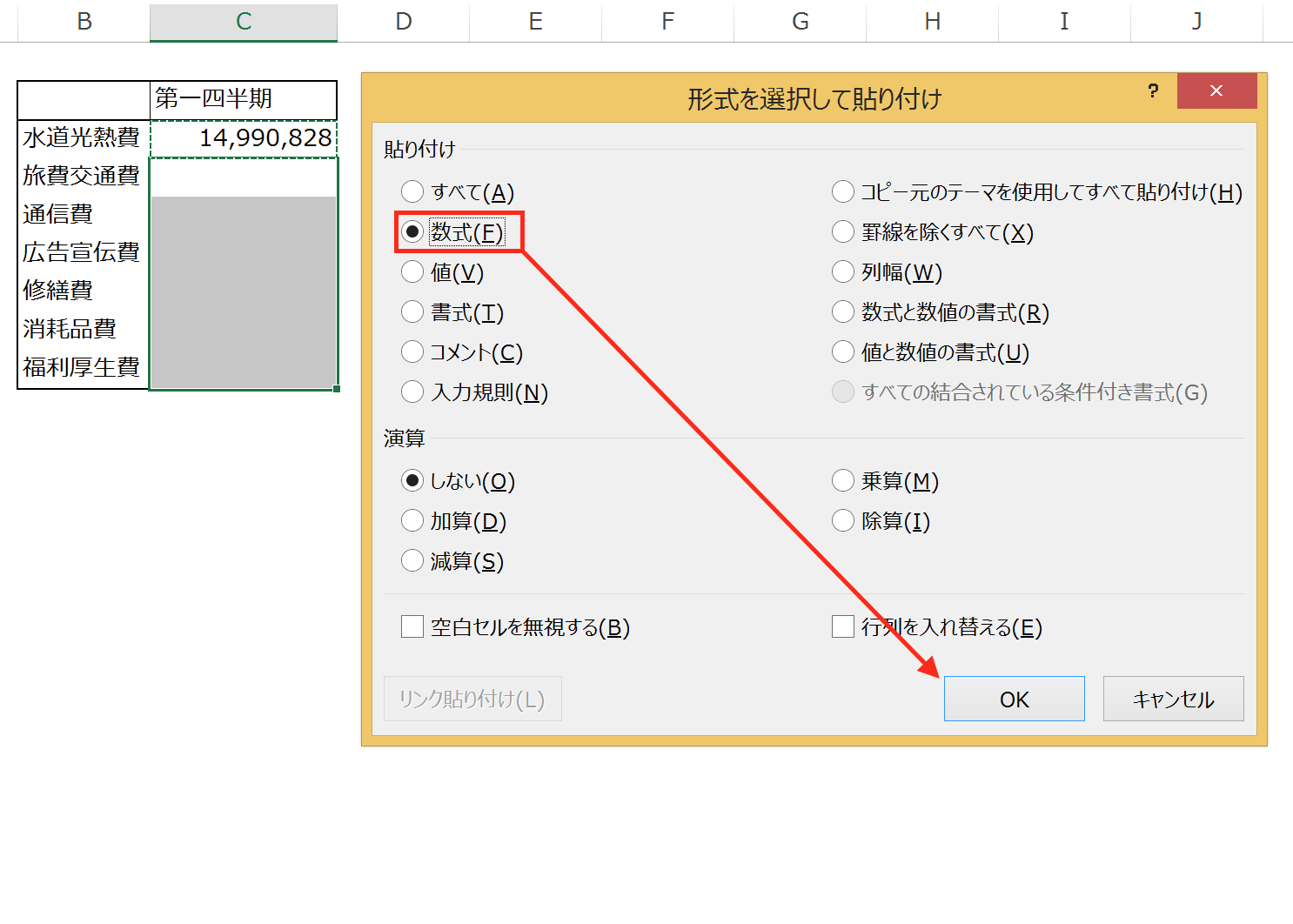
すると、
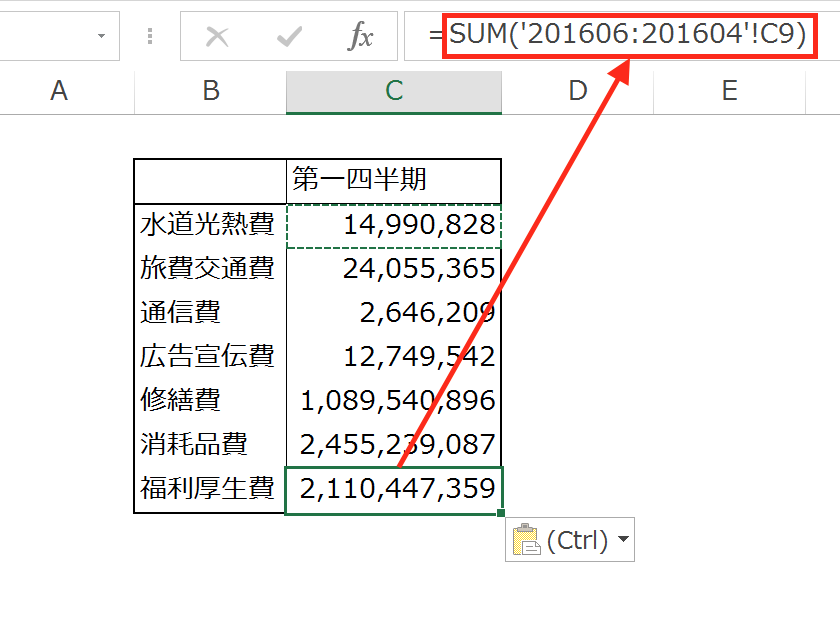
他の項目も同様に集計することができます。
まとめ
経理・財務のレポートを同じ形式で作成しておけば、SUM関数でシートをまとめて指定することで、四半期や年度の累計を効率よく集計することができます。
おまけ
Rock in Japanの出演者が全て決まりました。
迷わず初日を選びたいところですが、今年はスケジュール上、ちょっと無理っぽいです。残念。