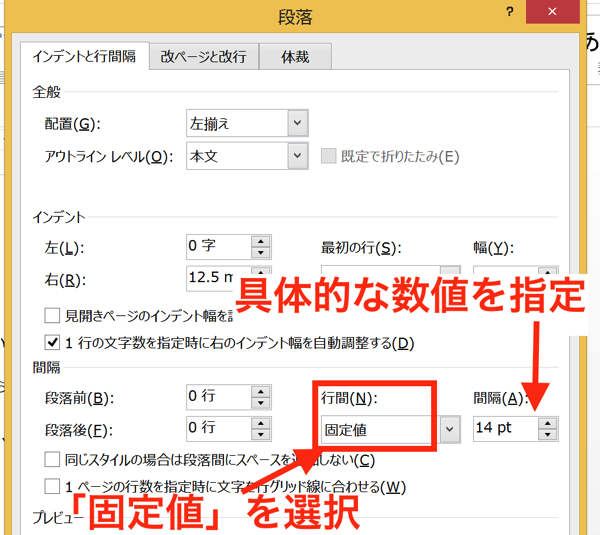Wordで文書を作成していると、内容の区切りから「ここから次のページで始めたい」という場合があります。簡単にページを移動させられる方法があります。
「Enter」キーの連打は、余計な調整が必要
Wordで作成する文書は、文字数が多くなることもあります。その場合は、読みやすさを考えて、余裕のあるレイアウトにするのがオススメです。
そのためには、段落を多めに作って、前後に空白行を入れたり、文字の大きさを大きくする必要がありますが、そうすると、1ページに入る文字数が少なくなって、中途半端な位置で次のページに移ってしまうことがあります。
そうならないためには、多少余白が多くなっても、段落や内容の区切りでページを移動するのが良いでしょう。
その際によくやるのが、
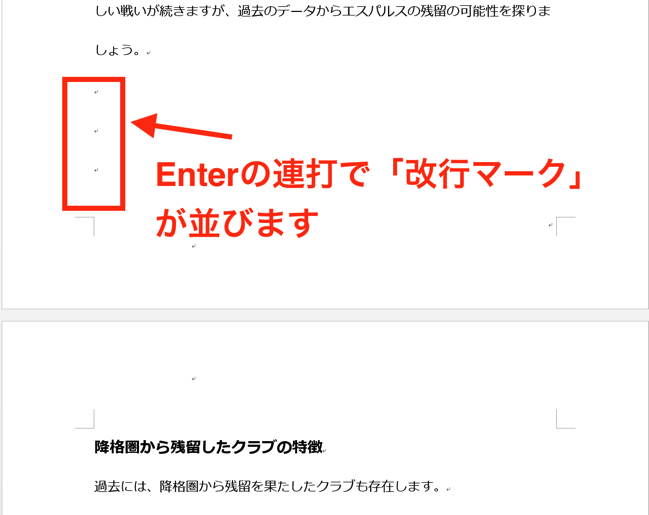
「Enter」キーの連打で次のページまで持っていく方法。
確かにこれでもいいのですが、1行か2行で次のページに移りたい場合などは結構面倒ですし、
それ以上に問題になるのが、「⏎」で余白にしたところに、何かを補足しようとして行を挿入すると、
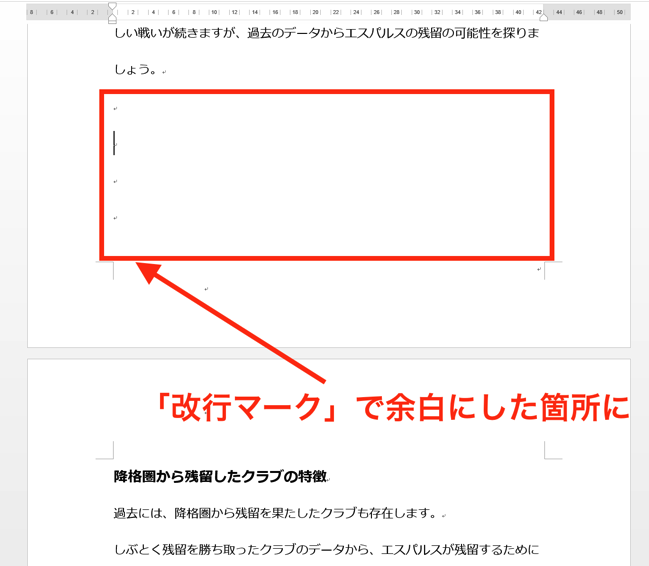
(改行マークで余白にしたところに、…)

(後から補足のために文字を入力して、行を挿入。)
次のページは先頭行から文字を入力していたにもかかわらず、先頭行が下に押し出されてしまうのです。
こうなると、次ページが先頭行から始まるように、「改行マーク」を削除して調整しなければいけません
このように、「Enter」キーの連打で空白行を入れていく方法は、面倒なので、ページの途中で次のページに移動するためには別の方法を使います。
「ページ区切り」でページを移動
「ページ区切り」を使えば、「Enter」キーの連打で必要な面倒な調整などが不要になります。
方法は簡単です。
次ページに移動させたい箇所の先頭にカーソルを合わせて、
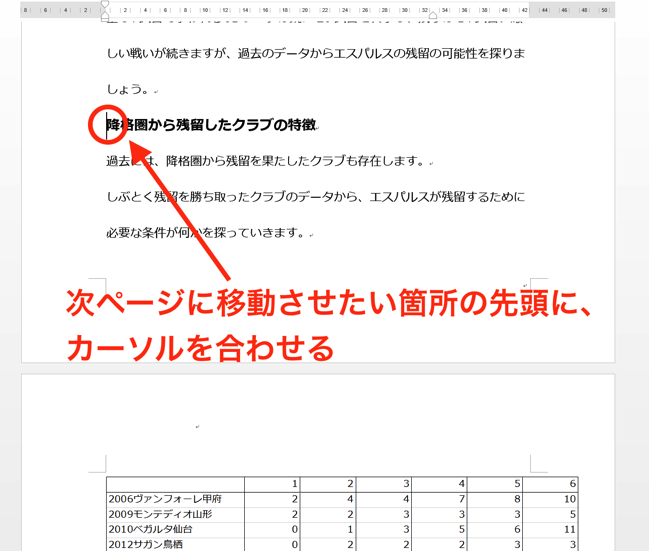
ショートカットキーの「Ctrl+Enter」をタッチ、
もしくは、「挿入タブ」にある「ページ区切り」をクリック
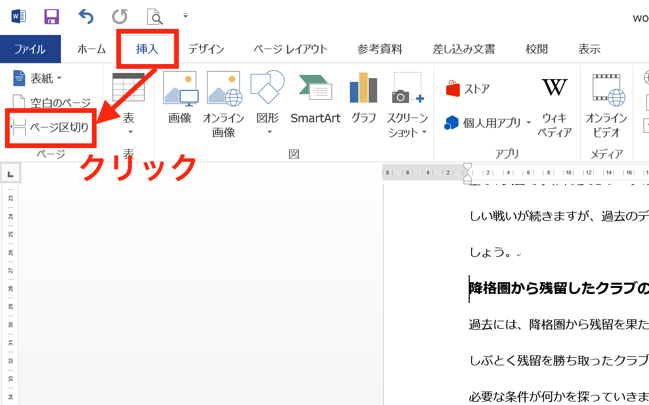
すると、
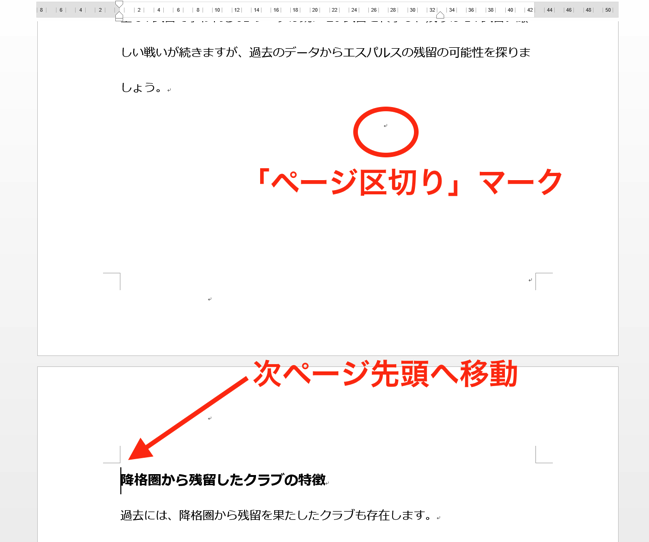
「ページ区切り」マークが現れて、次ページの先頭に移動します。
この方法なら、空白行に文字を入力しても、次ページの先頭行が下に押し出されることはありません。
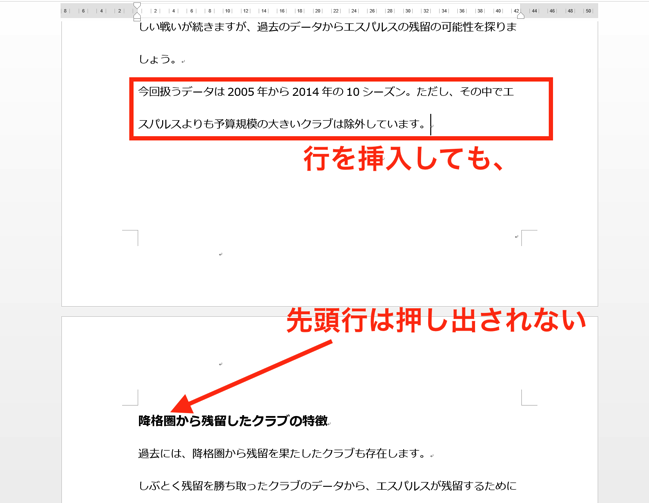
「ページ区切り」をやめるには、「ページ区切り」マークを「delete」キーで削除すればOKです。
文書の途中にページを挿入
すでに入力が終わったページの途中に、新たなページを加えたい場合があります。
この場合も、「Enter」キーの連打で、1ページ分空白行を作る方法で可能ですが、先述したように次ページ以降の行を押し下げてしまうため、入力が終わった後で、ページの先頭行が正しくなるように調整が必要になります。
これでは面倒なので、ページを挿入して、挿入したページに入力する方法がオススメです。
こちらも、方法は簡単です。
ページを挿入したい箇所の先頭にカーソルを合わせて、
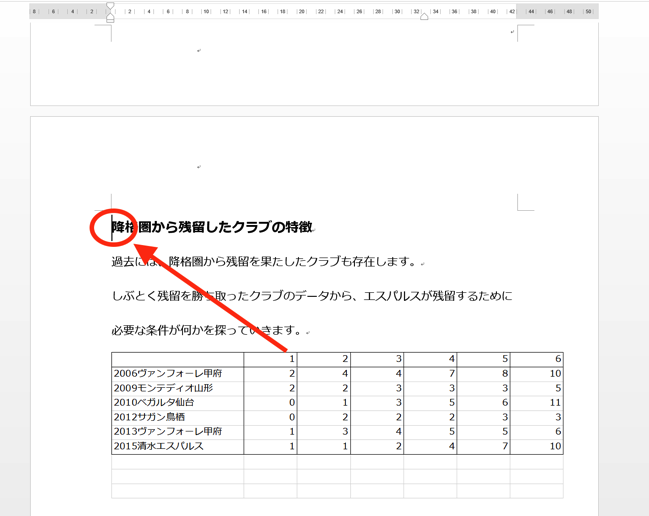
「挿入」タブの「空白のページ」をタッチ、
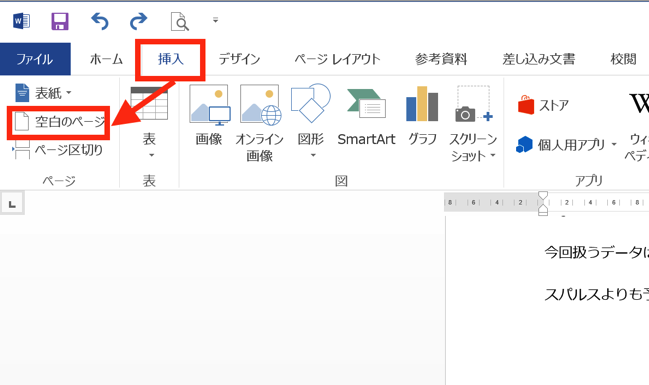
すると、
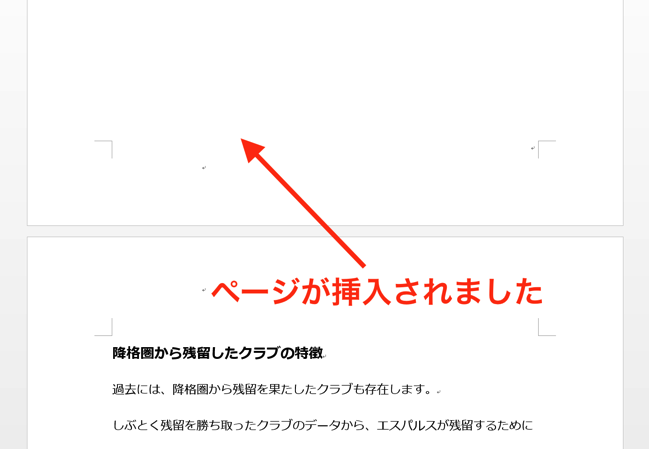
新しいページを挿入することができました。
まとめ
Wordで文書を作成している途中、内容の区切りなどで、次ページから始めたい場合は、「ページ区切り」を使うのがオススメです。
おまけ
エスパルス、昨日のゲームは引き分けで、現地では厳しい声も飛んでいましたが、問題だった両ウイングバックの裏のスペースの守備は、改善してきているように見えました。ヤコヴィッチ選手のカバーリング能力の高さによるものだと思いますが、やはりエスパルスの選手は個人能力が高い!
あとはそれを上手く組み合わせて、ピッチで表現できれば…。