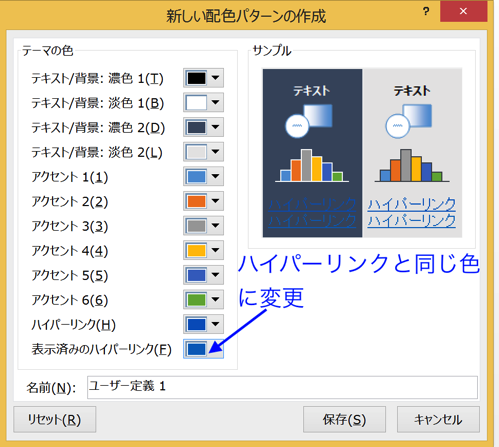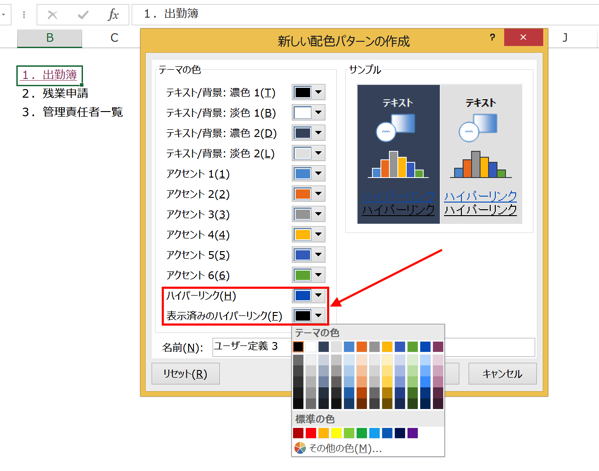Excelは主に、大量のデータを集計するために使いますが、集計した結果をプリントアウトして資料にすることもあります。その際、関数のエラーメッセージまでプリントしてしまうと、ちょっと見た目がうるさいです。Excelシートをプリントするときは、エラーメッセージを印刷しないようにしましょう。
エラーメッセージはありがたいけど、見た目がちょっと…
Excelで関数を使って集計していると、
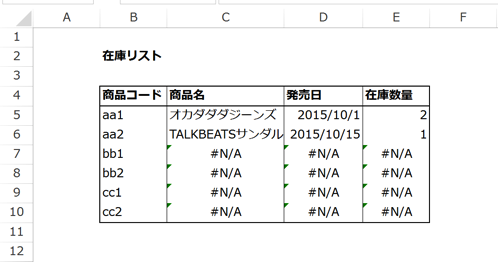
このようにエラーメッセージが出ることがあります。
エラーの有無の確認と、その修正のためには、このメッセージもにも大きな意味がありますが、
この状態で紙に印刷されたものを資料として渡されると、渡された方は読む気が削がれますよね。
なので、Excelシートを資料として他の人に見てもらう場合は、関数のエラーを表示させないようにしましょう。
「IF関数&ISERROR関数」を使う
具体的に、関数のエラーメッセージを表示させない方法を見ていきましょう。
まずは、「IF関数&ISERROR関数」を使う方法です。
少し難しいですが、慣れれば使いやすい組み合わせの関数ですので、1つ1つの関数の役割を整理して理解していきましょう。
ISERROR関数
「ISERROR関数」は、入力した式や関数にエラーがないかどうかを判定してくれる関数です。
・エラーがあれば「TRUE(=正しい)」
・エラーがなければ「FALSE(=誤り)」
と表示されます。
具体的に見てみましょう。
Excelシートに「3÷0」の計算式を入力します。
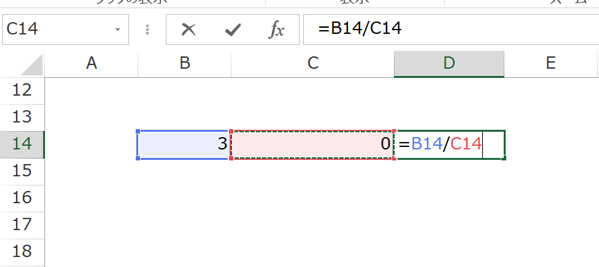
(「B14」セルに”3”、「C14」セルに”0”と入力しているので、「=B14/C14」が「3÷0」になる)
その結果がどうなるかというと、
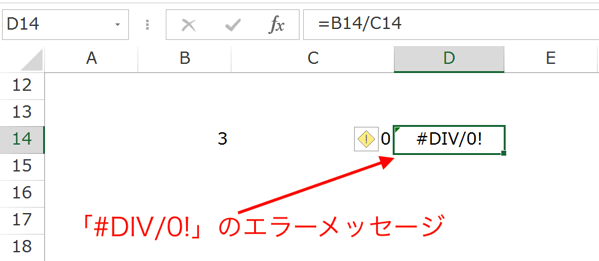
割る数が「0」の”割り算”は成立しないので、「#DIV/0!」のエラーメッセージが出てきます。
この、「3÷0」の式を「ISERROR関数」を使って判定してみましょう。
「ISERROR関数」は「=ISERROR」に続けて、”判定したい式”や”関数”を入力すればOKです。
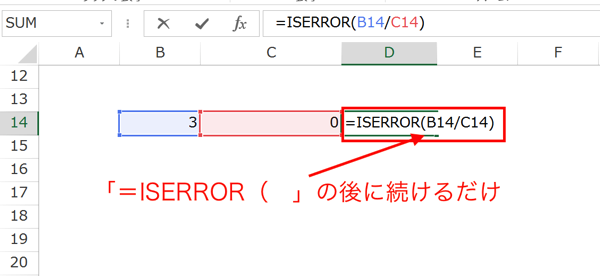
その結果がどうなるかというと、
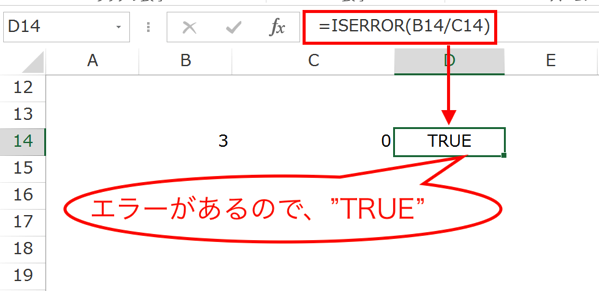
「3÷0」はエラーなので”TRUE”と表示されます。
これが、ISERROR関数による判定の結果です。
ちなみに、「3÷0」ではなく「3÷3」を判定してみると、
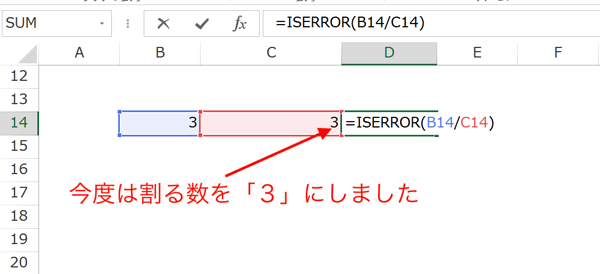
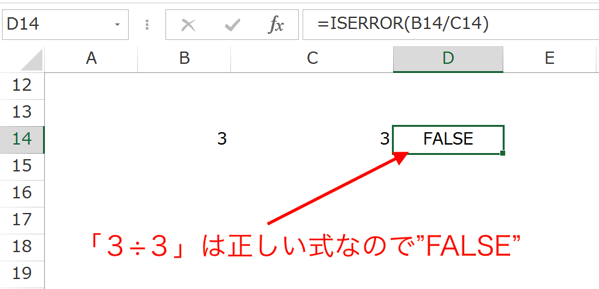
「3÷3」にエラーはないので、判定結果は”FALSE”と表示されます。
繰り返しになりますが、判定結果が、
・エラーがあれば「TRUE(=正しい)」
・エラーがなければ「FALSE(=誤り)」
になることを理解しましょう。
IF関数
IF関数は、使い慣れている方も多いので簡単に説明します。
IF関数は、次の3つの要素で構成されています。

たとえば、「3÷3=1」と言う式を「①条件式」にして、
「②正しい時の表示内容」を「” ”」にします。
Excel関数で「” ”」は空欄を意味します、つまり、「何も表示させない」ということです。
そして「③誤っているときの表示内容」は「”×”」にします。
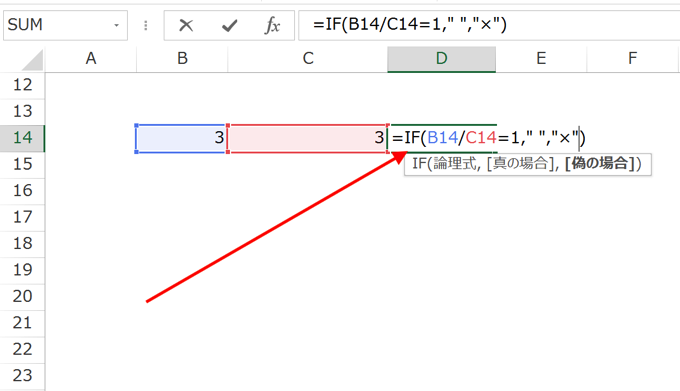
(B14セルが「3」、C14セルも「3」なので、「B14/C14=1」は「3/3=1」の意味)
その結果がどうなるかというと、
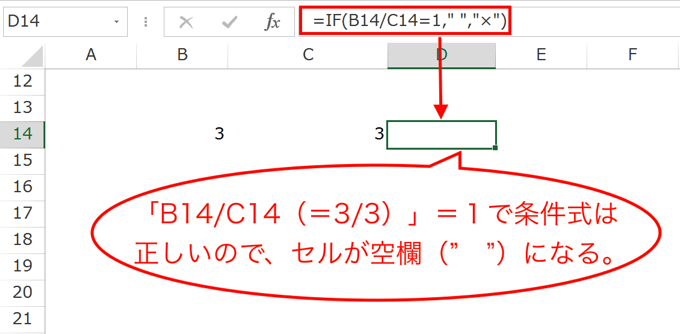
条件式(3/3=1)は正しいので、条件式が正しい時の表示内容である空欄(” ”)になります。
これがIF関数です。
「IF関数&ISERROR関数」の組み合わせ
IF関数とISERROR関数を組み合わせて使います。
もう一度、目的を確認しておきますが、これからやろうとしているのは、
「関数にエラーがある時に、エラーメッセージを表示させない」
ことです。
この目的のために「IF関数」と「ISERROR関数」を組み合わせようとしていることを確認して下さい。
それを踏まえて、「IF関数」と「ISERROR関数」をどのように組み合わせるかというと、
ISERROR関数の式を、IF関数の「①条件式」として使うようにします。

そして「ISERROR関数」の判定結果は、
・エラーがあれば「TRUE(=正しい)」
・エラーがなければ「FALSE(=誤り)」
ですから、目的である「関数にエラーがある時に、エラーメッセージを表示させない」ためには、
ISERROR関数の判定が、
・「TRUE(=正しい)」の時に、空欄
・「FALSE(=誤り)」の時に、元の式
を表示するようにすればOK。
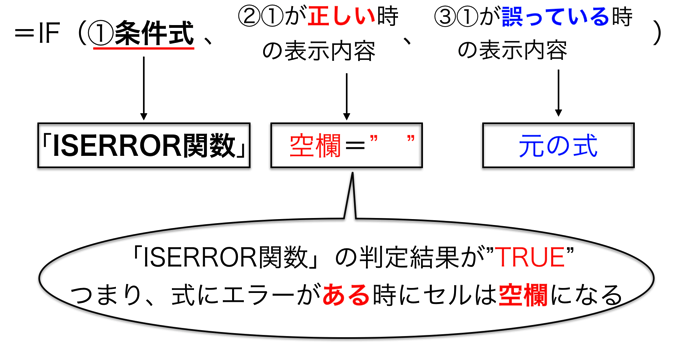
この式に従って、実際に入力してみます。
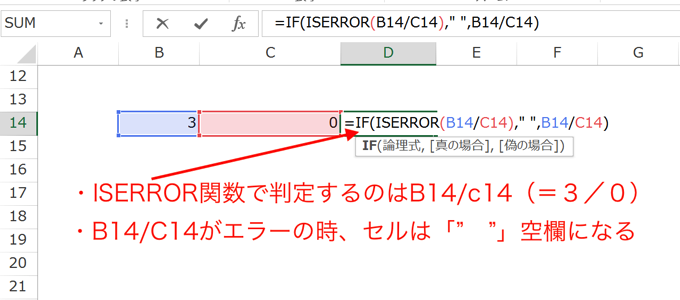
結果は、
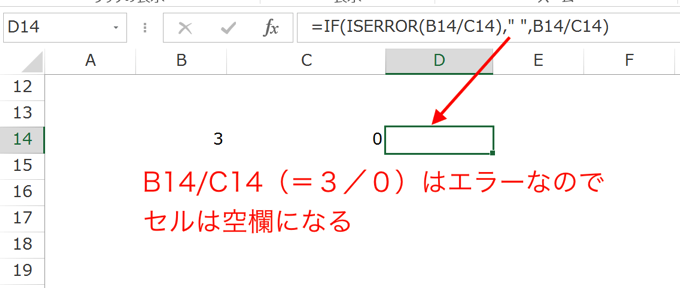
B14/C14(=3/0)はエラーなので、セルは空欄になりました。
なお、「③条件式が誤っている時の表示内容」を「元の式」としましたが、これは、「ISERROR関数」で判定した式にエラーがなければ、その式の計算結果を表示させるという意味です。
「B14/C14」を「3/3」になるようにして結果を見てみると、
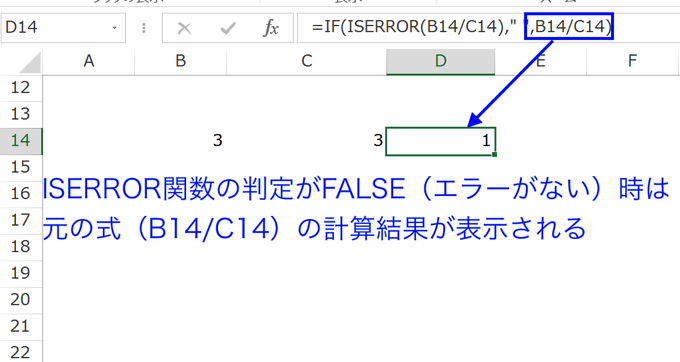
こうなります。
これで、関数にエラーがあってもエラーメッセージが表示されず、
このままプリントアウトすることができます。
「ISERROR関数」&「条件付き書式」
「ISERROR関数」と「条件付き書式」を組み合わせる方法もあります。
関数を入力するセルに「条件付き書式」を使って、
「ISERROR関数」の判定がTRUEの時は、フォントを白
にするように設定するのです。
これなら、関数のエラーメッセージが白になるので、結果的にエラーメッセージが見えなくなります。
具体的に見てみましょう。
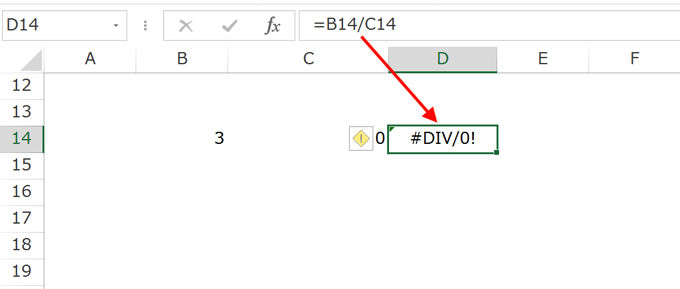
D14セルに「B14/C14(=3/0)」と入力した結果、「#DIV/0!」のエラーメッセージが出ています。
D14セルを指定して、「ホーム」タブの「条件付き書式」をクリックしてリストを開いて、「新しいルール」をクリック。
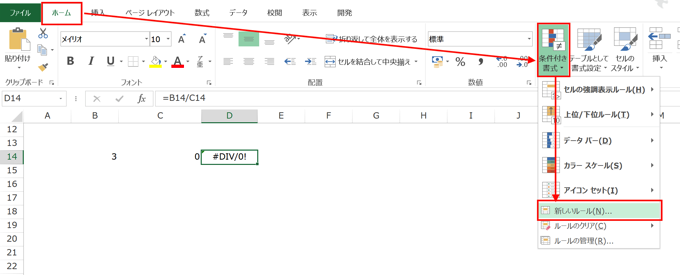
「新しい書式ルール」画面が開くので、「数式を使用して書式設定するセルを決定」を選び、「次の数式を満たす場合に値を書式設定」の欄にカーソルを合わせます。
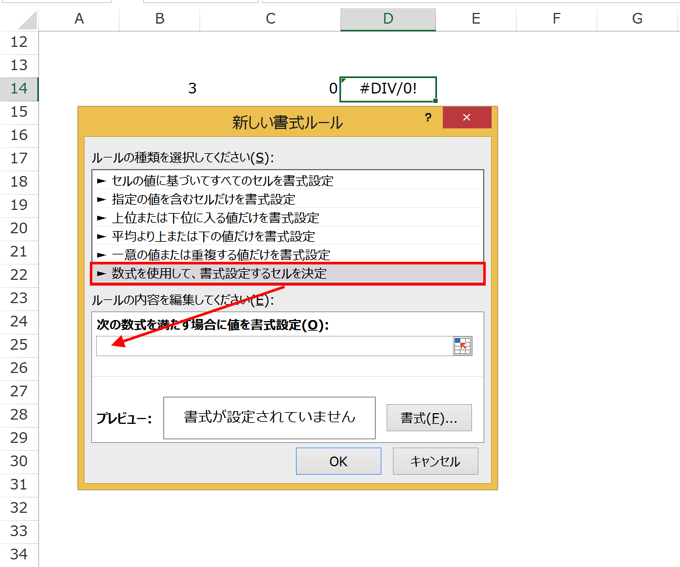
「次の数式を満たす場合に値を書式設定」に、「B14/C14(=3/0)」を判定する「ISERROR関数」を入力します。
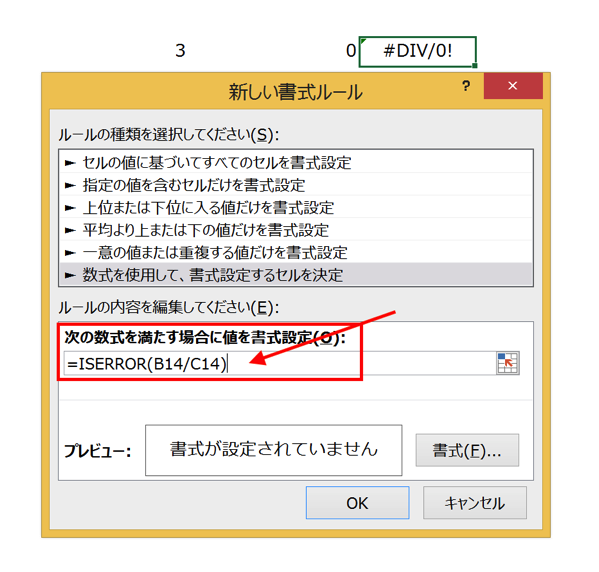
(「=ISERROR(B14/C14)」を入力)
次に、「書式」をクリックすると「セルの書式設定」画面が開くので、「フォント」タブにある「色」から白を選んで「OK」ボタンをクリック。
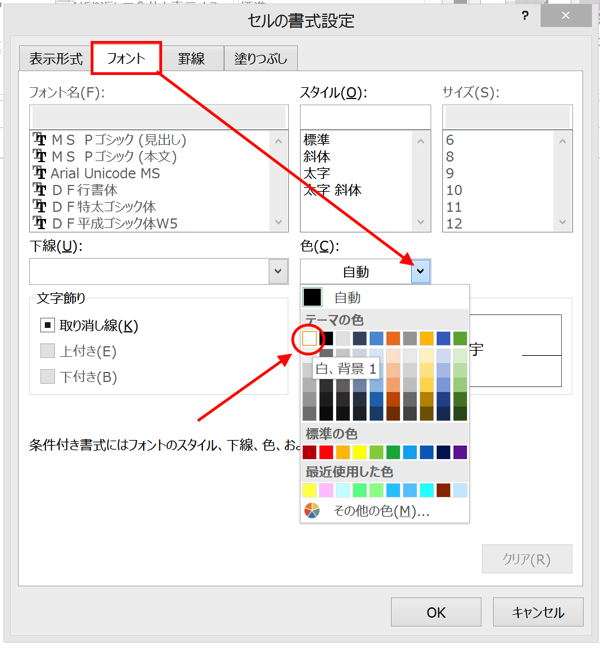
これで、「=ISERROR(B14/C14)」が”TRUE”(=式に誤りがある)の時の書式が設定されました。
結果を見てみると、
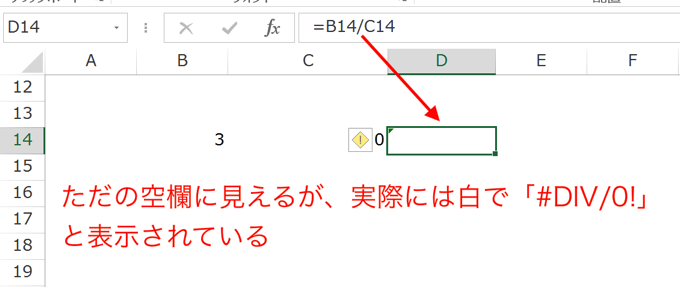
「#DIV/0!」と表示されていますが、フォントの色を白にしているため空欄のよう見えているだけです。
この方法でもエラーメッセージを表示させないようにすることができます。
まとめ
関数を含んだExcelシートを資料としてプリントアウトする場合は、資料を読みやすくするために、関数のエラーメッセージまで印刷されないようにしておきましょう。
2つの方法が考えられますが、関数の組み合わせだけで対応できる「ISERROR関数」&「IF関数」で処理するのがオススメです。
おまけ
「チェルシーvsリバプール」戦は面白い試合でしたが、チェルシーの元気のなさが気になりますね。
モウリーニョの求心力がかなり落ちてきているような。