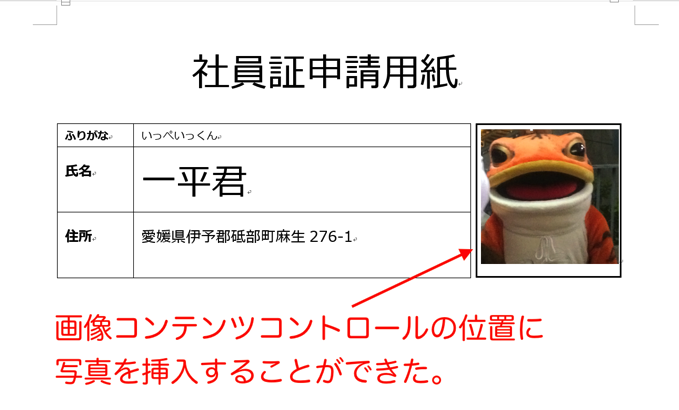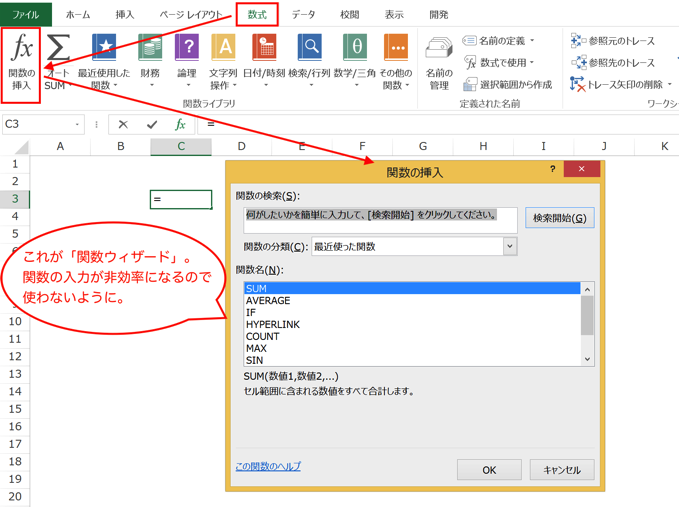月ごとの売上や経費を分析のために作成するExcelファイルは、形式を変えずに「シートのコピー」と「置換」を使って更新することで、効率よく作成することができます。
Excelでは「別ファイル」「別シート」にあるセルを 参照することもできます
経理や財務の仕事をしていると、毎月の業績を報告するために、前月もしくは前年同月比のデータを作成することがあります。
月ごとにシートを分けた「商品別の売上ファイル」で、 前年同月の売上と比較する
たとえば、Excelで毎月の商品別売上のデータを入力して、
前年同月比のデータと比較する表を作成しているとします。
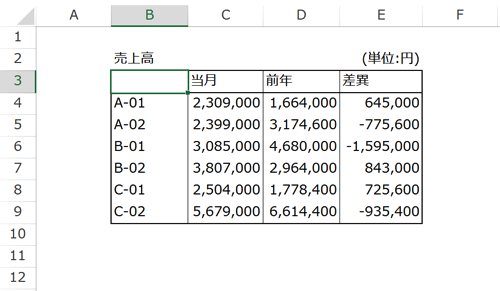
1年分を1つのファイルにまとめて、各月のデータをシートに分けて入力しています。
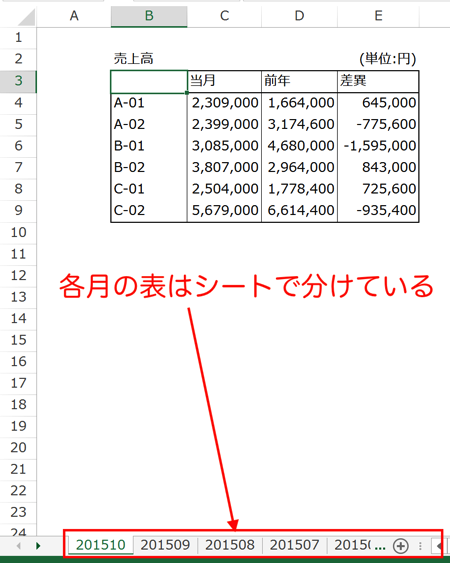
この表には1つポイントがあります。
それは、前年のデータは昨年度の商品別売上高のファイルを参照※して、表示させていることです。
※参照
=シート上のセルの位置(たとえば”A1”などのセル番号)を指定することで、指定されたセルに入力されているデータを表示させること)
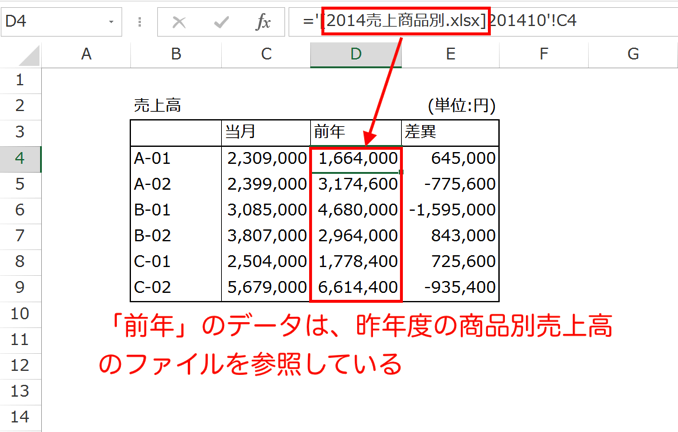
「※参照」の説明では「セルの位置を指定することで」とありますが、
セルだけではなく、「シート名」さらには「ファイル名」を指定することで、
別ファイルにあるセルに入力された内容も、表示させることができるということです。
ファイル間の参照
このような「ファイル間の参照」は決して難しくはありません。
2つのファイルを開いて、入力したいセルに「=」を入力した後、
別ファイルにある「参照したいセル」をクリック。
すると、
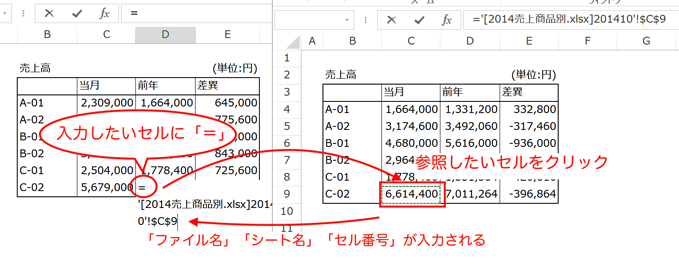
入力したいセルに「ファイル名」「シート名」「セル番号」が入力されて、
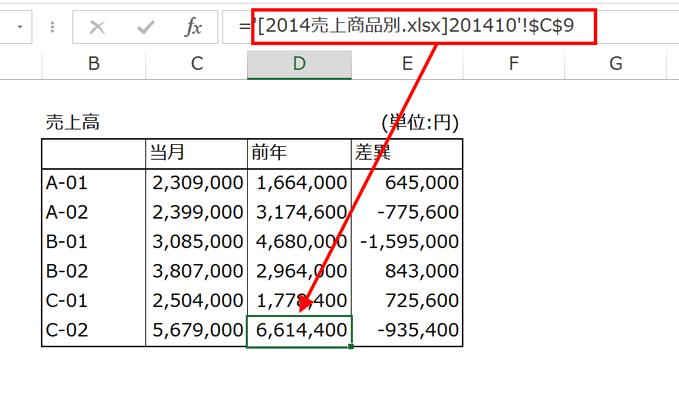
別ファイルにあるセルの内容を、表示することができます。
「シートのコピー」と「置換」で効率よく翌月のデータを仕上げる
もう1度、サンプルに挙げた表を見てみましょう。
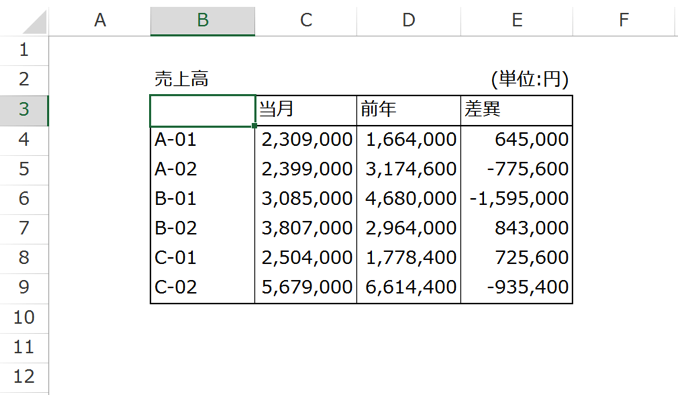
前年の数値で「ファイル間の参照」を使っているものの、とてもシンプルな作りの表です。
つぎは、翌月分の表を作る事を考えましょう。
ただ作るだけでは意味がないので、できるだけ効率よく作る事を考えます。
ポイントは「シートのコピー」と「置換」です。
「シートのコピー」で前月分の形式を使う
まずは、形式を引き継いで表を作ります。
Excel業務効率化のポイントの1つは「使えるものはそのまま使う」こと。
もちろん、見づらい、使いづらいと言った問題がある場合は別ですが、
特に問題がなければ、同じ形式を使い内容だけ当月分(当期分)に書き換えるのが効率的です。
そこでまずは、シートをコピーして当月分のシートを作ります。
「シート名(ここでは「201510」)」にカーソルを合わせて右クリック。
リストが表示されるので「移動またはコピー」をクリック。
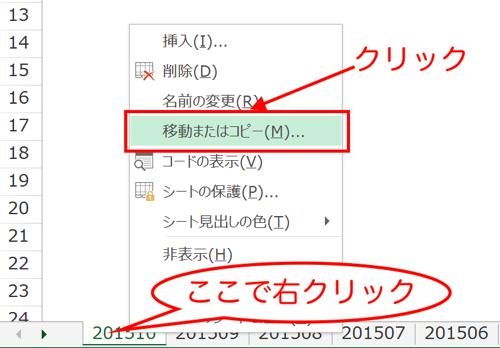
「シートの移動またはコピー」画面が開くので、「コピーを作成する」にチェックを入れて、「OK」ボタンをクリック。
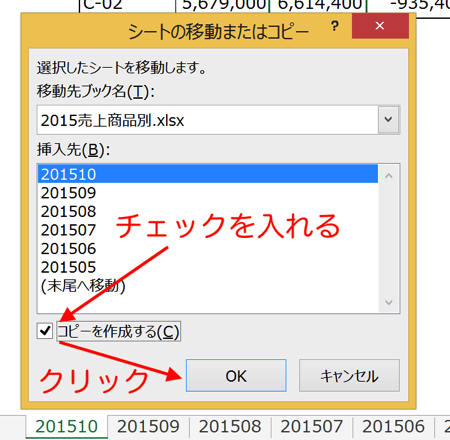
これで、シートのコピーができます。
ここで、シート名の所をダブルクリックすると編集できる状態になるので、シート名を当月分(201511)に変更しておきましょう。
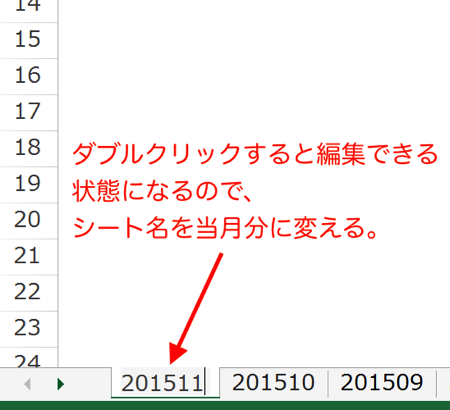
「201510(2)」のままでは、どの月のシートかが分からなくなるからです。
当月分を入力
コピーしてきたシートのデータは、全て前月分なので、
「当期分の商品別の売上高」を入力します。
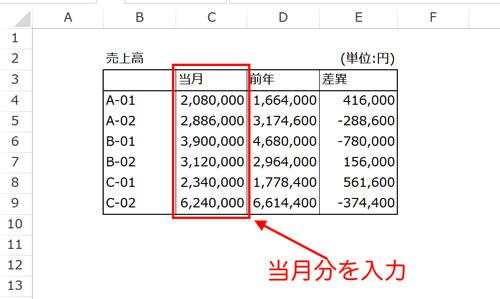
ここは、会計データから転記するしかありませんが、
その際にも、「会計ソフトからエクスポートしたデータを、どうすれば効率よく転記できるか」については考えておくべきです。
たとえば、 VLOOKUP関数などが利用できるようなら、1つ1つのデータをコピー&ペーストするよりも速く転記できるかもしれません。
前年分の参照を「置換」で効率よく変更する
最後は、前年の入力です。
この列は、前年のファイルを参照して表示させていました。
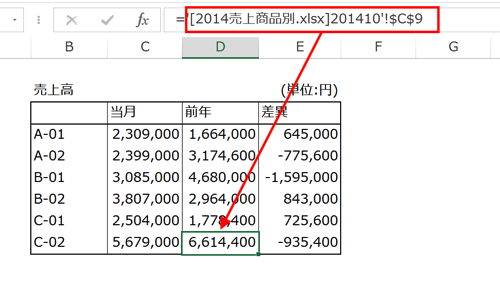
ファイル間の参照は、「ファイル名」「シート名」「セル番号」を指定する必要がありますが、順に「2015売上商品別.xlsx」「201410」「$C$9」と指定されているのが分かります。
これを、当月分に変える訳ですが、そのためには、前年同月分つまり2014年11月分に参照を変更する必要があります。
先ほど、「ファイル間の参照」について説明しましたが、そこで説明した
「2つのファイルを開いて、参照するセルをクリックする」
という作業がここで必要になるのか、というとそうではありません。
というのも、参照するのは「2015売上商品別.xlsx」ファイルにある11月分のシートにある表です。
どの年のどの月のシートも、前月分をコピーして作成していますから、表の形は同じ。
だとすれば、「シート名」を前年同月分に変える、つまり、現在入力されている「201410」を「201411」にしてあげれば、前年のファイルの11月分を参照できるはずです。
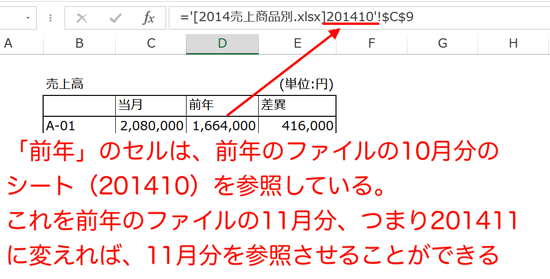
ここで使うのが「置換」です。
「置換」を使うと、「対象となるデータ」と「置き換えるデータ」を入力すれば、
「対象となるデータ」を「置き換えるデータ」に置き換えてくれます。
具体的な「置換」の手順です。
「Ctrl+H」をタッチすると「検索と置換」の「置換」タブが開きます。
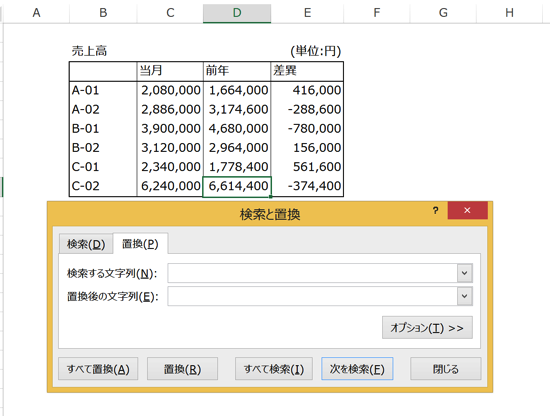
「検索する文字列」が置き換えの対象となるデータなので、「201410」
「置換後の文字列」が置き換えるデータなので、「201411」
と入力します。
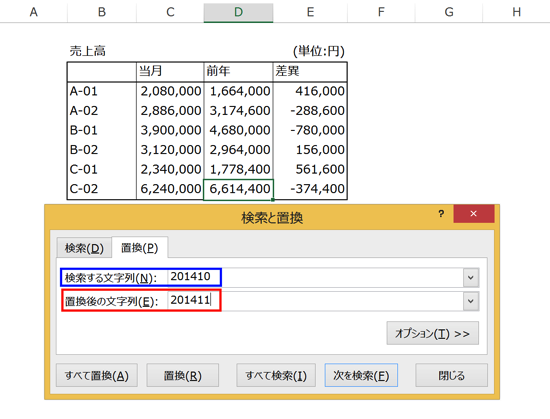
置き換えが必要なのは「前年」の列の、「A-01」から「C-02」までの6つのセルなので、「すべて置換」をクリック。
すると、
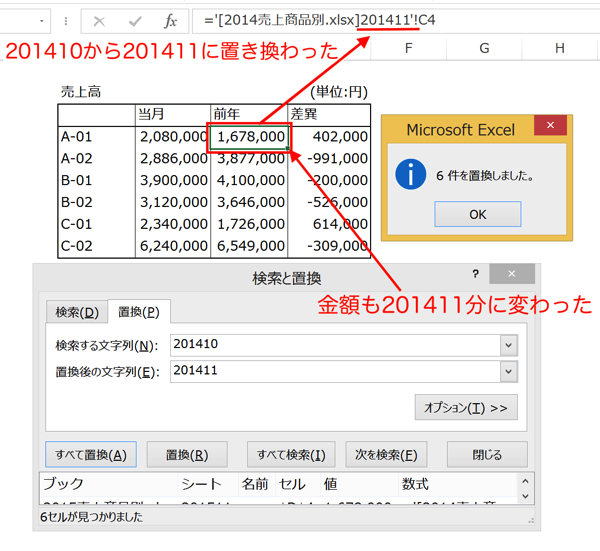
参照するシートが、前年のファイルの11月分(201411)に変更され、
金額も前年の11月分に変更されました。
Excelの作業を効率化するには、資料の形式を統一する
今回は、商品別売上高のファイルで、翌月分のシートを作成する作業を行いましたが、そこでポイントになったのが「置換」でした。
では、いつでも「置換」が使えるかというとそうではありません。
今回、「置換」を使うことで作業が効率化できたのは、毎年同じ形式で表を作っていたからです。
どの年のファイルでも、同じルールでシート名を決めて、同じセルに同じ商品の売上が入力されている、という前提があったからこそ、簡単に「置換」することができました。
これがシート名の決め方や表の形がバラバラだと、「置換」を使ったとしても正しく参照を指定することができず、修正に時間がかかって作業効率は落ちたはずです。
これは1つの例ですが、資料の形式を統一することがExcelの作業効率化につながることはよくありますので、覚えておくといいでしょう。
まとめ
毎月更新するExcelファイルは、「シートのコピー」と「置換」で作業を効率化できます。ただし、それが可能になるのは資料の形式を統一していることが条件です。
おまけ
気温が下がってきたので、ラン用のウェアも冬仕様に移行中。
特に指先の冷えの対策は重要なので、手袋は欠かせません。