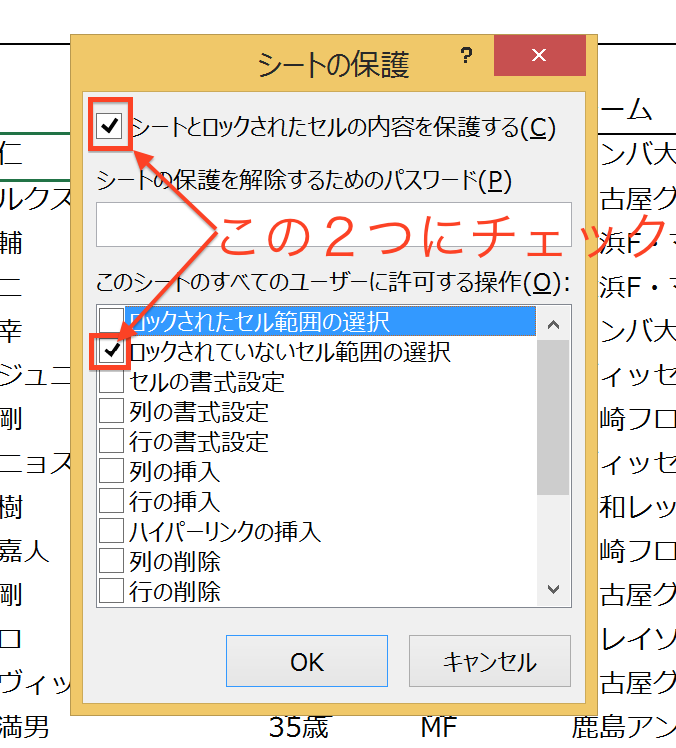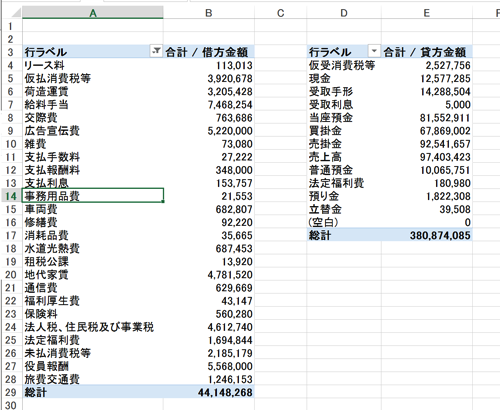Excelの便利なところは、大量のデータをまとめて処理できることですが、それを可能にするには、データが統一されていることが条件です。ただ、最初のデータ入力は人を介して行われるため、不揃いになることも。そんな時、データを一つ一つ確認しながら手で直していくのは非効率ですので、関数や機能を使ってデータを整える方法を覚えておきましょう。
Excelのデータ入力 「リスト形式」と「ピボットテーブルが機能する条件」を意識して入力します
Excelで処理したいデータがあるとき、どのような形でデータを入力すれば良いか、迷うことがあると思います。
そのような時は、一から試行錯誤して決めていくより、「なぜ、そうするべきか」を理解した上で、何らかのフォーマットをイメージできるようにしておく方が、断然、作業しやすくなります。
「作業時のトラブルを回避する」観点から、
「リスト形式」と「ピボットテーブルが機能する条件」を意識するといいでしょう。
リスト形式
「リスト形式」は、1行目に項目を表示させて、2行目以降に具体的なデータを入力していく形式のことです。
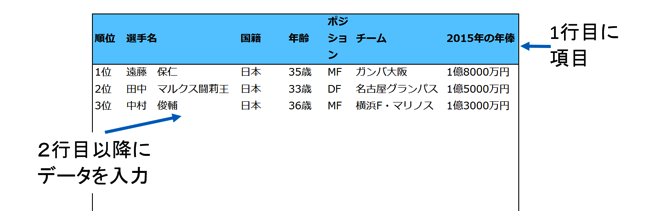
改まって”リスト形式”、と言われると戸惑いますが、普段からExcelファイルを開くと、よくご覧になっている形式をこう呼びます。
なぜ「リスト形式」が便利かというと、Excelで行う処理は、分類された項目ごとに集計を行うパターンが多いのですが、
項目と数値を同じ行に並べる”リスト形式”にしておくと、そのような作業がしやすいからです。
また、Excelは集計にしても検索にしても、縦方向に作業することを前提に設定していますから、データを縦方向に並べておく方が、使える関数や機能が多くなるからです。
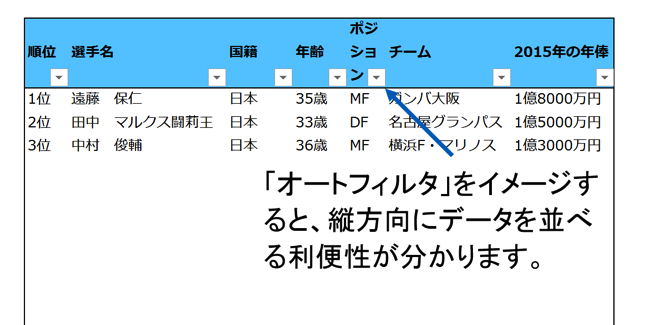
ピボットテーブルが機能する条件
もう一つ、入力の際に意識したいのが、「ピボットテーブルが機能する条件」です。
ピボットテーブルは、項目を指定することで、項目ごとの集計を即座に行ってくれる機能ですが、
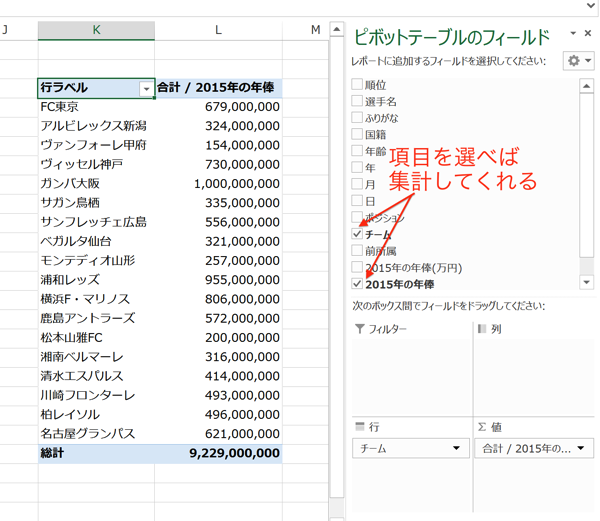
ピボットテーブルを使うには、データの入力が正しく行われていなければいけません。
その条件は、他にも「並べ替え」や「オートフィルタ」などにもあてはまるので、入力の際に意識しておくと、作業時のエラーを防ぐことに繋がりますので、是非、覚えておきましょう。
具体的には、
1.1行に1件のデータが入力され、連続している(空白の行がない)
2.表の周りに余計なデータが入力されていない
3.空白のセルがない
この3点です。
どれも「当たり前」のことかもしれませんが、意識するだけで入力の際のエラーが少なくなりますので、心がけてみて下さい。
このように「リスト形式」と「ピボットテーブルが機能する条件」を満たすように、入力をしますが、それでも手作業で入力していると、誤った形式で入力してしまい、データが統一されていないことがあります。
次の項目では、そのような誤りを修正する方法を確認していきます。
誤って入力したデータを修正する方法
Excelで、「検索」や「項目ごとの集計」を正しく行うためには、データの形を統一しておく必要があります。
入力されたデータが不揃いたった場合は、作業が迅速に行えるように、効率よく修正して行きましょう。
誤りの種類ごとに修正方法を見ていきます。
1.文字列(文字データ)を数値に変換
通常の文字なら、すぐ誤りに気づきますが、数字が入力されているのに、データの形式が文字列(文字データ)だった場合は、見た目だけではなかなか気づきません。
そのような場合には、「#VALUE!」などのエラーが表示されるので、
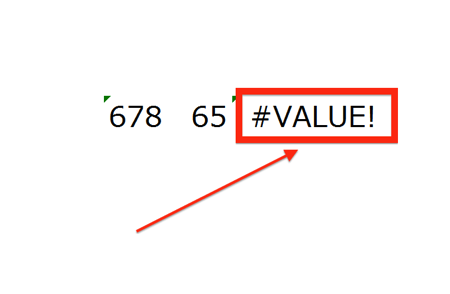
データの形式を、文字列(文字データ)から数値データに変換しましょう。
VALUE関数を使います。
このように、「=VALUE」の後に、文字列があるセルを指定すれば、数値データに変換することができます。
2.セル内のスペースを削除する

同じ名前を2つのセルに入力しました。
2つのデータは全く同じかどうかお分かりでしょうか。
答えは、
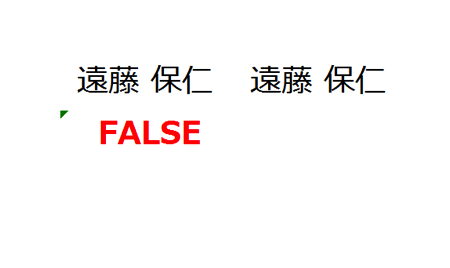
「FALSE」と表示されました。同じではないと言うことです。
とは言っても、見た目は同じに見えると思います。
では何が違うかというと、左の「遠藤 保仁」は、1文字目が半角のスペースになっているという違いです。
非常に分かりにくいですが、セル内に余計なスペースがあると、データが正しく認識されず、エラーになりますので、エラーが出た際には、一つの可能性として、余計なスペースがないかどうかを疑ってみる必要があります。
余計なスペースがあるようなら、それを取り除きましょう。
TRIM関数を使います。
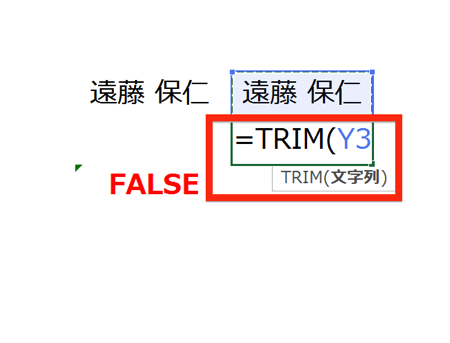
このように、「=TRIM」の後に、余計なスペースがあるセルを指定するだけです。
スペースを削除した上で、再度判定すると、

「TRUE」と表示されて、両方が同じデータであることが分かりました。
3.全角を半角に、半角を全角に、変換
人事データで、氏名にフリガナを入力している時、全角と半角が不統一になっていることがあります。
Excel上では、たとえフリガナ自体はあっていても、全角と半角では別データとして認識されますので、VLOOKUP関数などの検索を含んだ関数では、「#N/A」(該当なし)のエラーが表示されることになります。
そのようなエラーを避けるために、半角or全角を統一します。
半角にするには、ASC関数を使います。
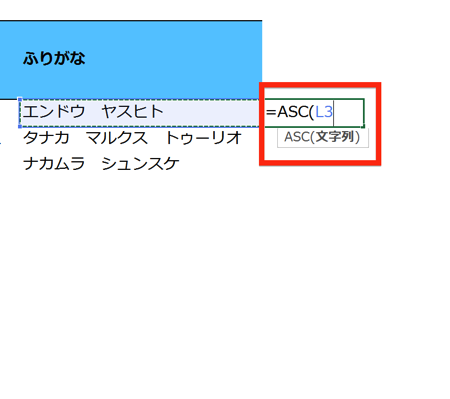
このように、「=ASC」の後に、半角にしたいセルを指定するだけです。
全角にするには、JIS関数を使います。
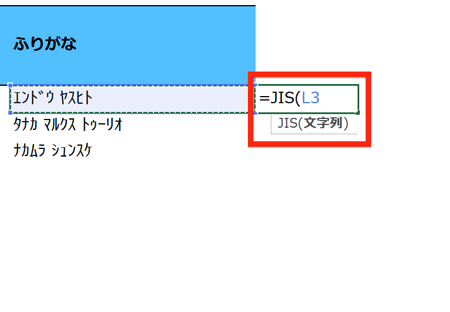
このように、「=JIS」の後に、半角にしたいセルを指定するだけです。
まとめ
Excelの関数や機能を使いこなすには、処理しようとするデータを正しく入力する必要があります。
注意すべきポイントを意識して入力するとともに、エラーを想定して、それを修正するための知識も準備しておくと、Excel作業の効率化に大いに役立ちます。
<おまけ>
東京はようやく晴れました。
ここ数日、天気予報に泣かされてきましたが、今日こそは洗濯物を片付けます!