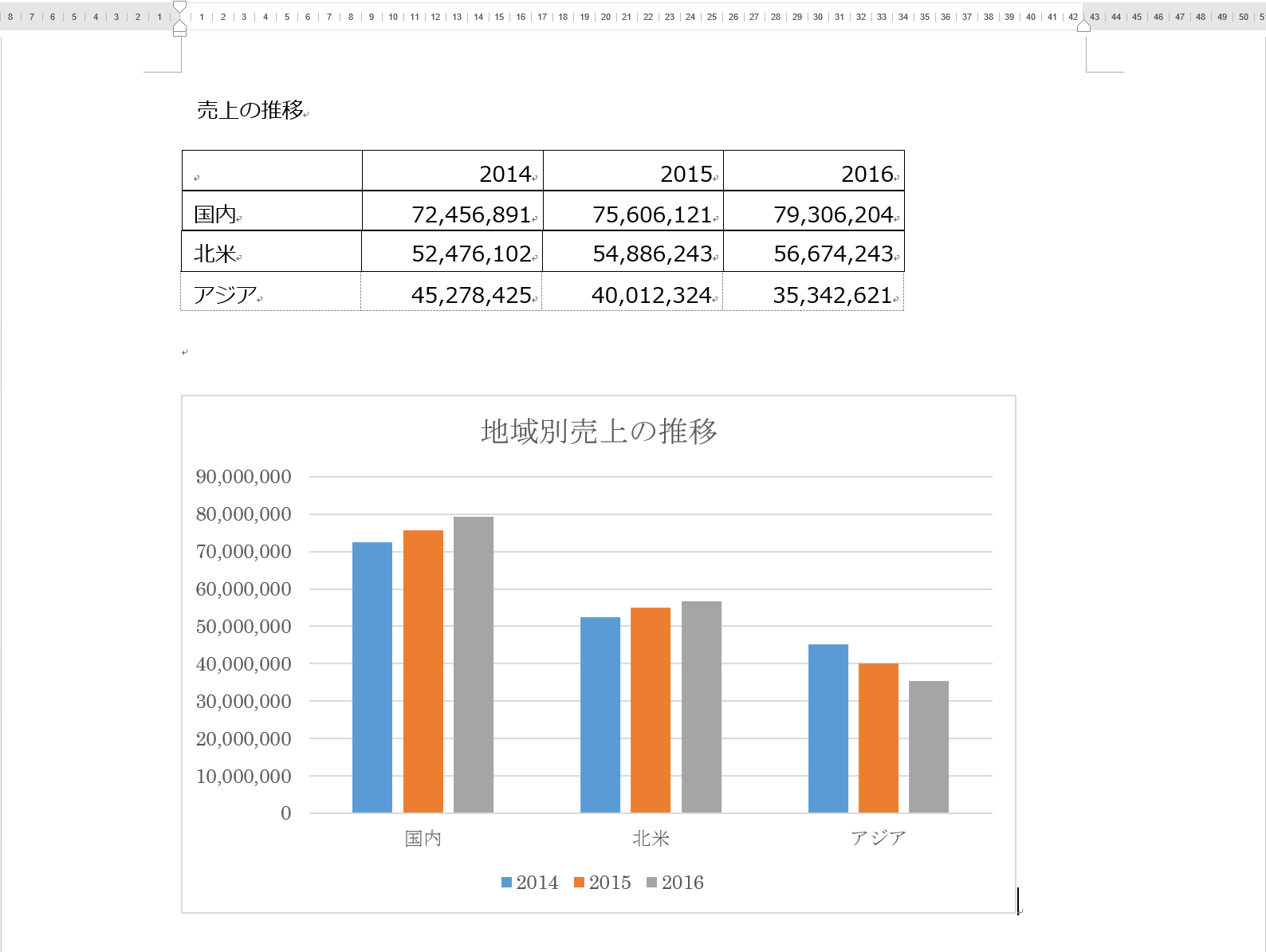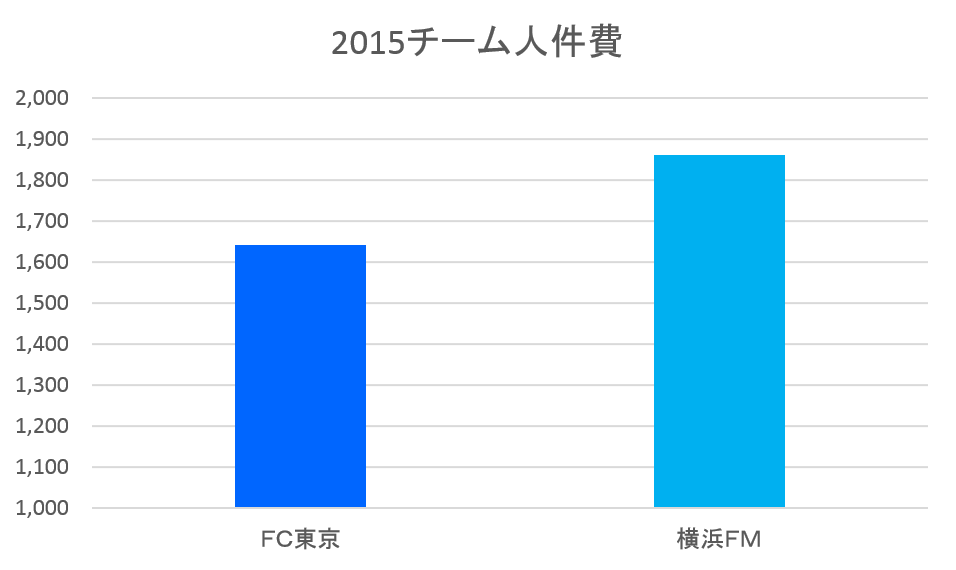Excelでグラフを作成するのは簡単ですが、自分の意図通りのデザインにするには少し手を加える必要があります。ここでは、グラフ内に項目の説明を配置する方法を説明します。
Excelシート上の折れ線グラフのレイアウト
次のデータを基にして、Excelシート上で折れ線グラフを作成します。
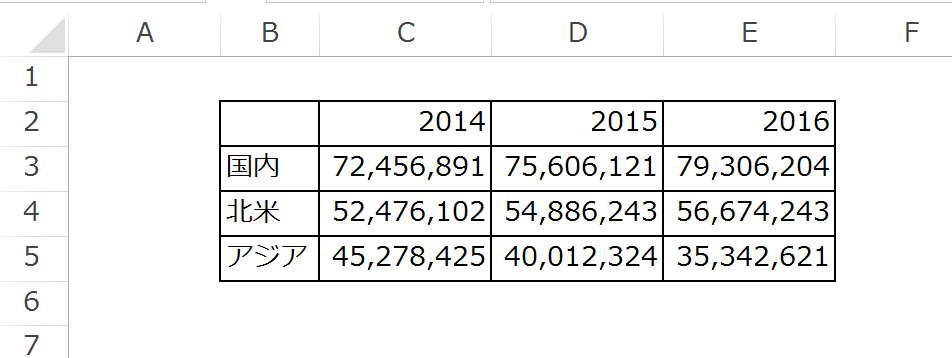
数値データを範囲指定して、「挿入」タブにあるグラフから、グラフを選びます。ここでは折れ線グラフを選びました。
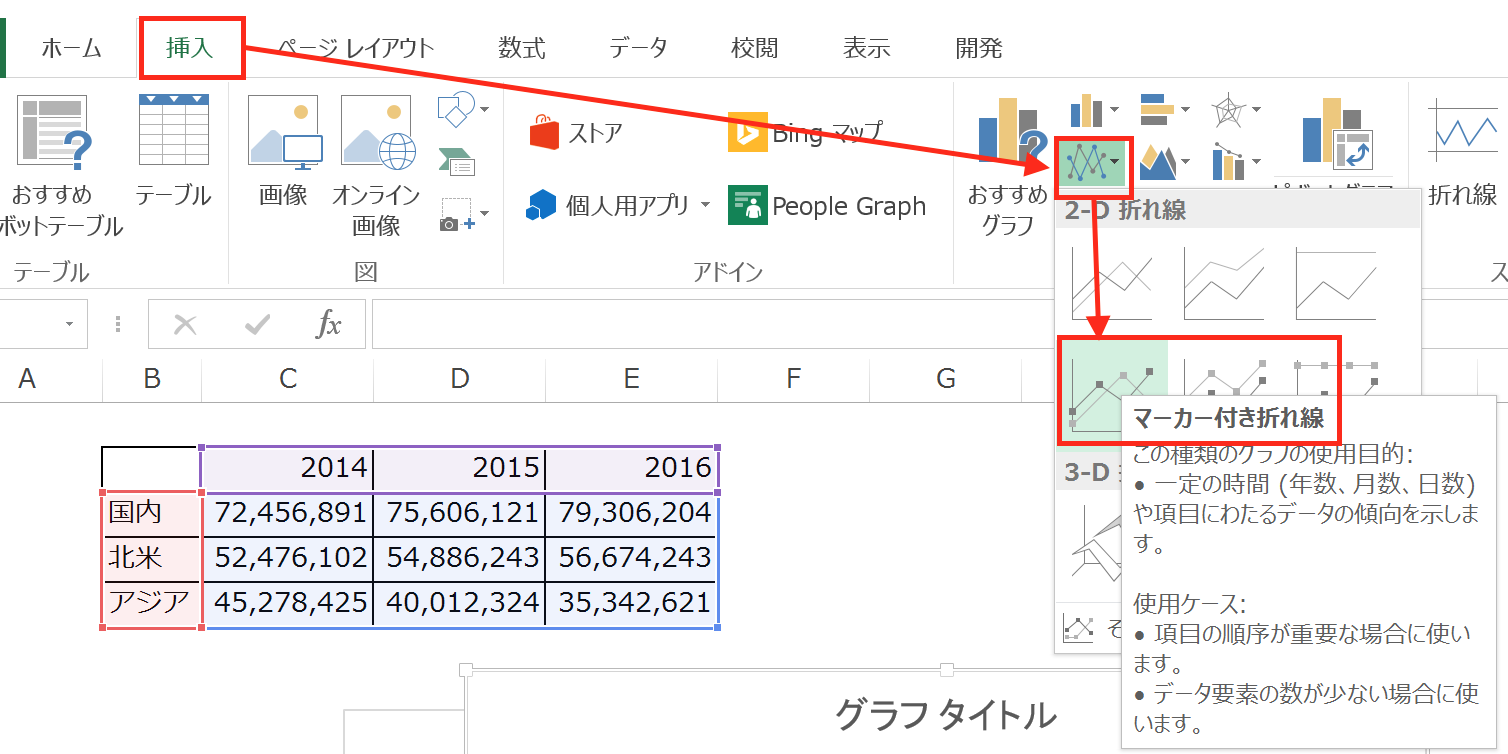
すると、
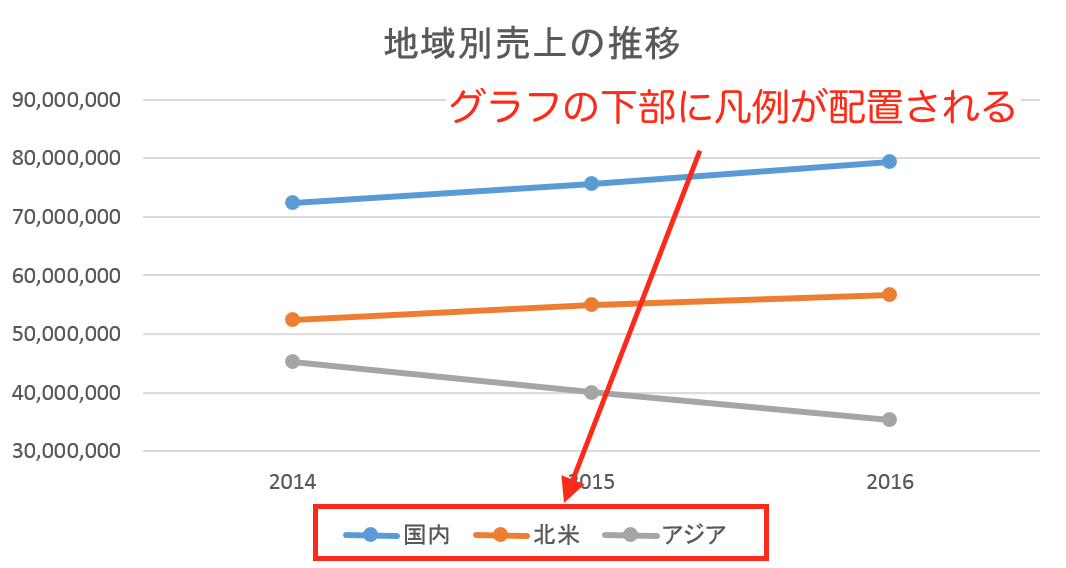
このように、グラフの下に項目の説明(凡例)が配置されることになります。
これでも悪くはないですが、このレイアウトのままだと、グラフを読み取ろうとするときに、いちいちグラフと凡例の間で視線を動か素必要があり、読み手には負担になります。
もし、グラフの近くに項目を表示させられれば、視界の中に両方を収めることができるので、視線を動かす必要が無く、グラフを読み取る際のストレスが軽減されます。
そこで、次の章でグラフの近くに項目を表示させる方法を説明します。
折れ線グラフの中に項目名を表示させる
初期設定ではグラフの外に配置されてしまう凡例ですが、設定を変更すれば、グラフ内に配置することも可能です。
「データラベルの書式設定」を変更します。
具体的に見ていきましょう。
作成したグラフの外枠をクリックして、グラフ全体を範囲指定すると、「グラフツール」タブが開くので、その中にある「デザイン」タブをクリック。
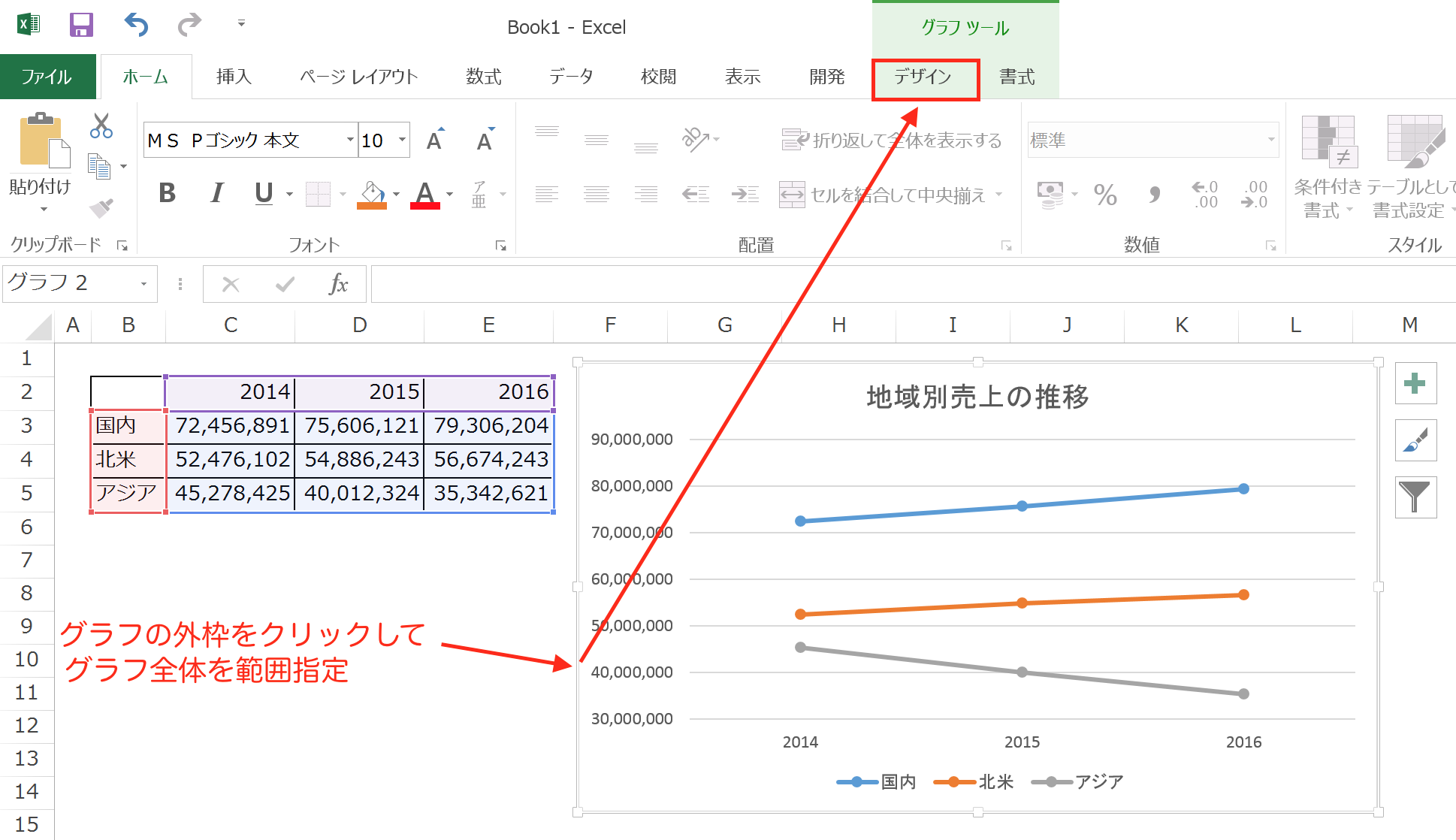
「デザイン」タブが開くと、左端に「グラフ要素を追加」ボタンがあるのでクリックしてリストを開き、「データラベル」を選んで、さらに「データラベル」のリストから「その他のデータラベルオプション」をクリック。
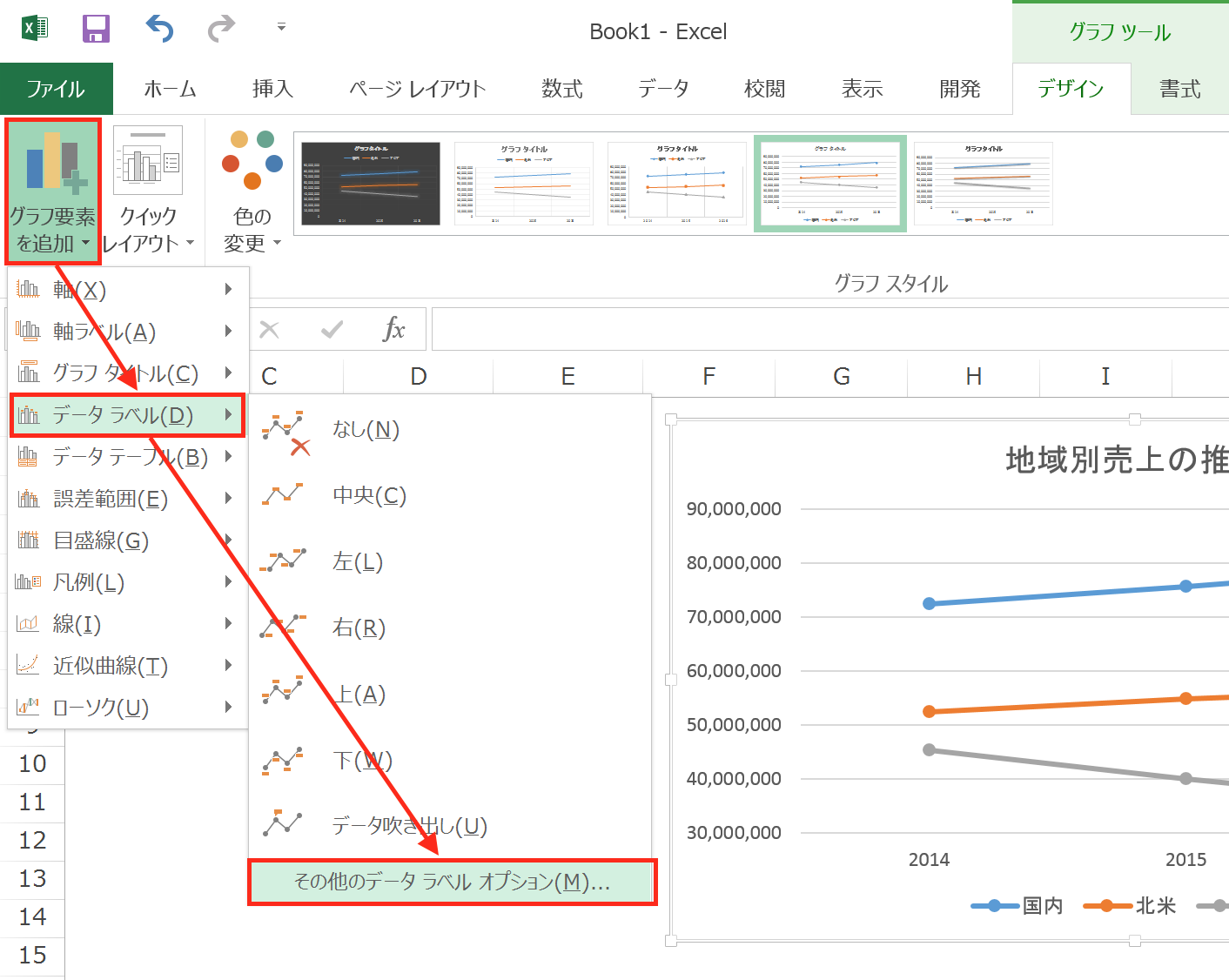
すると、「データラベルの書式設定」画面が開くので、「ラベルオプション」を開いて、グラフ内で表示させたい内容(=ラベルの内容)にチェックを入れます。
ここでは、「値」と「系列名」(これが凡例で表示される項目にあたります)を入れます。すると、
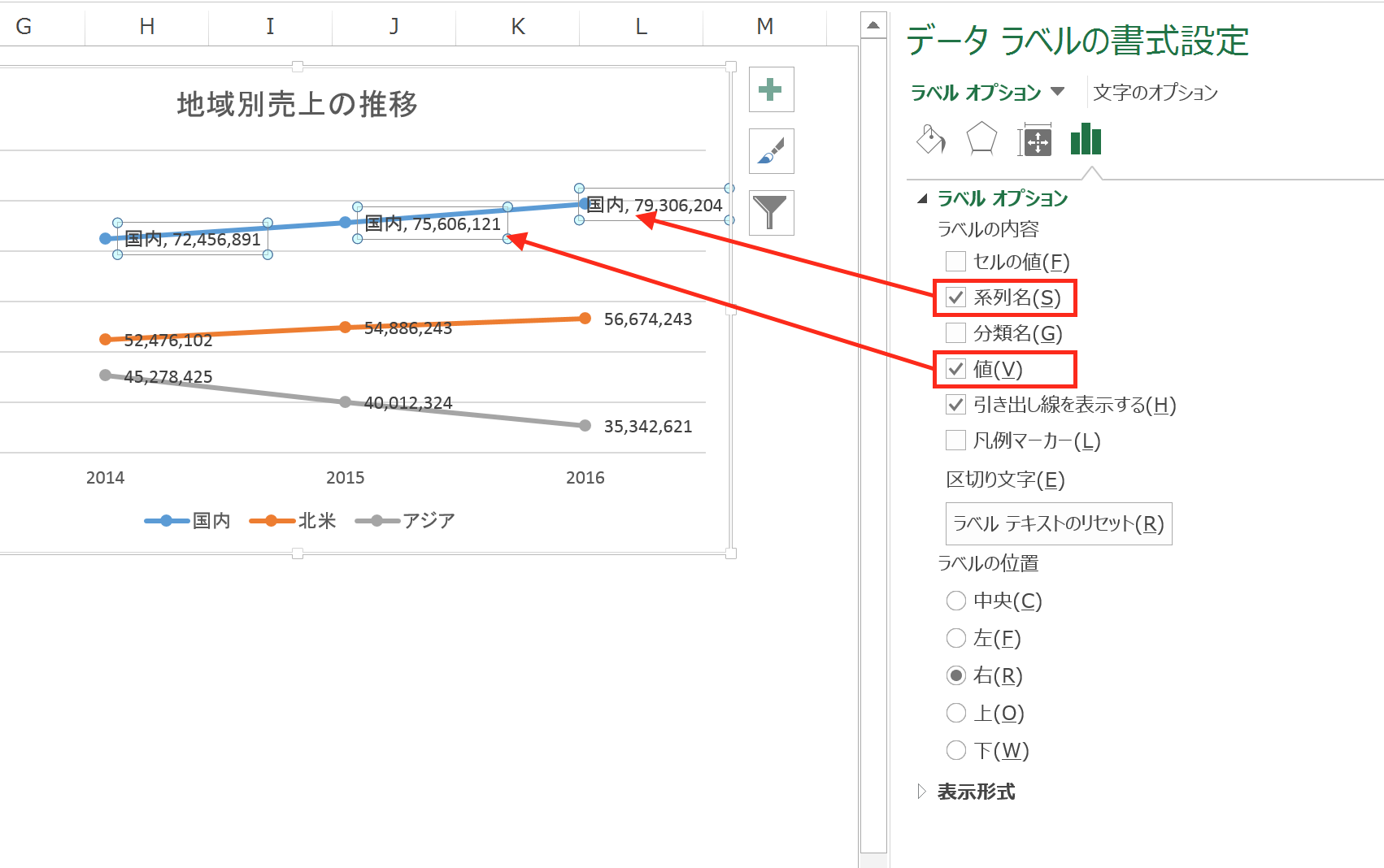
このように、グラフ内に項目と数値を表示させることができます。
グラフ上に表示されている数値の部分をクリックすると、そのグラフのラベルオプションに移るので、
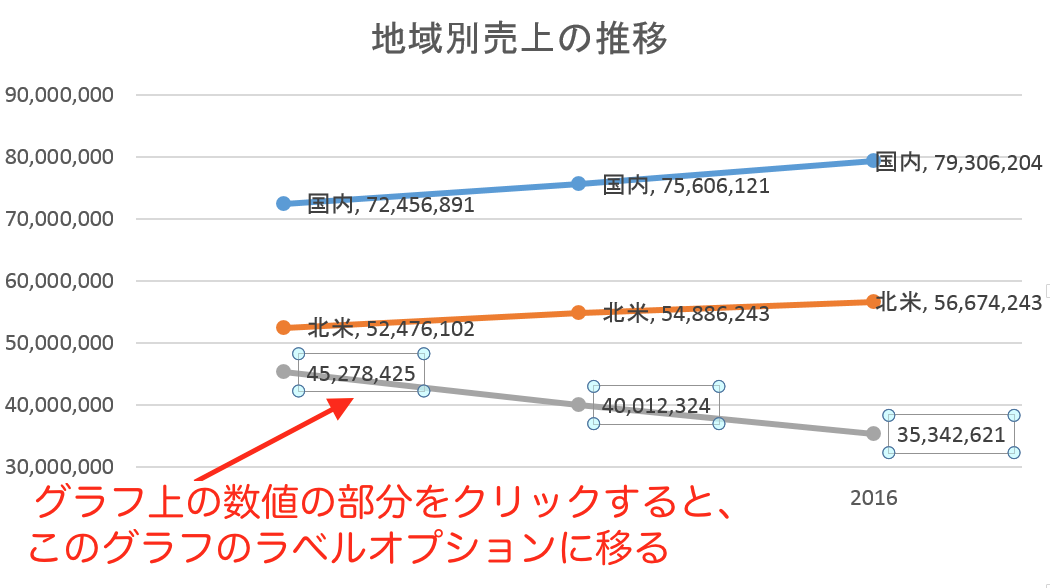
他のグラフでも同様に、グラフオプションから「値」と「系列名」にチェックを入れます。
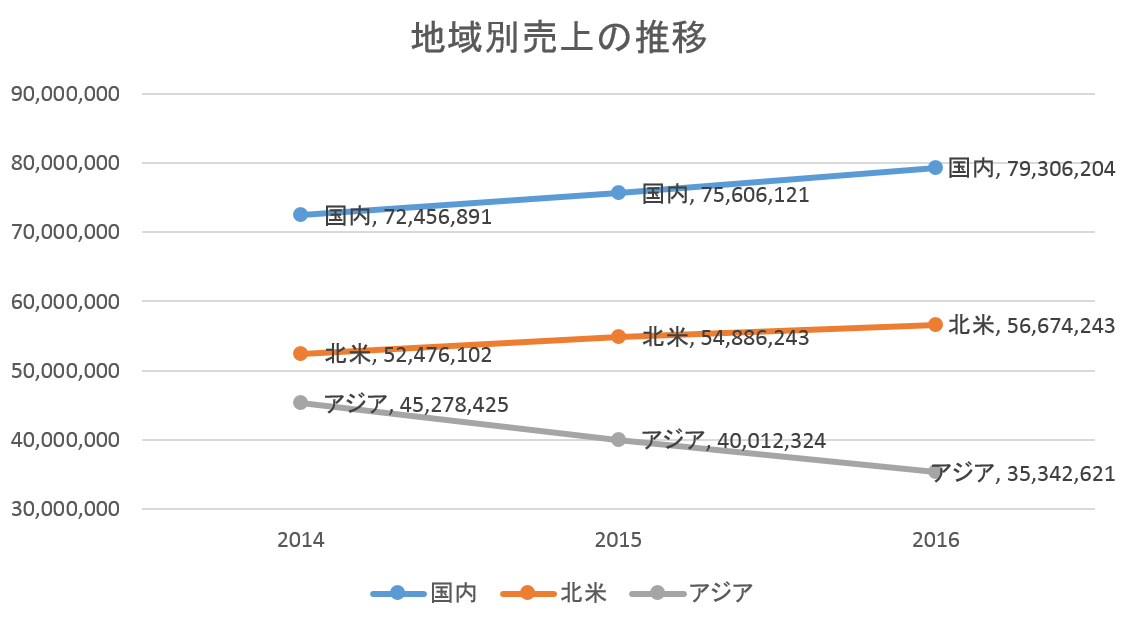
これで、グラフ内に数値と項目を表示させることができました。
もし、項目は1箇所だけで良いという場合は、項目と数値が入力されている箇所は、ダブルクリックすると範囲指定できるので、
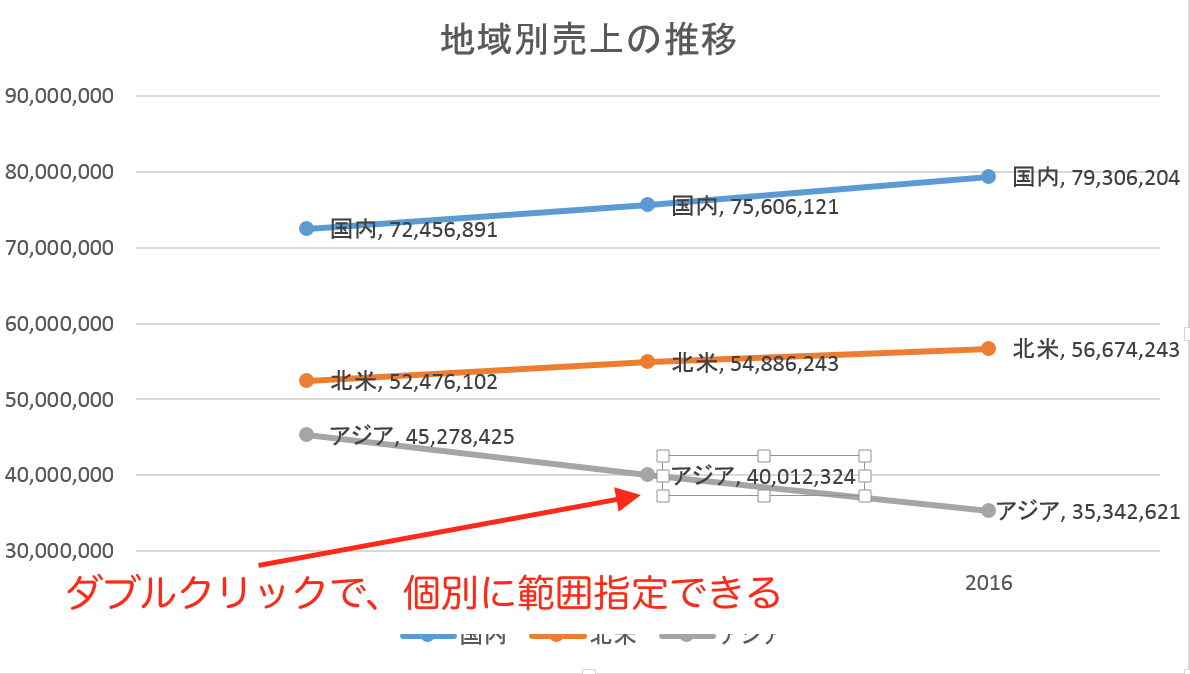
不要な箇所を削除していくと、
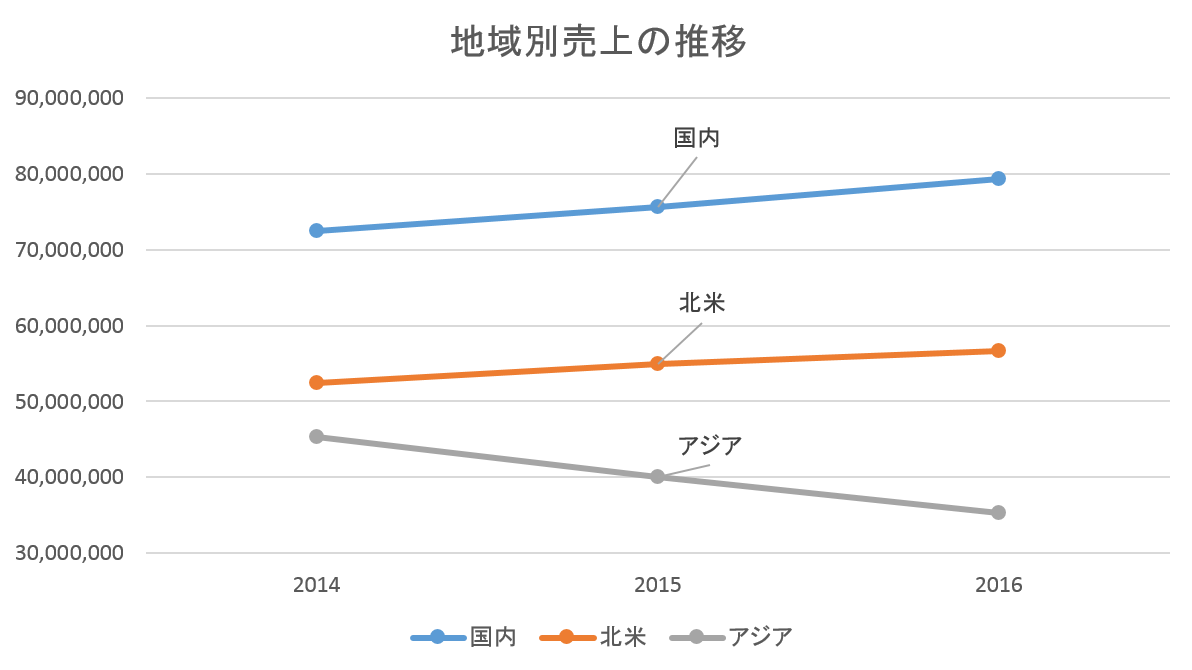
このように、必要なところだけ残すことも可能です。
ラベルオプションによるグラフ内の表示は、テキストボックスと考えてもらって構いません。かなり自由に配置や入力ができますので必要に応じて配置や内容を変えてみて下さい。
まとめ
Excelで作成したグラフについて、グラフの中に項目名や数値を表示させるには、「ラベルオプション」で設定を変更すれば可能です。
おまけ
日中の日差しが厳しいため、最近は夜にランへ出かけています。22時以降に出かけることもあるのですが、近所の公園がポケスポットになっているせいか、夜中まで結構なの人手が。何も知らずに通りかかるとかなりビビりますね。