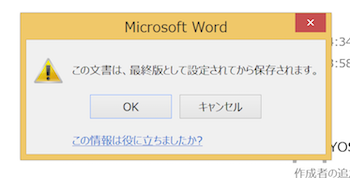Excelシート上で効率よくデータを入力する方法の一つに”オートフィル”があります。”オートフィル”の内容は後から追加することもできるので、よく入力するデータについてはどんどん追加していきましょう。
連続データの入力に力を発揮する”オートフィル”
”オートフィル”は、データが入力されたセルをドラッグ(クリックした状態で引っ張る)することで、連続するセルにデータをコピーする機能です。
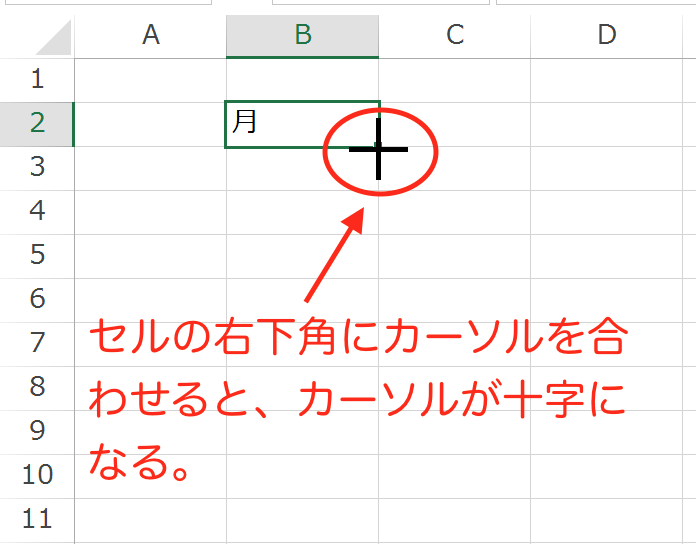
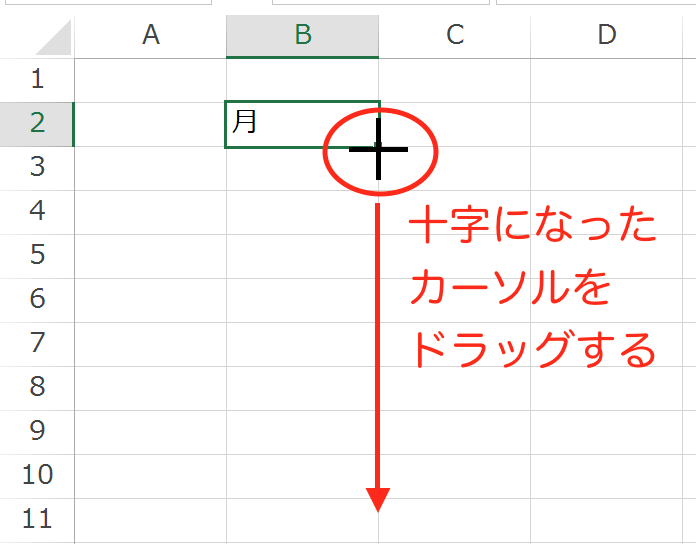
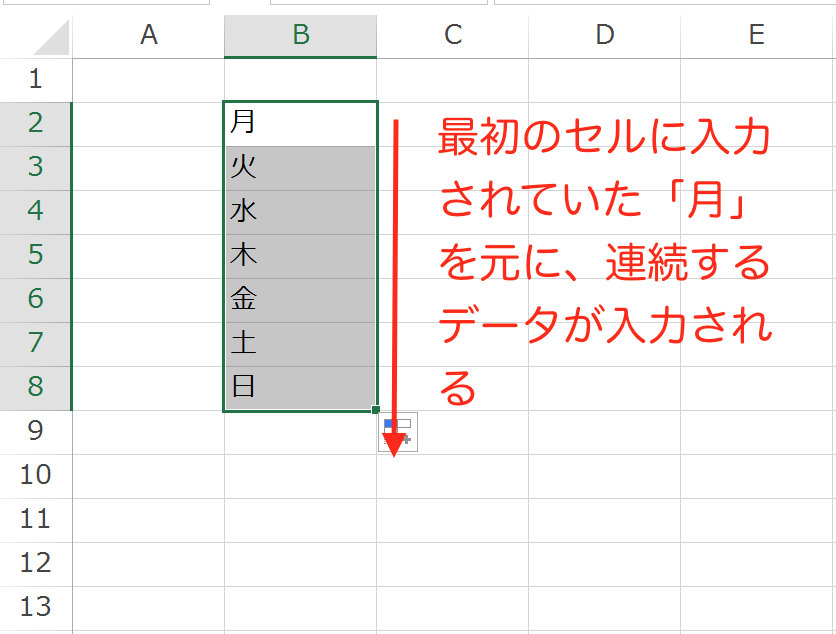
このように、セルのデータがコピーされるだけでなく、
最初のデータを元にして連続したデータとしてコピーされる
という点が”オートフィル”の大きな特徴であり、効率よくデータを入力できる理由です。
そして、この機能の利便性を最も強く実感できるのは日付を入力するときです。たとえば、プロジェクト管理のためのスケジュール表を作成する場合。
先頭行に日付を入力する際、
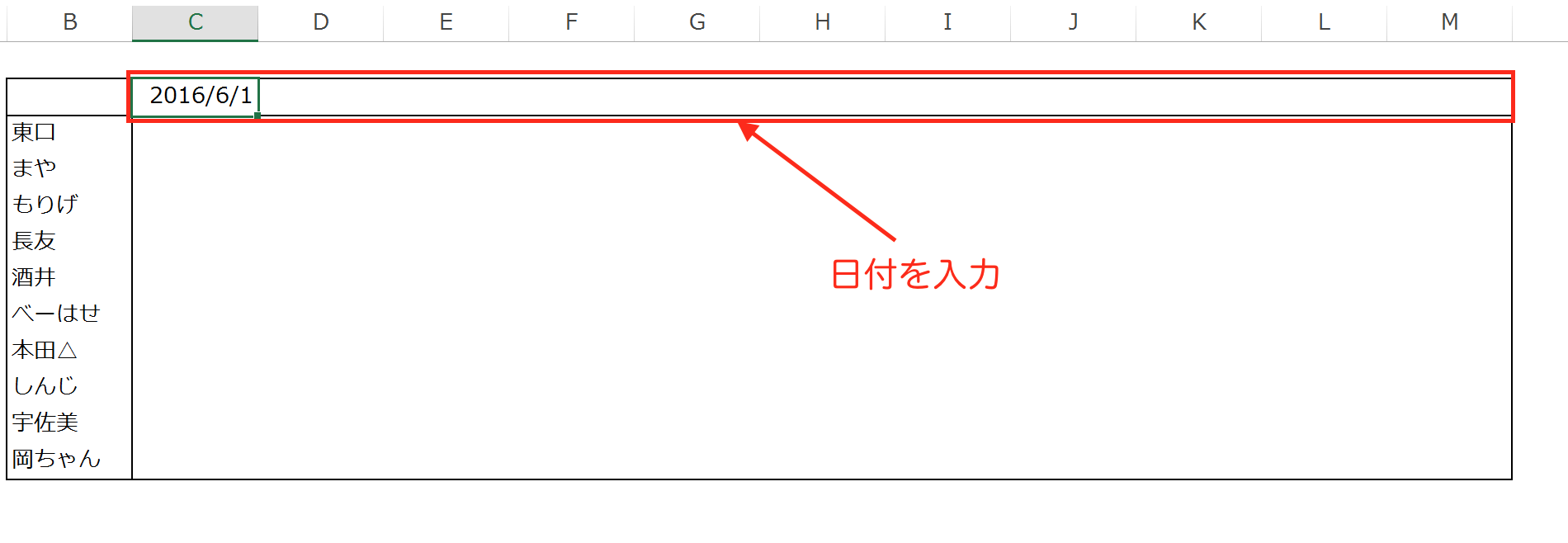
その全てのセルに「2016/6/1、2016/6/2、2016/6/3、…」と手打ちで入力していくのは非常に面倒です。
それに対して、最初のセルに「2016/6/1」を入力するだけで、それ以降のセルを”オートフィル”によって入力すれば、
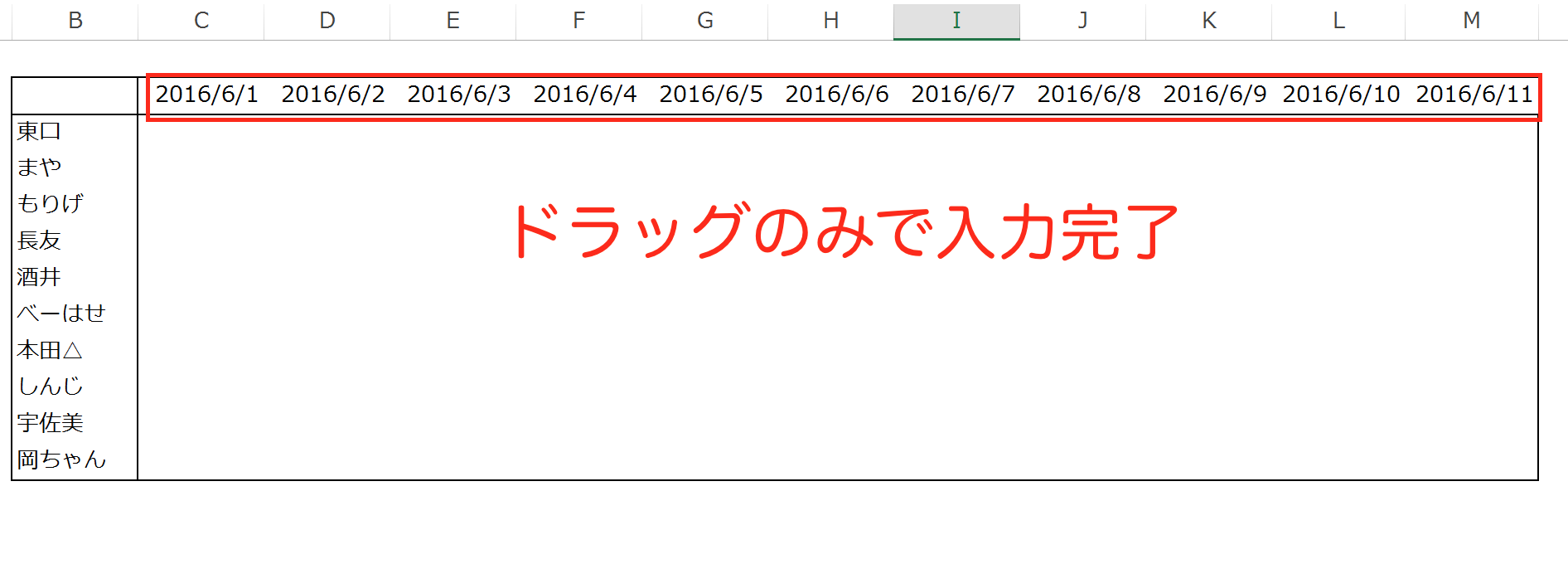
ドラッグのみで入力を完了させることができて効率的です。
このように連続データを入力する際に効果を発揮するのが”オートフィル”ですが、残念ながら初期設定のままでは連続データが入力されないものもあります。
ただし、後から追加することが可能ですので、よく使うデータについてはオートフィルによってドラッグのみで入力できるようにしておくのがオススメです。
「a,b,c…」とアルファベットをオートフィルで入力する
オートフィルで入力できないデータにアルファベットがあります。
初期設定のままではアルファベットが入力できない
最初のセルに「a」を入力して、
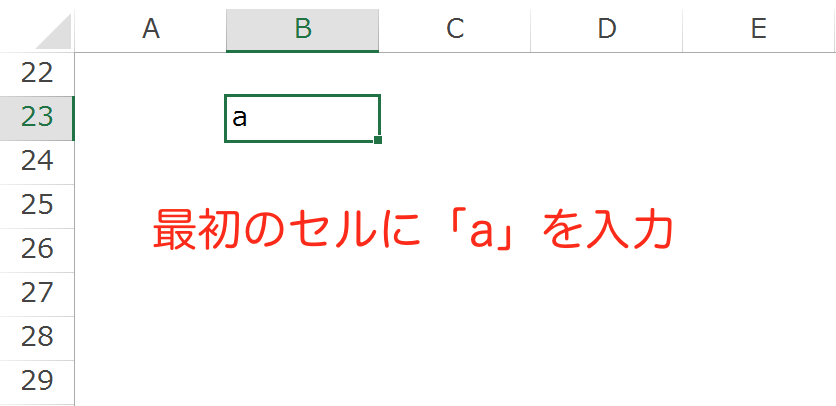
”オートフィル”を使ってみますが、
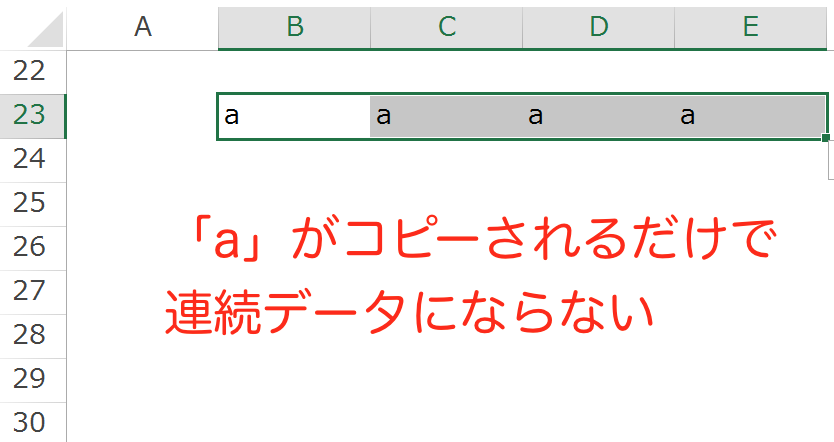
このように最初のセルのデータがそのままコピーされるだけで、「a,b,c,…」と連続データとして入力されません。
このような場合は、「ユーザー設定リスト」にデータを追加することで、”オートフィル”で連続データとして入力できるようになります。
「ユーザー設定リスト」にデータを追加する
「ユーザー設定リスト」への追加は「Excelのオプション」から行います。
「ファイル」タブをクリックして、
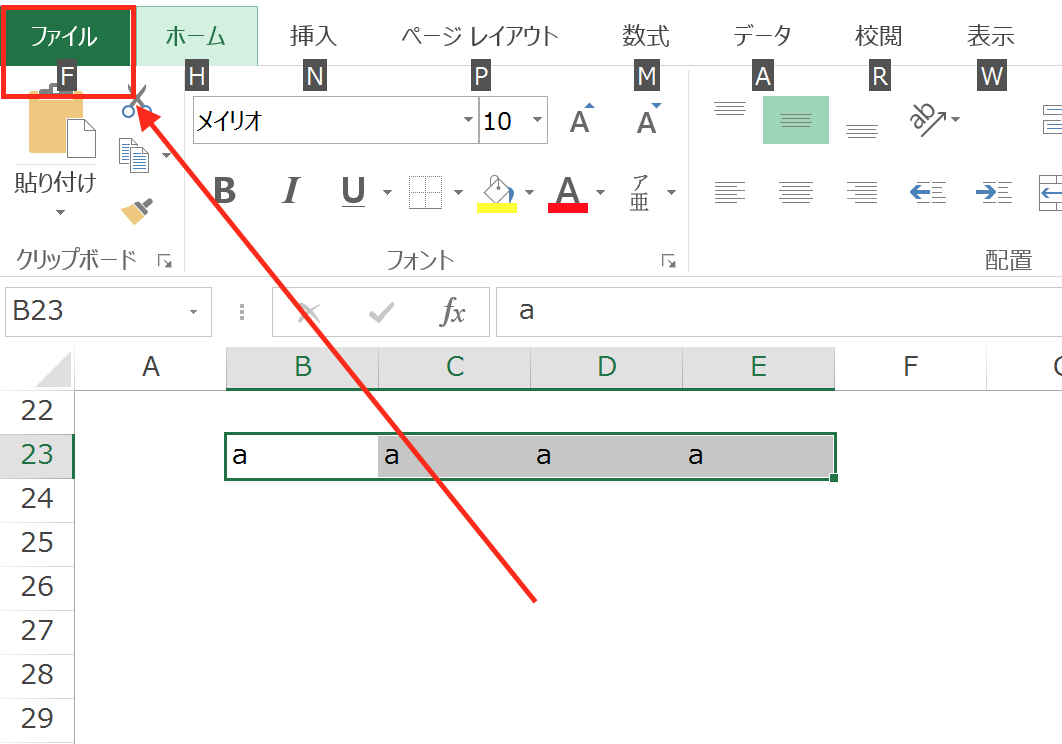
左サイドバーから「オプション」をクリック。
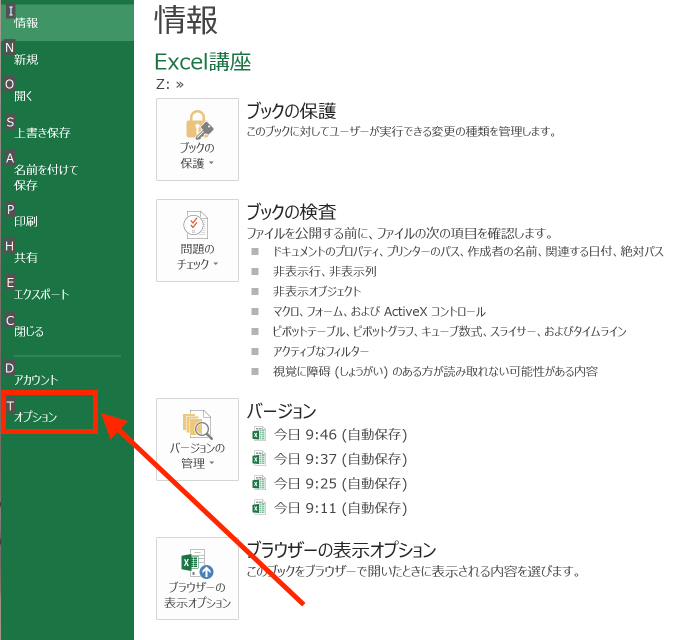
「Excelのオプション」画面が開くので「全般」にある「ユーザー設定リストの編集」をクリック。
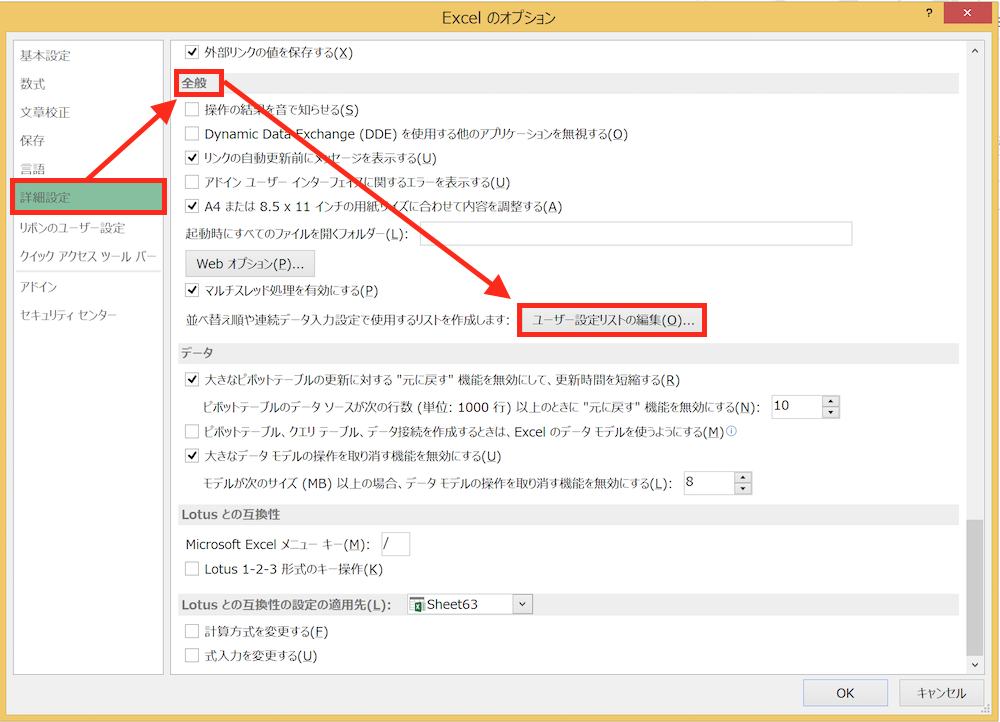
「ユーザー設定リスト」画面が開くので、
画面左にある「ユーザー設定リスト」で「新しいリスト」を選び、
画面右の「リストの項目」が入力可能な状態にして、データを入力していきます。
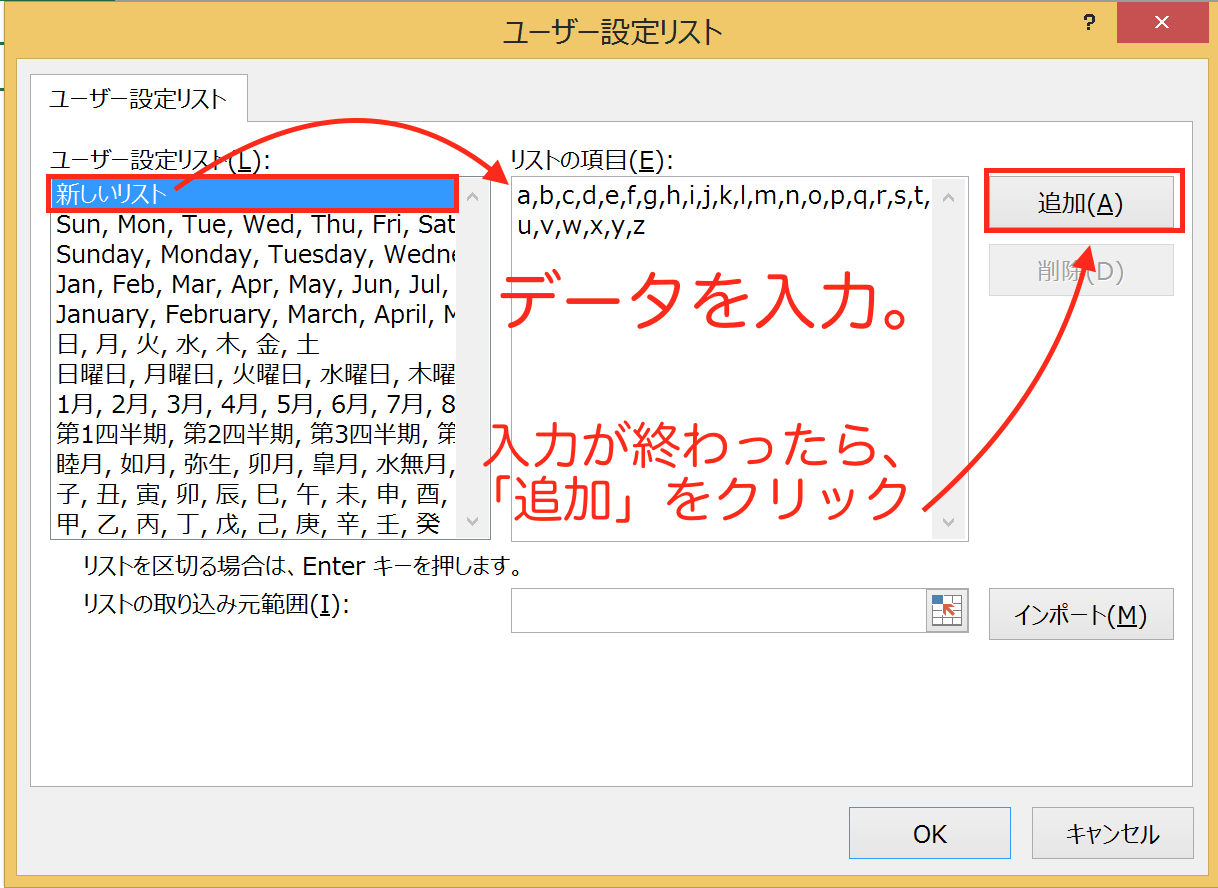
データは、「a,b,c,…」と「,」(カンマ)で区切ることに注意して入力し、
終わったら「追加」ボタンをクリックします。
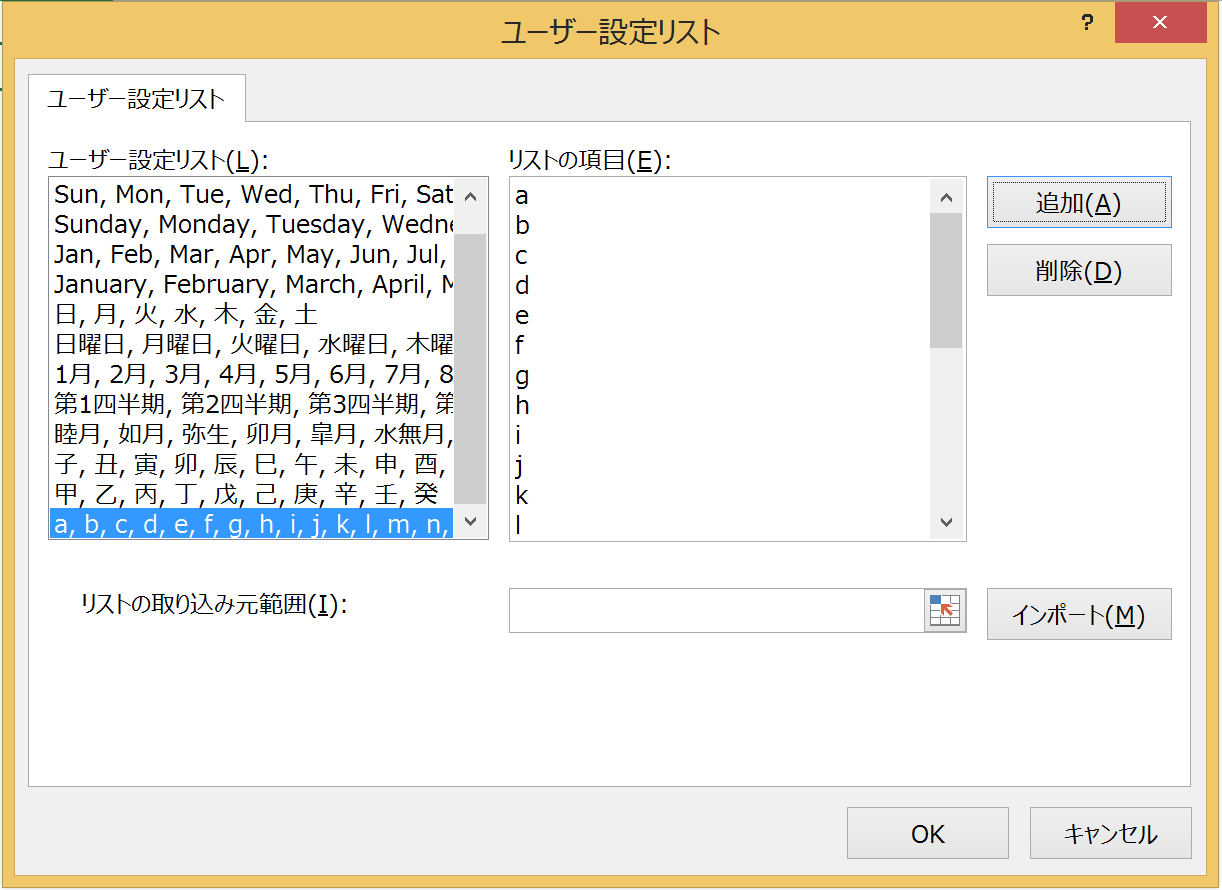
このように入力した内容が「ユーザー設定リスト」に追加されました。
あとは「OK」ボタンをクリックして作業は完了です。
オートフィルでアルファベットを入力
「ユーザー設定リスト」にアルファベットを追加することができたので、実際にオートフィルを使ってアルファベットを入力してみます。
最初のセルに「a」を入力して、
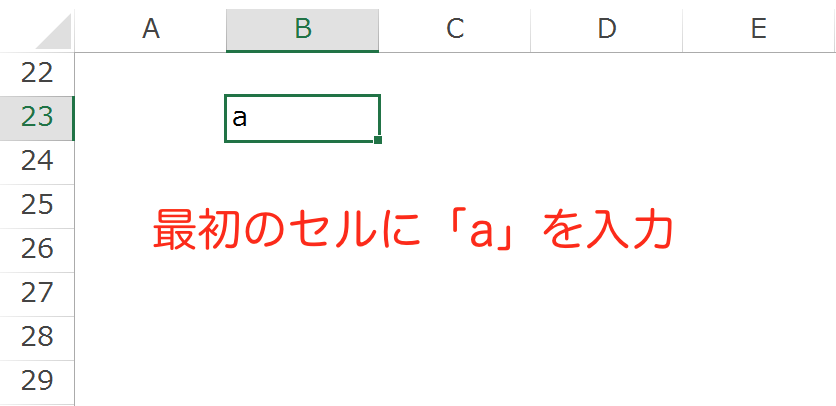
ドラッグすると、
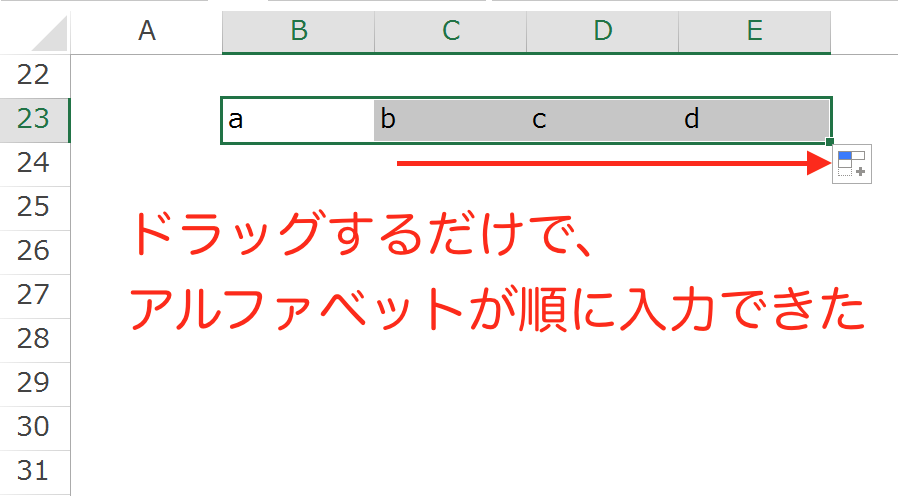
まとめ
初期設定のままでは、オートフィルを使ってもアルファベットを順に入力することはできませんが、「ユーザー設定リスト」にデータを追加することで可能になります。
おまけ
「ユーザー設定リスト」は幅広く使えるので、業務に合わせてどんどんデータを追加しておくと作業が楽になります。特に、部門や課のメンバーを入力しておくと、漏れなく正確なリストがすぐに入力できるのでオススメです(編集も簡単にできるので入れ替わりがあれば、変化のあるところだけ編集していけばずっと使えます)。