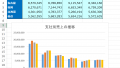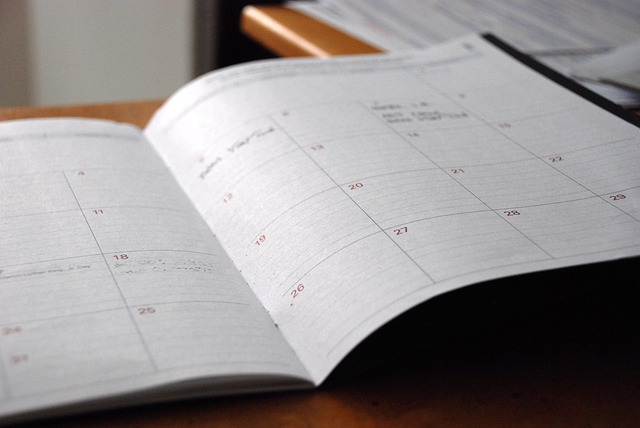経理や財務の仕事で数値のデータを扱っていると、完成形にする前に軽く合計を確認しておきたい場合があります。Excelではそのような「ちょっとした合計」を簡単に求めることができる機能がありますので、大まかな数値のボリュームを把握したい時などに使ってみましょう。
・数値を項目別に集計するならピボットテーブルを使う
・手早く集計するなら「データ」タブの「並べ替え」と「小計」を使う
・「並べ替え」を使う時は、順番を元に戻せるように注意が必要
項目別に数値を集計するならピボットテーブル
経理で仕訳データを扱っていると、科目別に金額を集計したい場合があります。
月次のデータを比較して、異常な変動がないかを比較するようなケースですね。
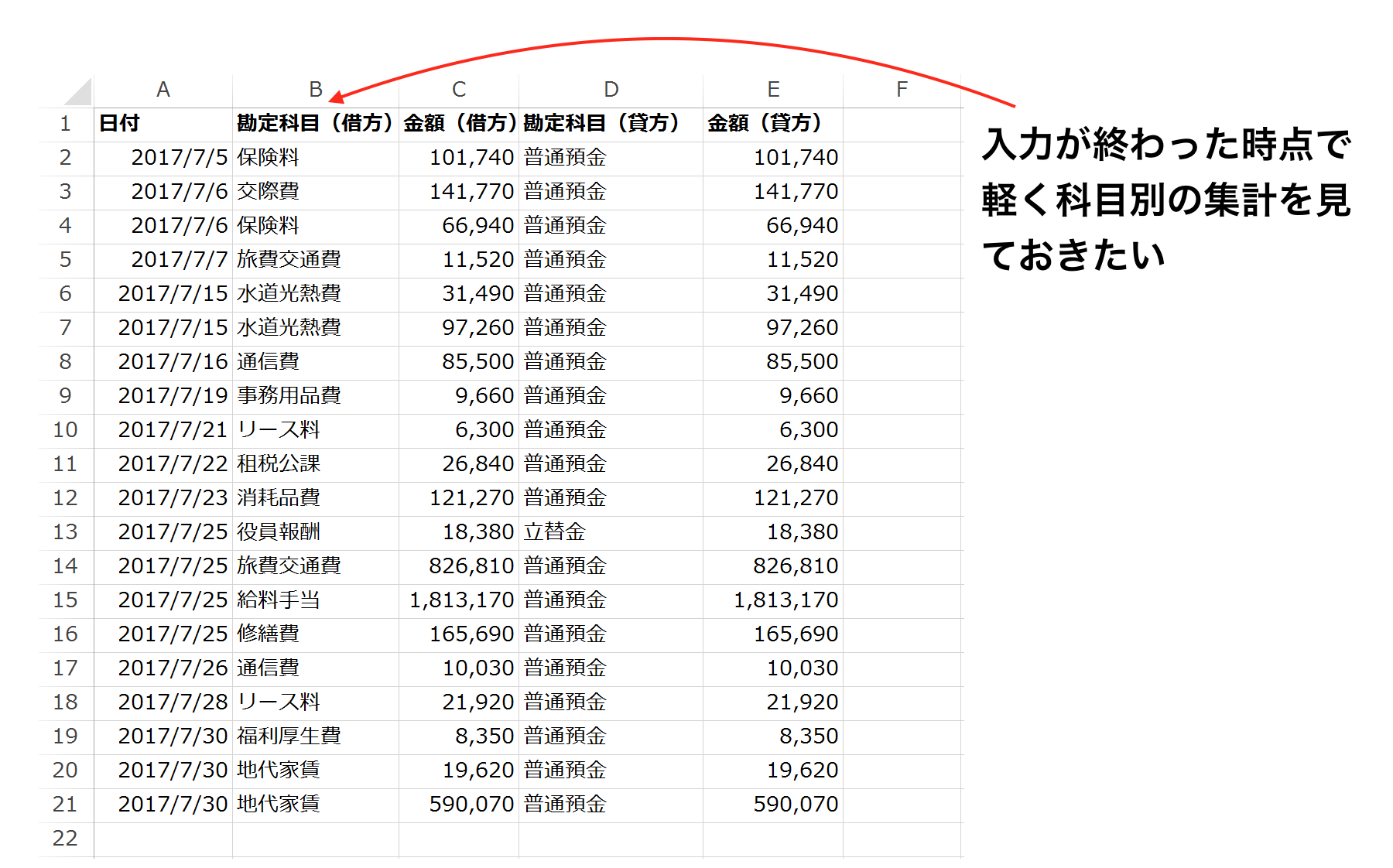
正確な数字を確定させていく作業に入る前に、大まかな分析を通じて「大きな誤り」や「不正な取引」が行われていないかを確認しておくことは、経理をはじめとする管理部門の仕事の進め方としては大事な部分です。
実際に、Excelで項目別の数値を集計するのに便利なのがピボットテーブルです。
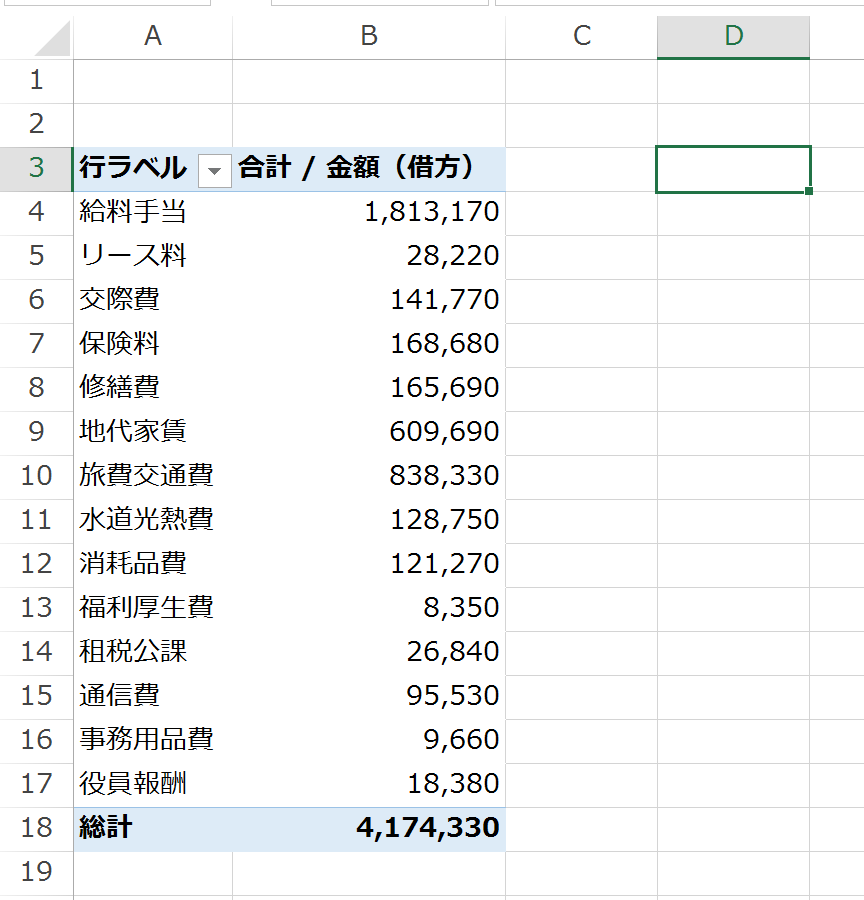
関数を使うよりも手間がかかりませんし、集計する項目も柔軟に設定できるので幅広い目的で使うことができます。実務の現場で作業を効率よく行うには、関数よりもピボットテーブルです。ピボットテーブルが使えるところは優先して使うようにしましょう。どの関数を使えば良いかで頭を悩ませる時間はもったいないです。
ピボットテーブルについては、以下の記事でも扱っています。具体的な使い方や注意点を説明していますので読んでみて下さい。
「並べ替え」と「小計」でも項目別の数値の集計が可能
「項目別の集計=ピボットテーブル」と考えてもらえればOKですが、ピボットテーブルよりももう少し簡単に項目別の集計をする方法があります。
ピボットテーブルは、集計するデータの範囲を指定して、
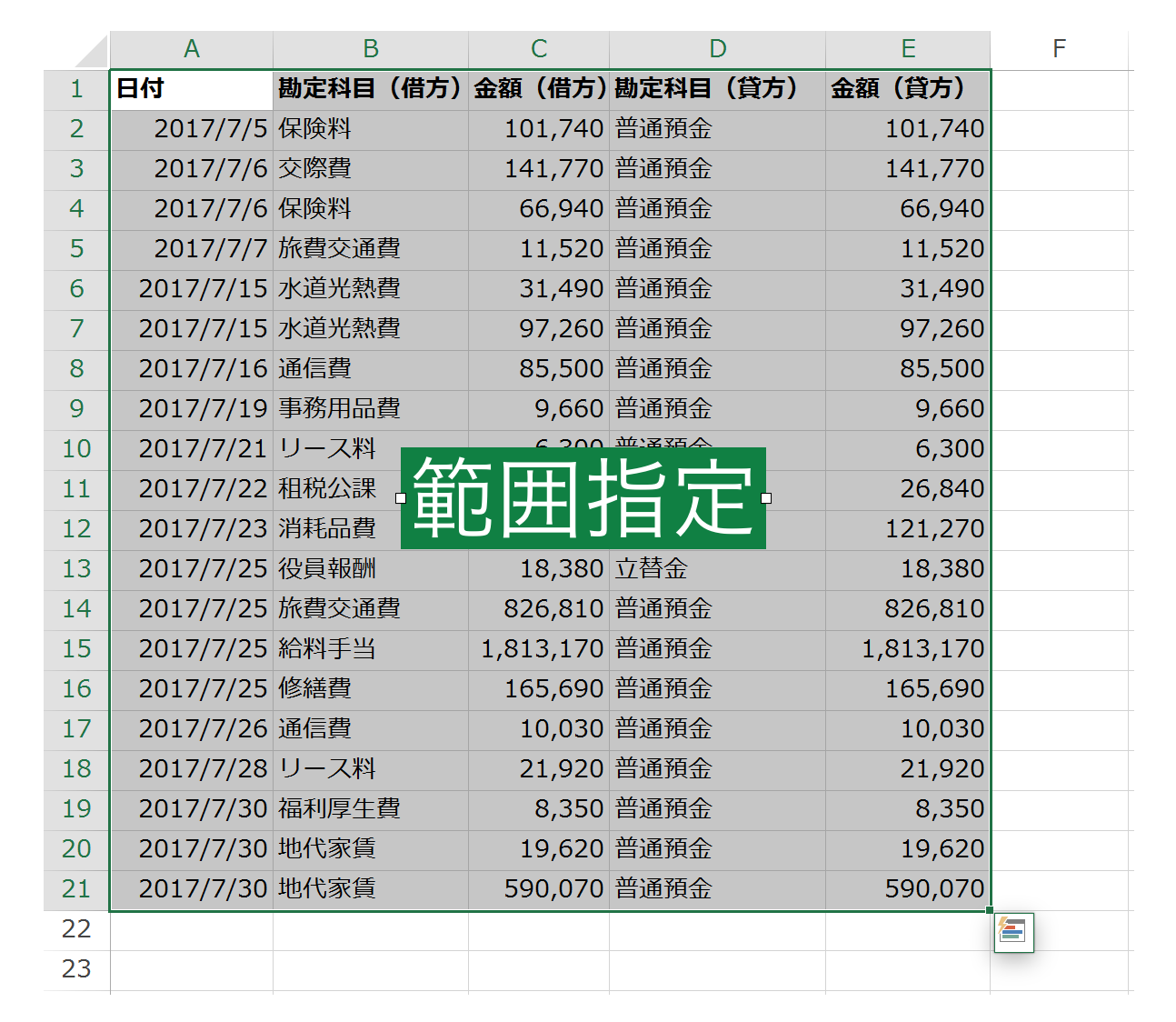
ピボットテーブルの配置を決め、
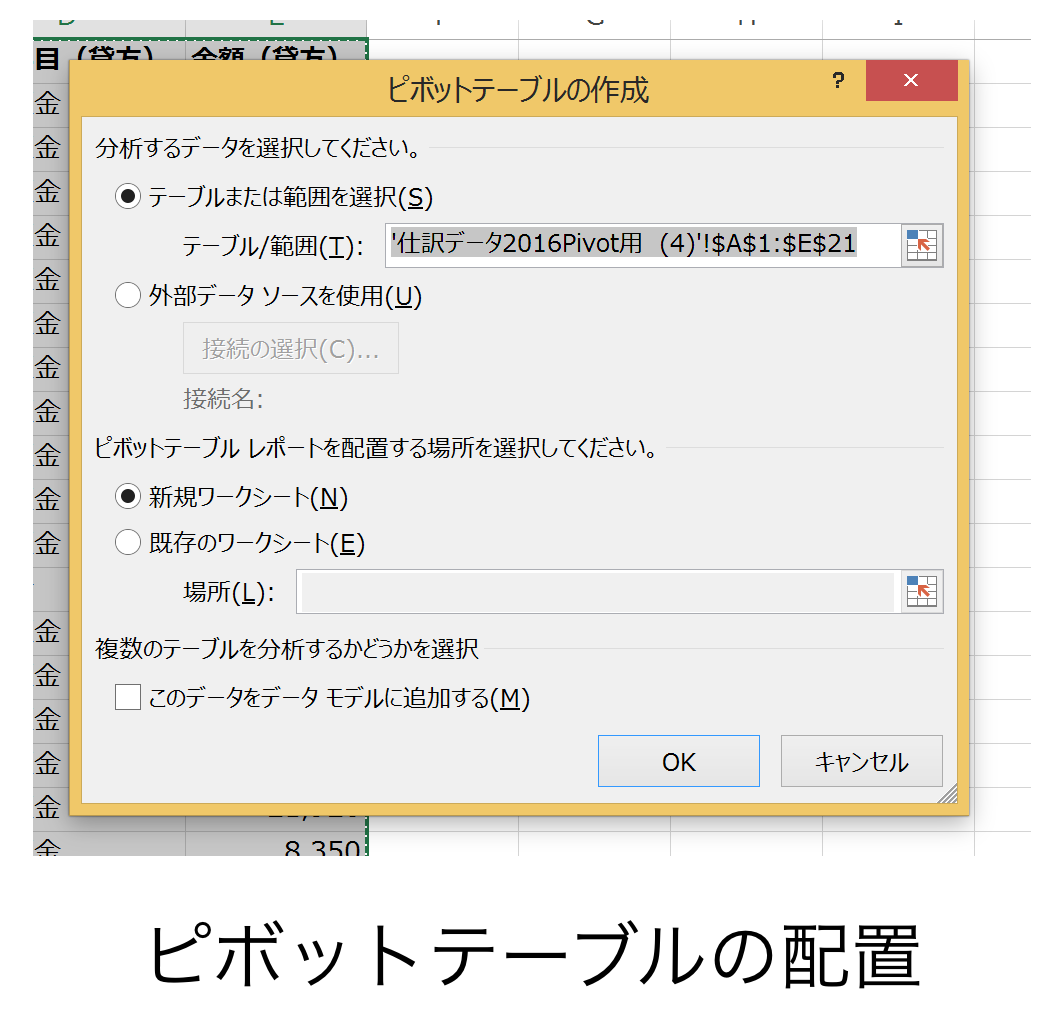
ピボットテーブルフィールドを指定して、
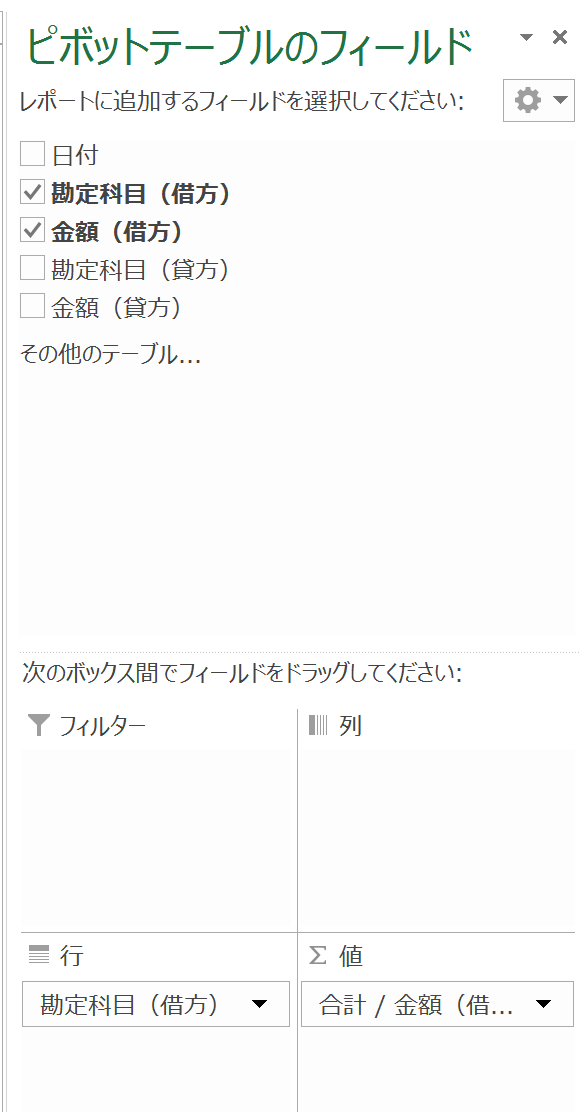
完成します。
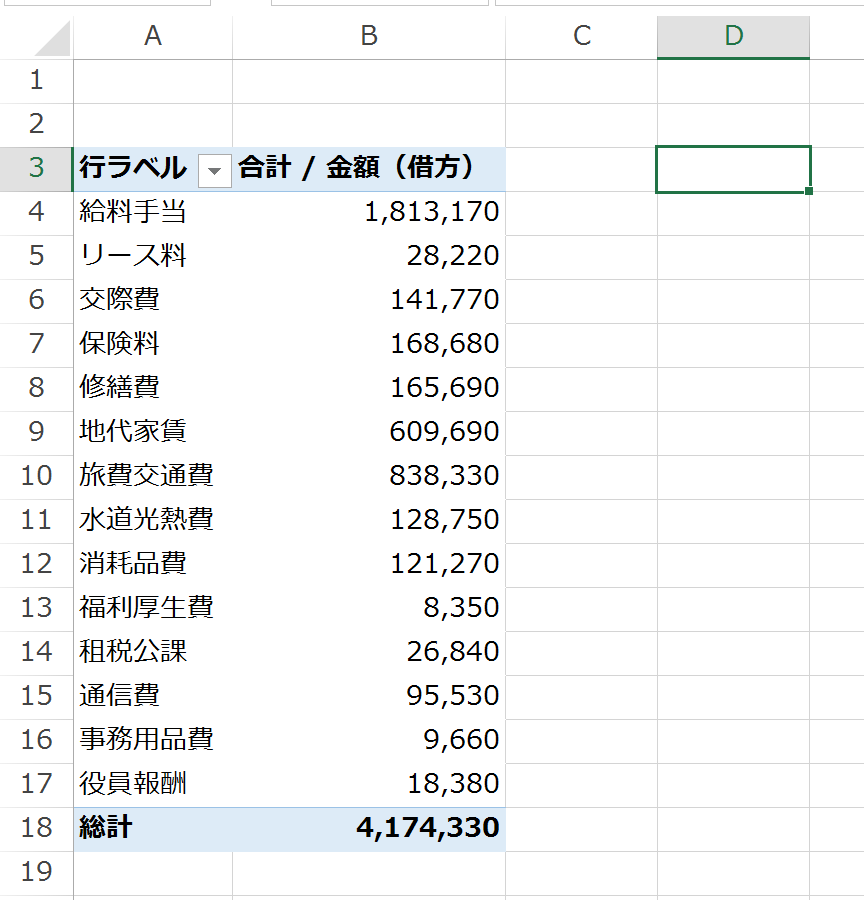
難しくはないですが、ピボットテーブルは別シートに作成されるので(技術的には同シートでも可能ですが配置がやや面倒です)、分析のために、集計したデータをさらに別シートでまとめる必要があるのでちょっと手間がかかります。
そこで、これよりももう少し簡単に集計する方法もおさえておきます。
「並べ替え」を使う方法です。
集計したい項目が入力されているセル(ここでは勘定科目が入力されているセル)を指定した状態で、「データ」タブの「並べ替えとフィルタ」にある「昇順」もしくは「降順」をクリック。
※「昇順」なら”あいうえお”順、「降順」なら「”ん”から”あ”」に向かって並びます。
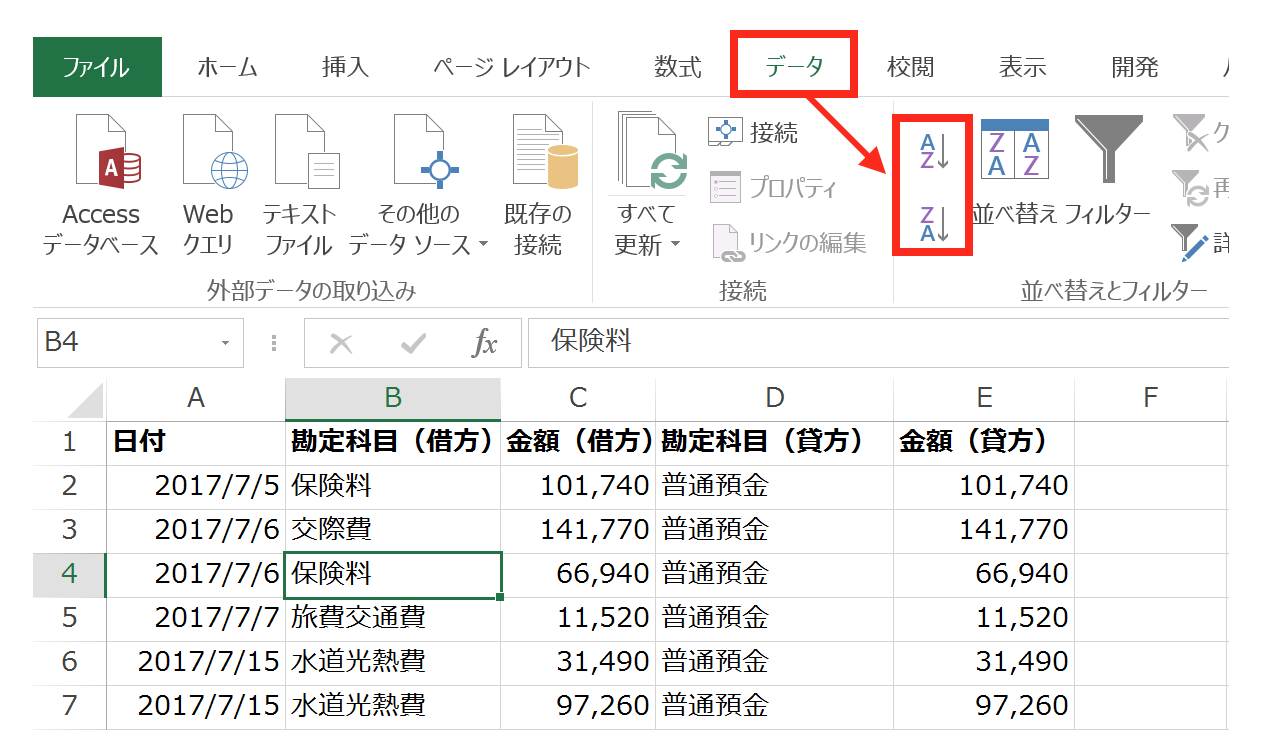
ここでは、「昇順」を選んだので項目(勘定科目)が昇順(あいうえお順)に並びました。
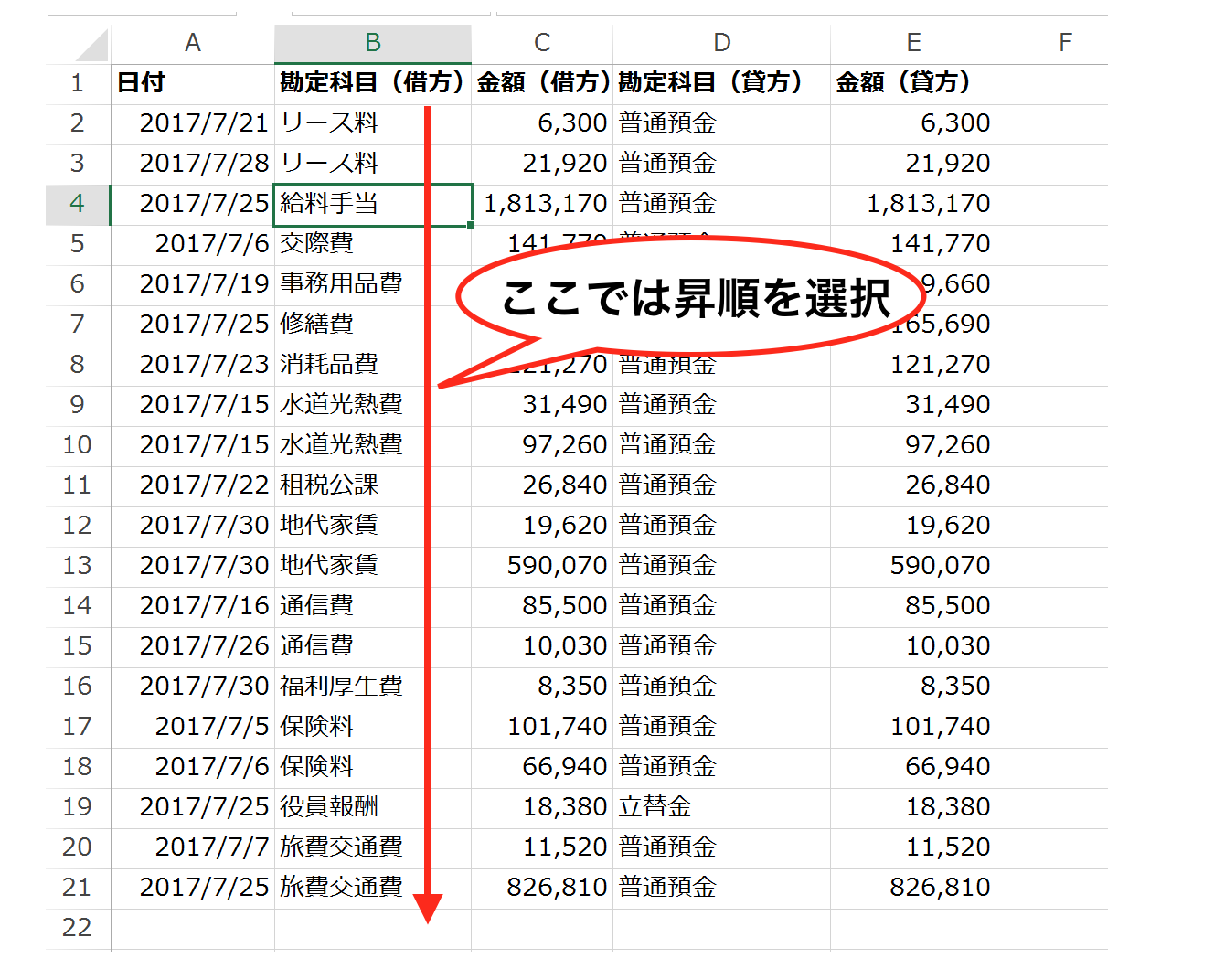
続いて、同じ「データ」タブにある「小計」をクリック。

「集計の設定」画面が開くので、
「グループの基準」で、集計したい項目が入力されている列の見出し
「集計するフィールド」で、集計する数値が入力されている列の見出し
を指定します。
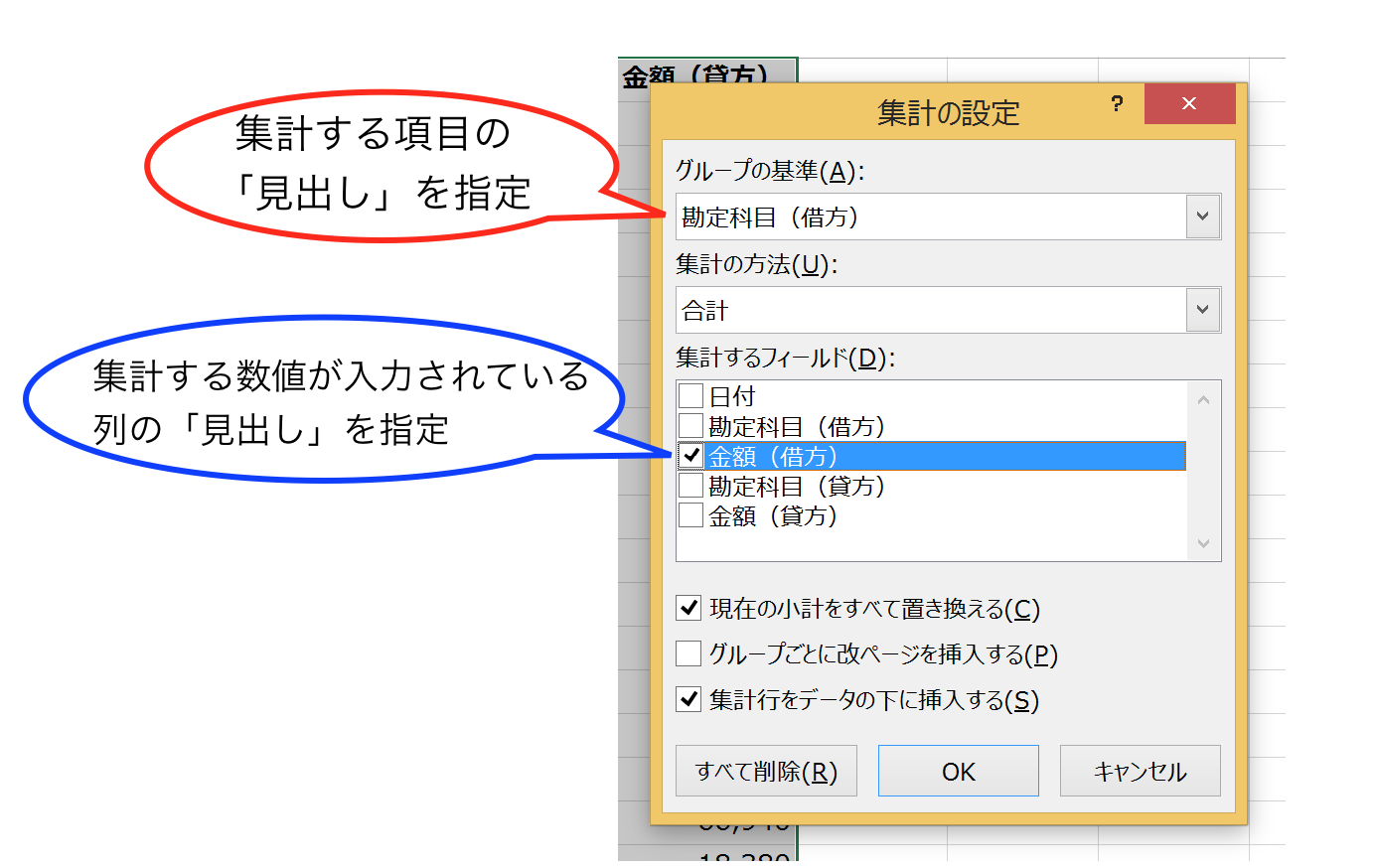
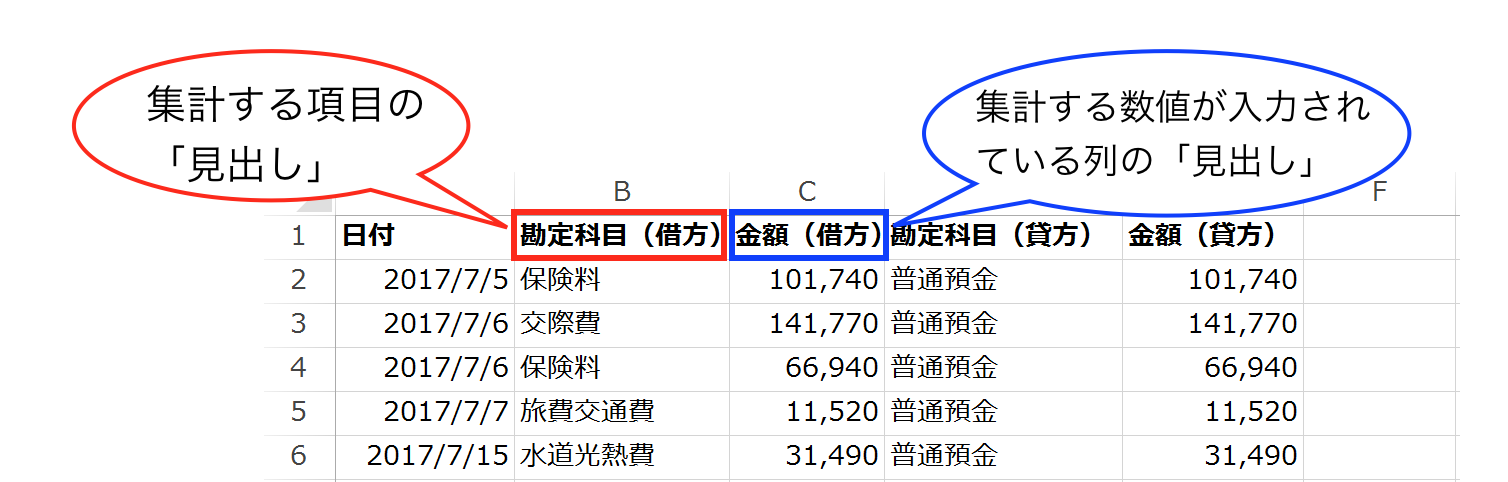
これで項目別(勘定科目別)の集計ができました。
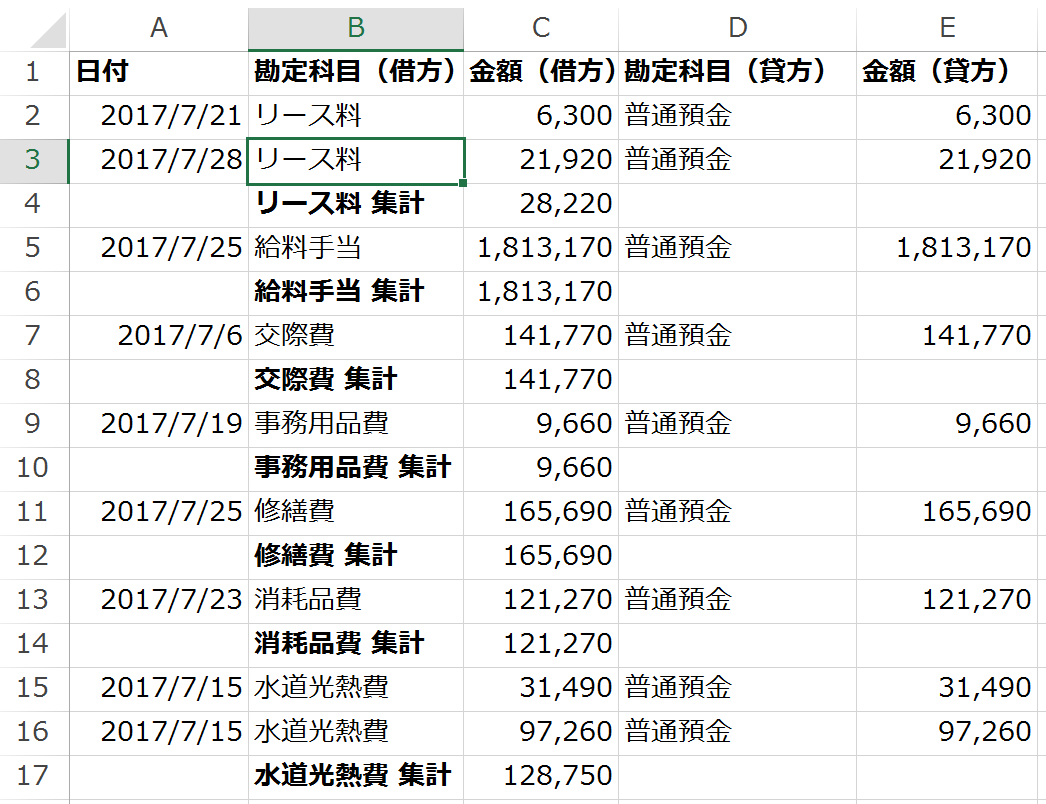
「並べ替え」の注意点
「並べ替え」を使った集計は手軽に項目別の集計ができるので便利ですが、注意すべきことがあります。それは、並べ替えをした状態で上書き保存してしまうと、元の順番に戻すことができないこと。
並べ替えをした結果をそのまま使うなら問題ないですが、元の状態で保存しておきたい場合もありますよね。上書き保存してしまうと手遅れになってしまうので、元の状態に戻すための工夫を事前にやっておく必要があります。
コピーを残しておく
「並べ替え」を使うときは、シートのコピーを使って、元の並び順のデータを残しておくようにしましょう。これは、小計を使う場合だけでなく、オートフィルタを使って並べ替えをする場合なども同じです。
データに通し番号をつけておく
データが入力されている各行に通し番号をつけておきます。
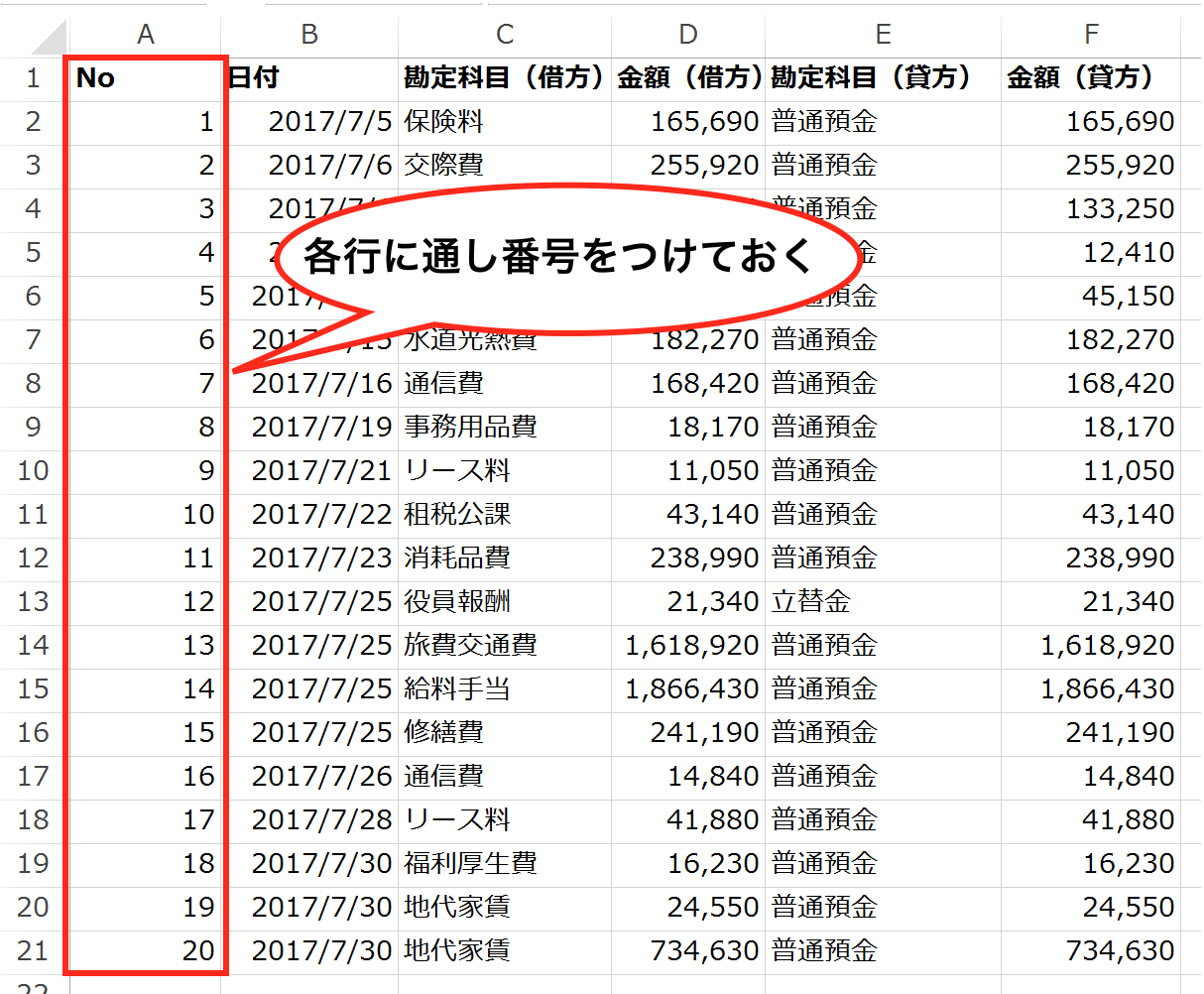
通し番号をつけておけば、並び替えをしたあとでも、通し番号を昇順で並び変えれば、
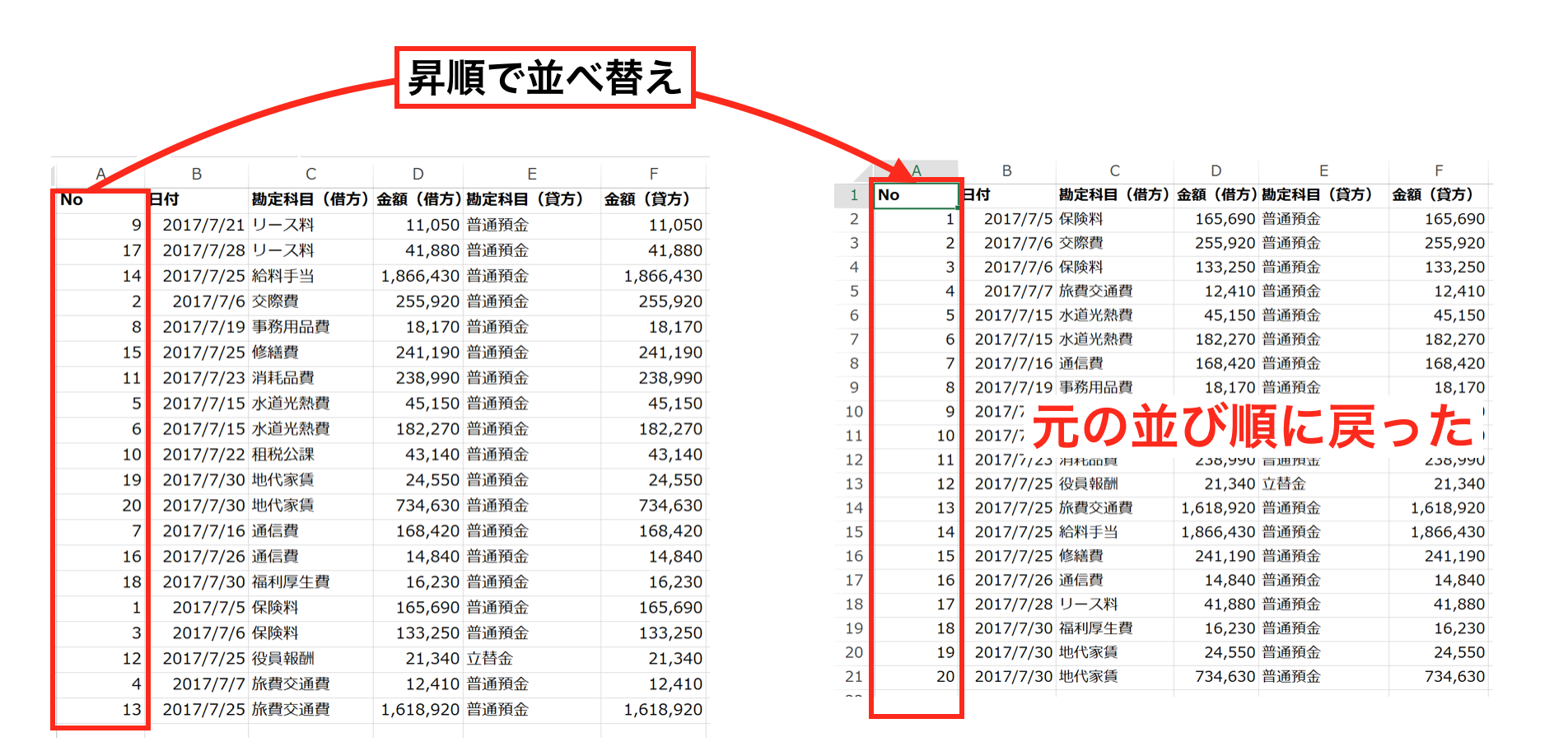
元の並び順に戻すことができます。
仕訳データの場合は、日付で元通りにできそうですが、同じ日に複数の取引がある場合は日付だけでは元に戻せないので、やはり通し番号をつけておいた方がいいでしょう。
まとめ
項目別の集計は「並べ替え」を使うことで簡単にできます。
ただし、「並べ替え」を使ったあと上書き保存してしまうと、データを元の順番に戻せなくなるので注意が必要です。「並び変え」を使う時は、事前にデータの並び順を元に戻すための準備もしておくといいですよ。