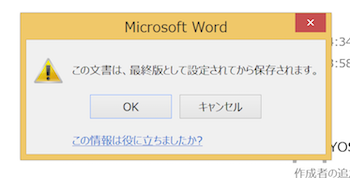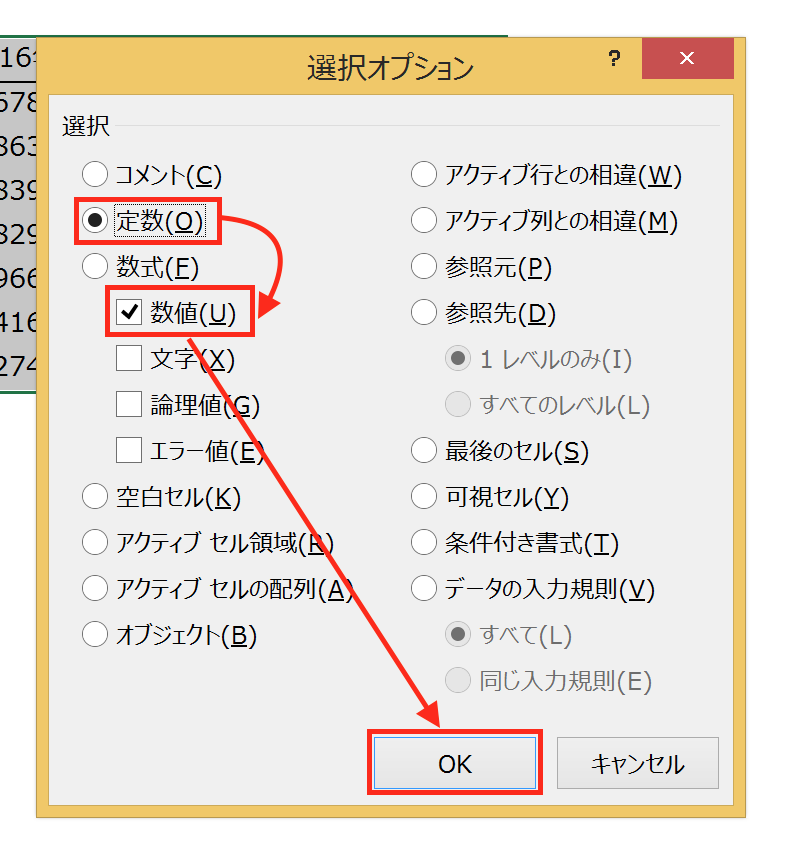Wordファイルを複数開いて作業していると、すべてのファイルについて個別に保存していくのは面倒です。まとめて保存する方法があるので知っておくと便利です。
複数のファイルで作業すると、保存メッセージが面倒
Wordファイルを開いて作業した後にファイルを閉じようとすると、必ず保存するかどうかのメッセージ画面が表示されます。
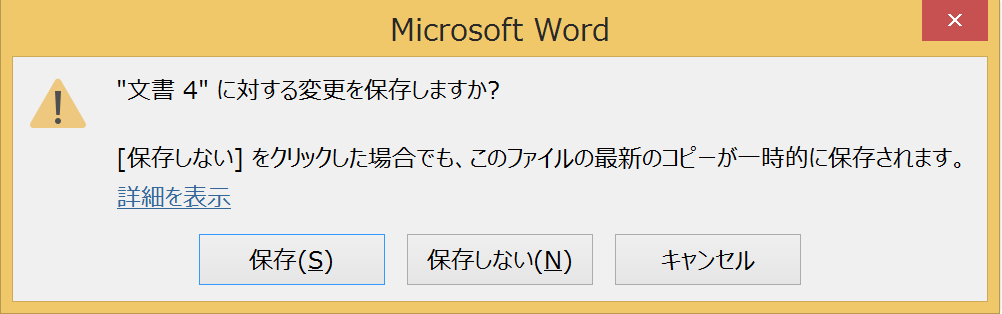
1つのファイルで作業している場合は特に問題ありませんが、複数のファイルで作業していると、このメッセージに対応するのが面倒です。
ただ、ファイルを閉じる前に上書き保存しておけば、このメッセージが表示されることはありません。つまり、開いているすべてのファイルをまとめて上書き保存できれば、効率よくWordを終了させることができるということです。
Wordでは、複数のファイルをまとめて上書き保存する機能がありますので、使い方を知っておきましょう。
複数のファイルをまとめて上書き保存する
複数のファイルをまとめて上書き保存するには、クイックアクセスツールバーのコマンドを使います。
具体的に見ていきましょう。
「ファイル」タブをクリックして、
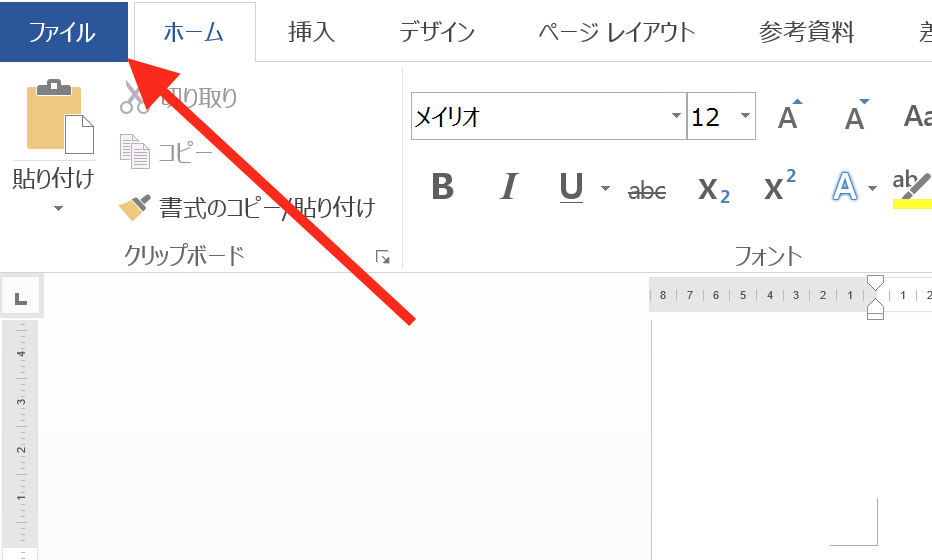
左サイドバーの「オプション」をクリック。
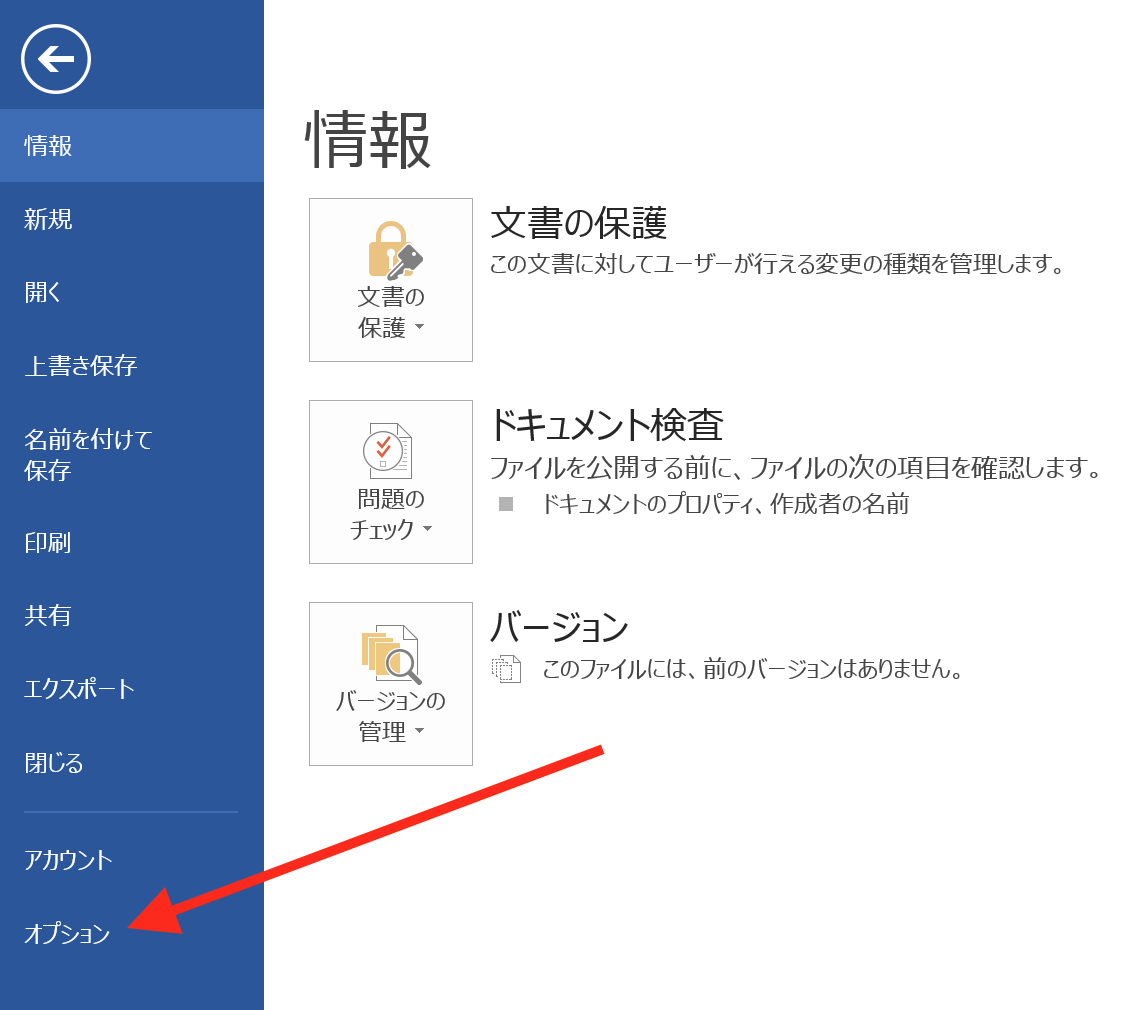
「Wordのオプション」画面が開くので、「クイックアクセスツールバー」をクリック。
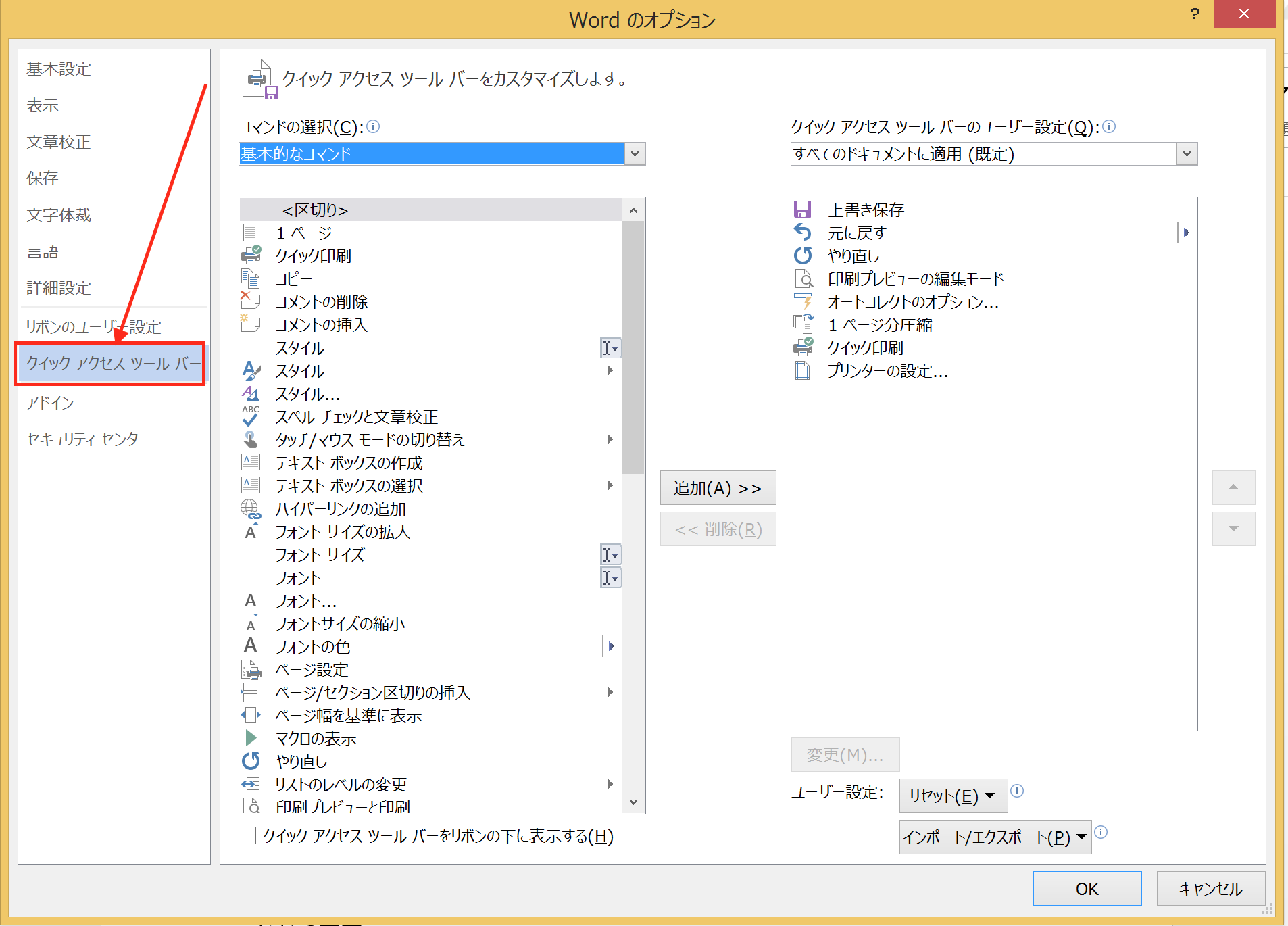
「コマンドの選択」で「リボンにないコマンド」を選んで、左側の項目の中から「すべて保存」を選び「追加」をクリック。
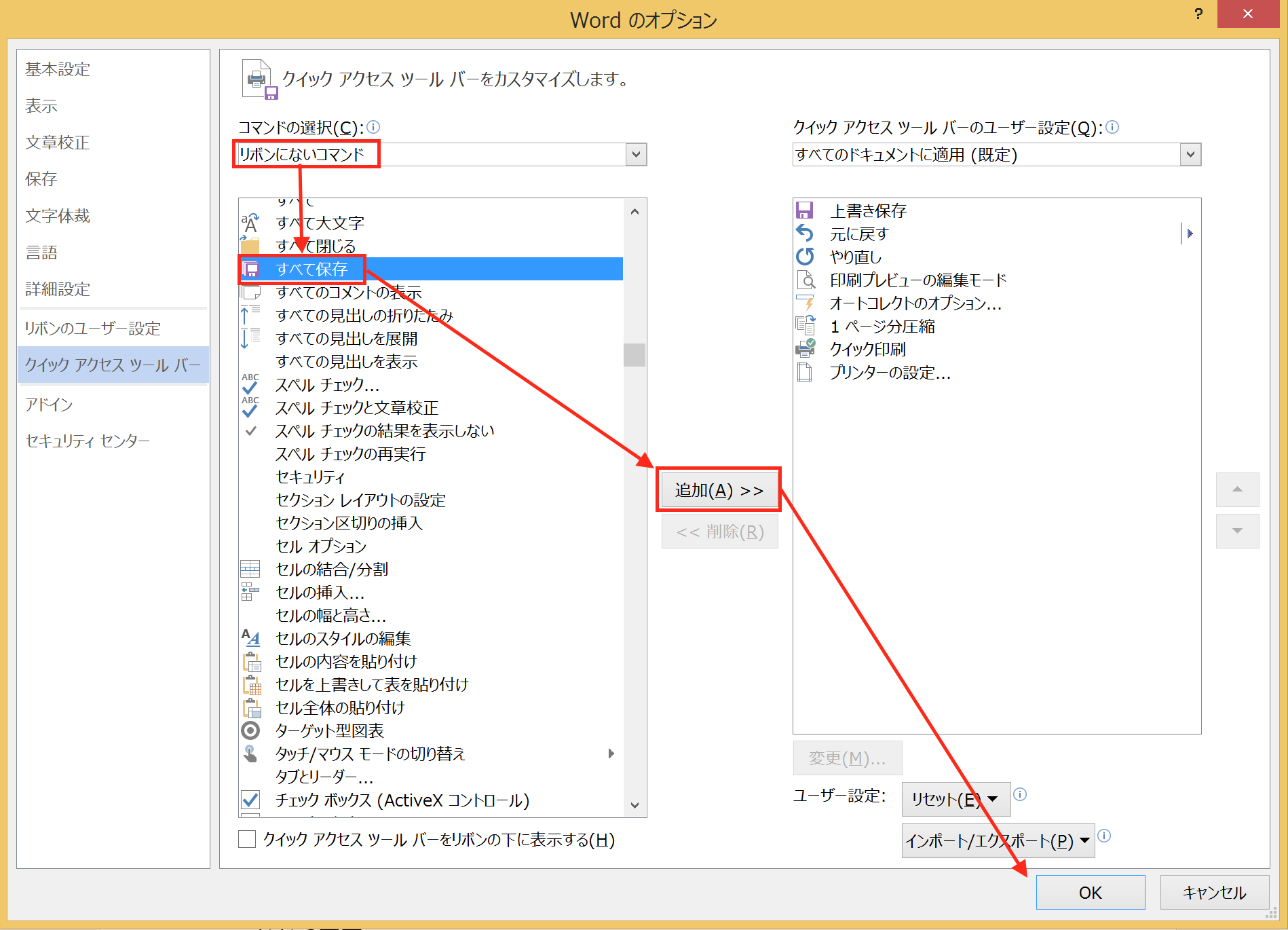
右側の項目に追加できたら「OK」ボタンをクリックします。
これで、クイックアクセスツールバーに「すべて保存」が追加されます。
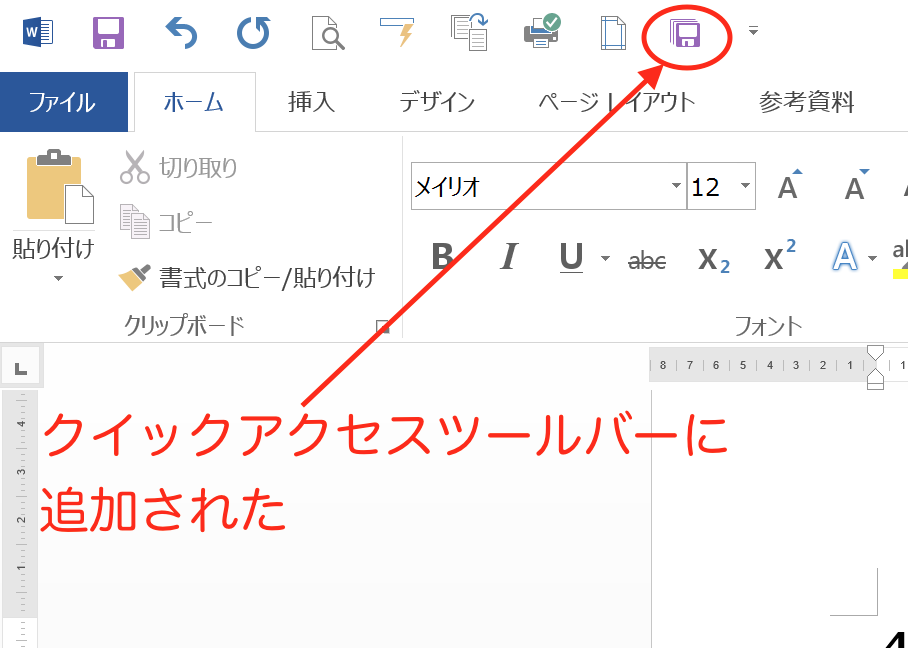
あとは、Wordファイル上で作業をしたあとで、このボタンをクリックすれば、開いている全てのファイルをまとめて上書き保存することができます。
もちろん、上書き保存した後でファイルを閉じれば、保存メッセージを表示させることなく効率よく閉じることができます。
まとめ
複数のWordファイルを開いて作業したあとで、ファイルを閉じようとすると保存メッセージに対応するのが面倒です。
クイックアクセスツールバーに「すべて保存」を追加しておけば、ファイルを閉じる前にまとめて上書き保存することできるので、保存メッセージを表示させることなく効率よくファイルを閉じることができます。
おまけ
梅雨入りをうけて、我が家の炭酸水消費量が一気に増加。
ソーダメーカーにするか、スーパーのPBを箱買いするかで悩んでます。
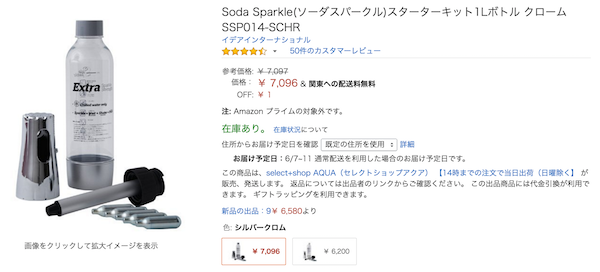
(「Soda Sparkle」いいなぁ)