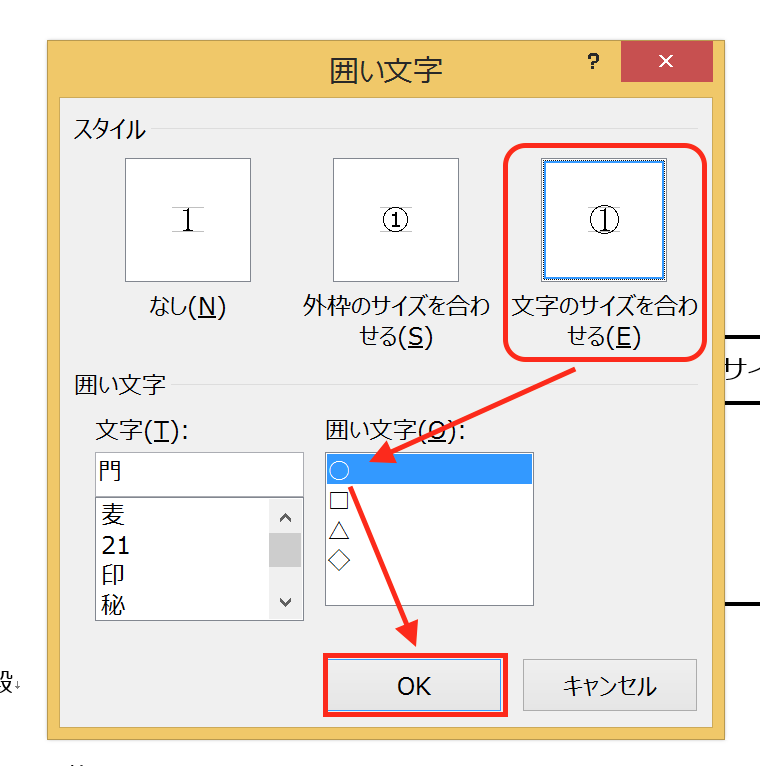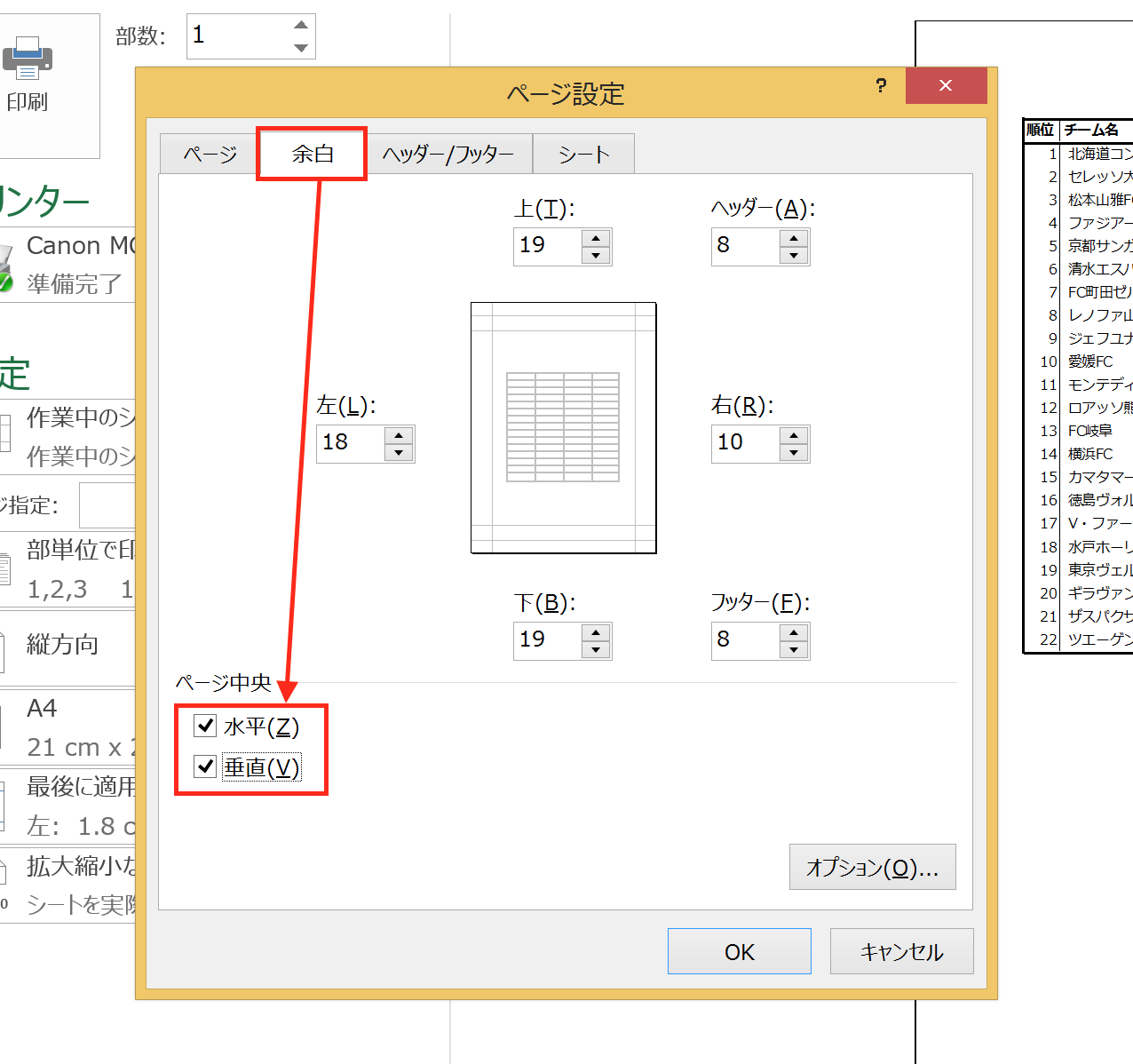Wordで作成する文書では、ヘッダーにロゴなどを挿入することができます。ヘッダーの内容は、奇数ページと偶数ページで変えることも可能です。
全ページで表示させたい内容は、ヘッダーかフッターで
会社で作成する対外的な文書では、著作権や責任の所在を明確にするために、「Copyright© ○○○ - All Rights Reserved.」や会社のロゴマークを表示させます。
このような表示は、冊子の場合は巻頭または巻末のみに行われることが多いですが、Wordで作成した外部向けの資料、あるいは、Power Pointで作成したプレゼン用資料などの場合は、全てのページに行います。
全ページにロゴを表示させるような場合、ただのコピー&ペーストであっても、分量が多くなると負担が大きくなります。
そのようなケースではヘッダーまたは、フッターに表示させたいロゴや著作権の表示を挿入すれば、全ページに表示させることができます。
ヘッダー、フッターへのロゴの挿入の手順
たとえば、Wordの全てのページにこのようなロゴを

(出典:TOKYO FM Skyrocket company HP)
表示させてみます。
手順は次の通りです。
「挿入」タブの「ヘッダーとフッター」にある「ヘッダー」をクリックして、リストから「ヘッダーの編集」を選びます。
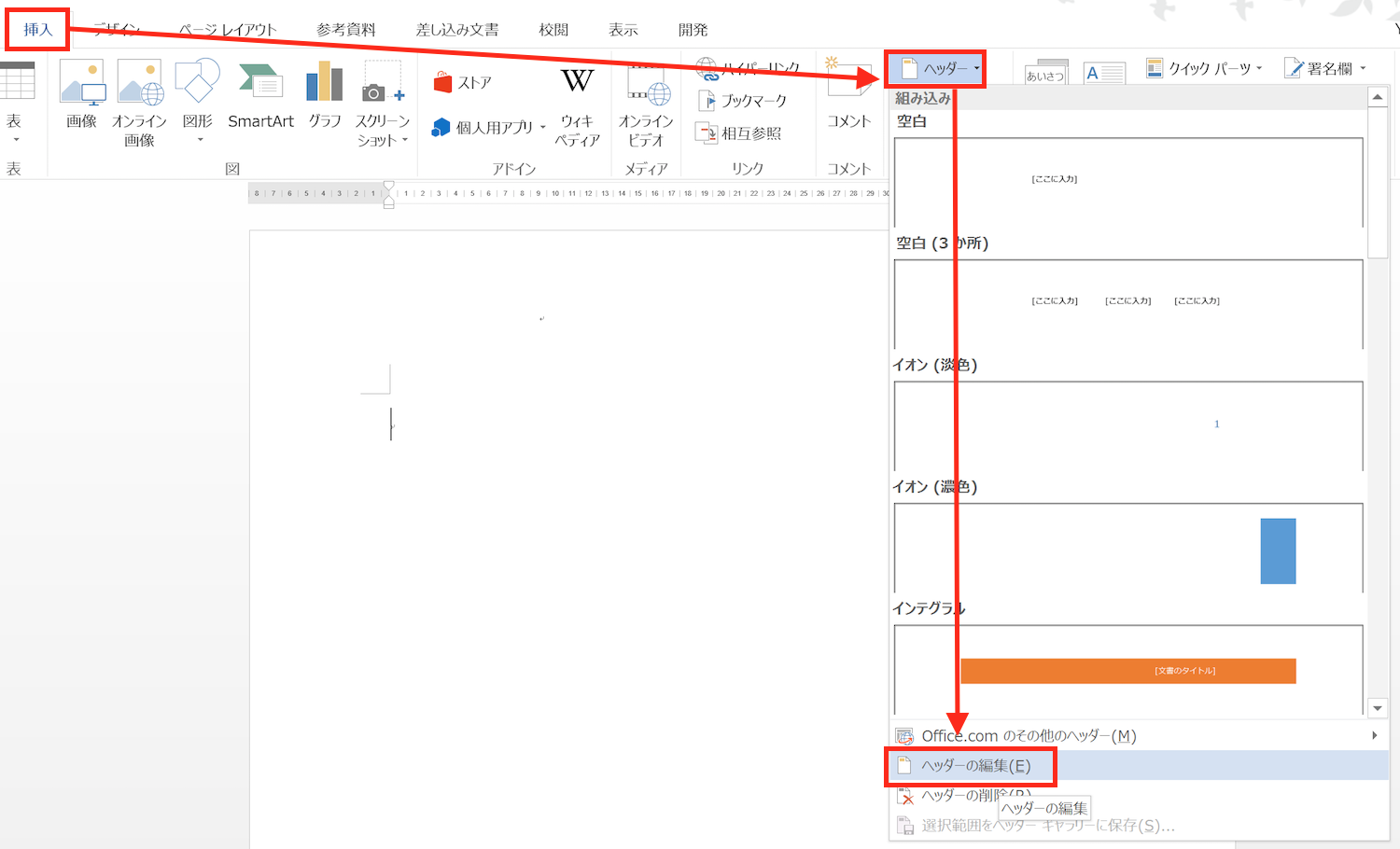
すると、ヘッダーが開いて編集できる状態になり、「ヘッダー/フッターツール」が使えるようになるので、「ヘッダー/フッターツール」にある「挿入」タブの「画像」をクリック。
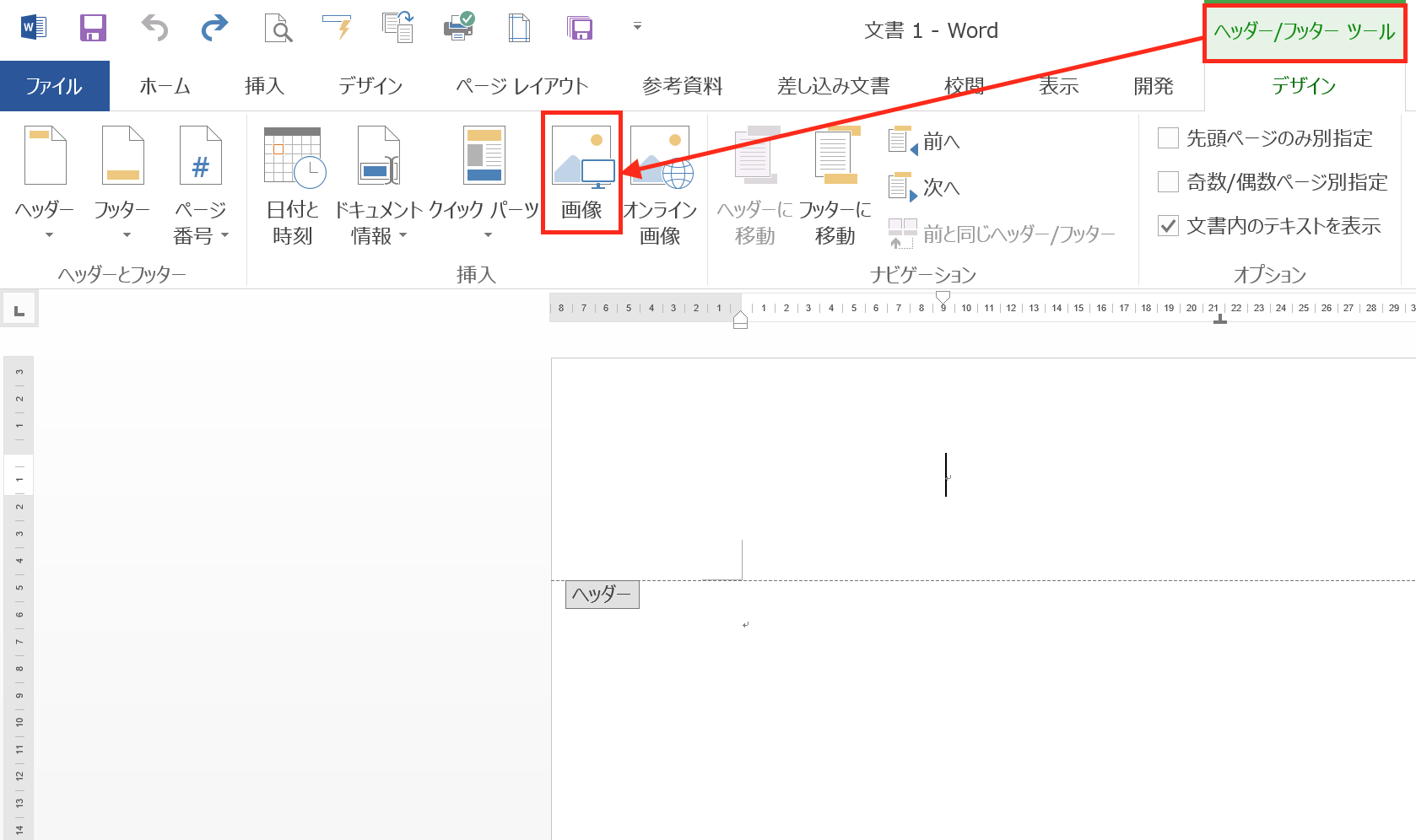
「図の挿入」画面が開くので、ロゴの画像を選んで「挿入」ボタンをクリック。
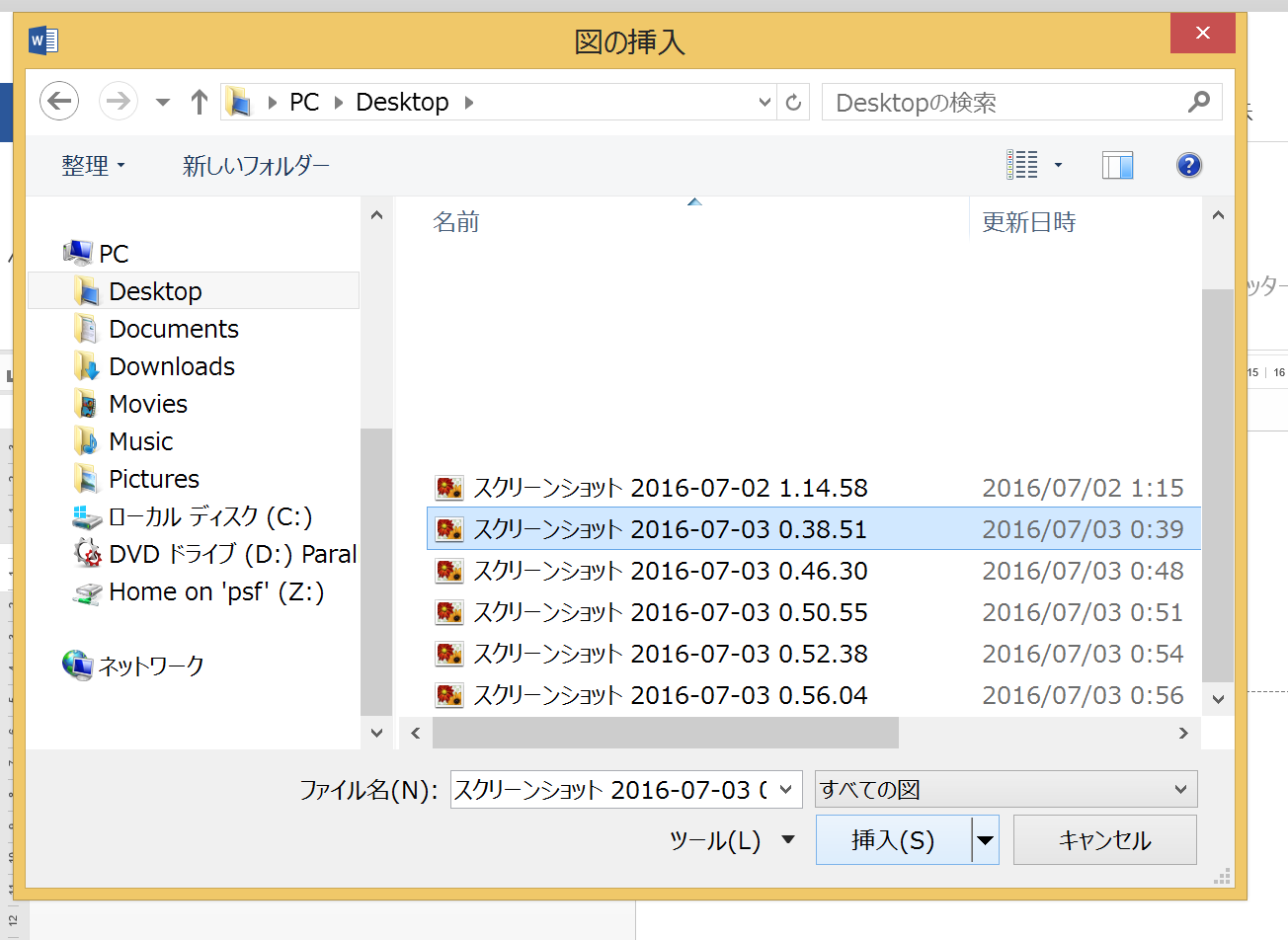
ヘッダーにロゴ画像を挿入することができました。

ただ、このままでは画像が大きすぎることと、画像の位置が位置が中央になっていることで目立ちすぎています。
そこで、画像の周りにあるポイント(□)をドラッグ(クリックした状態で引っ張る)で動かして縮小し、

インデントマーカーを動かすことによって、左端に移動させます。
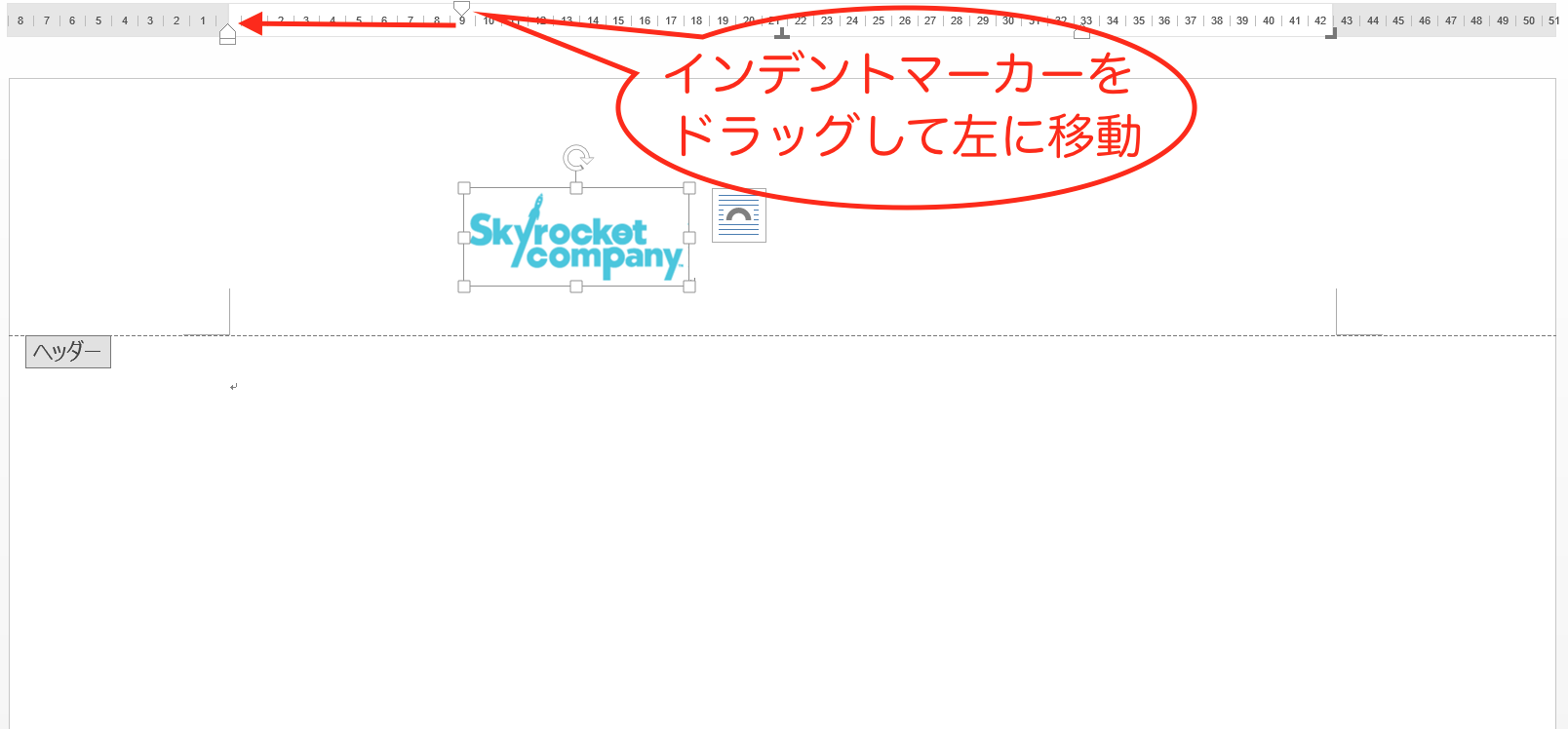
ロゴの大きさと位置の調整が終わったら、「ヘッダーとフッターを閉じる」ボタンをクリック。
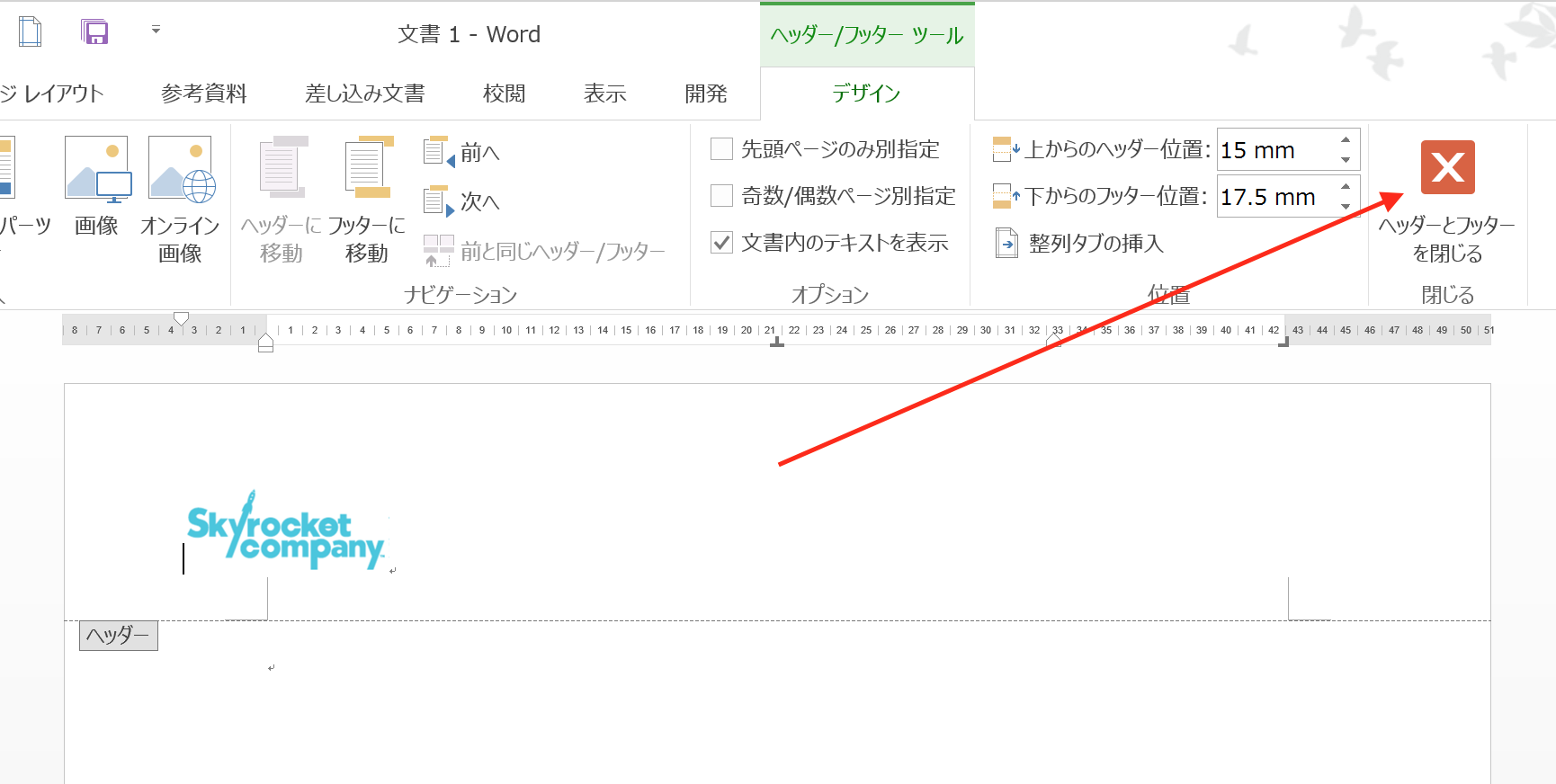
すると、
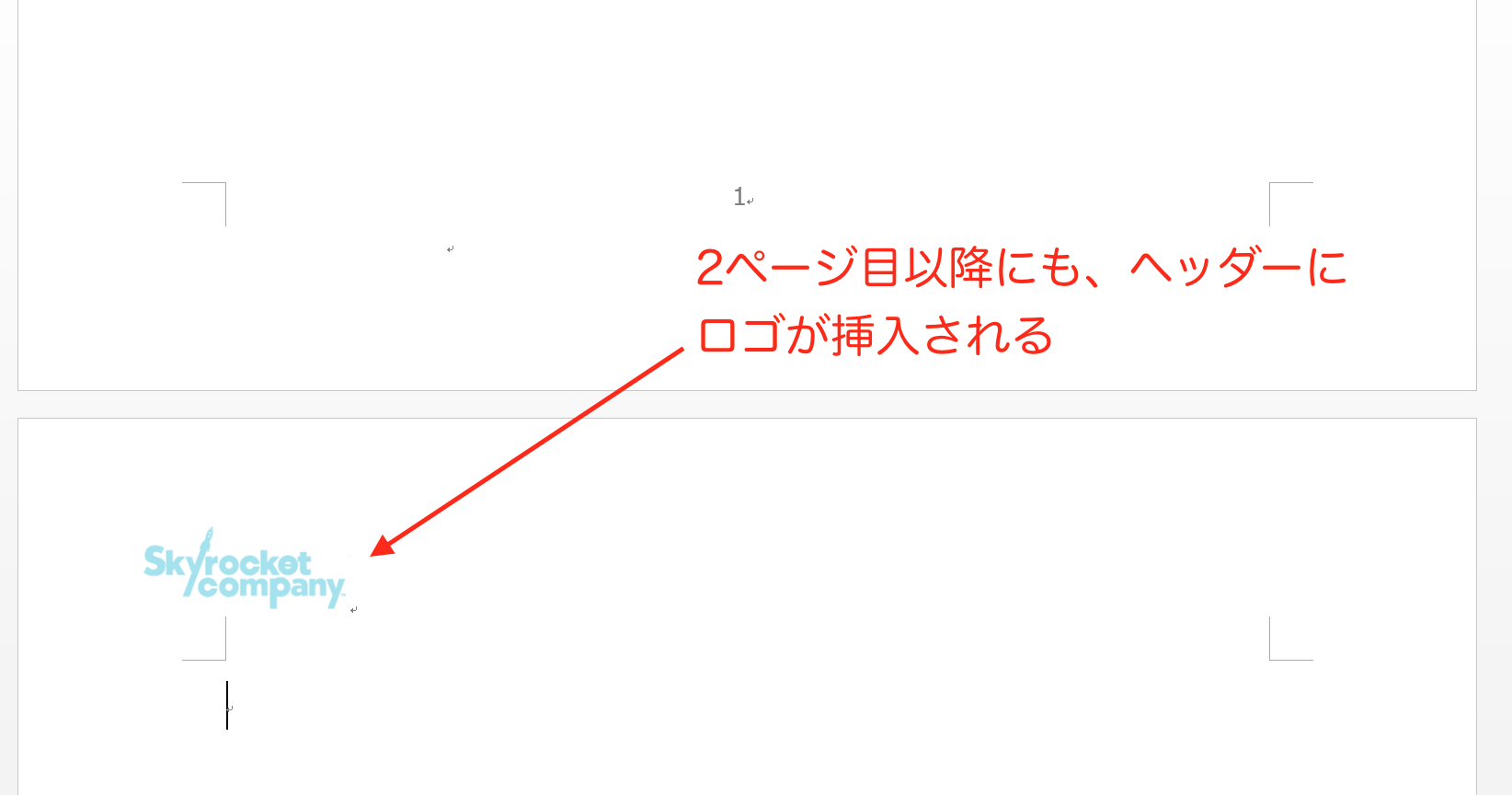
2ページ以降のヘッダーにもロゴが挿入されます。
奇数ページと偶数ページでヘッダーを変える
次に、奇数ページと偶数ページでヘッダーを変えてみます。
奇数ページを先ほどのロゴ、偶数ページは著作権の「Copyright© TOKYO FM All Rights Reserved.」を表示させます。
具体的に見ていきましょう。
「挿入」タブの「ヘッダーとフッター」にある「ヘッダー」をクリックして、リストから「ヘッダーの編集」を選びます。
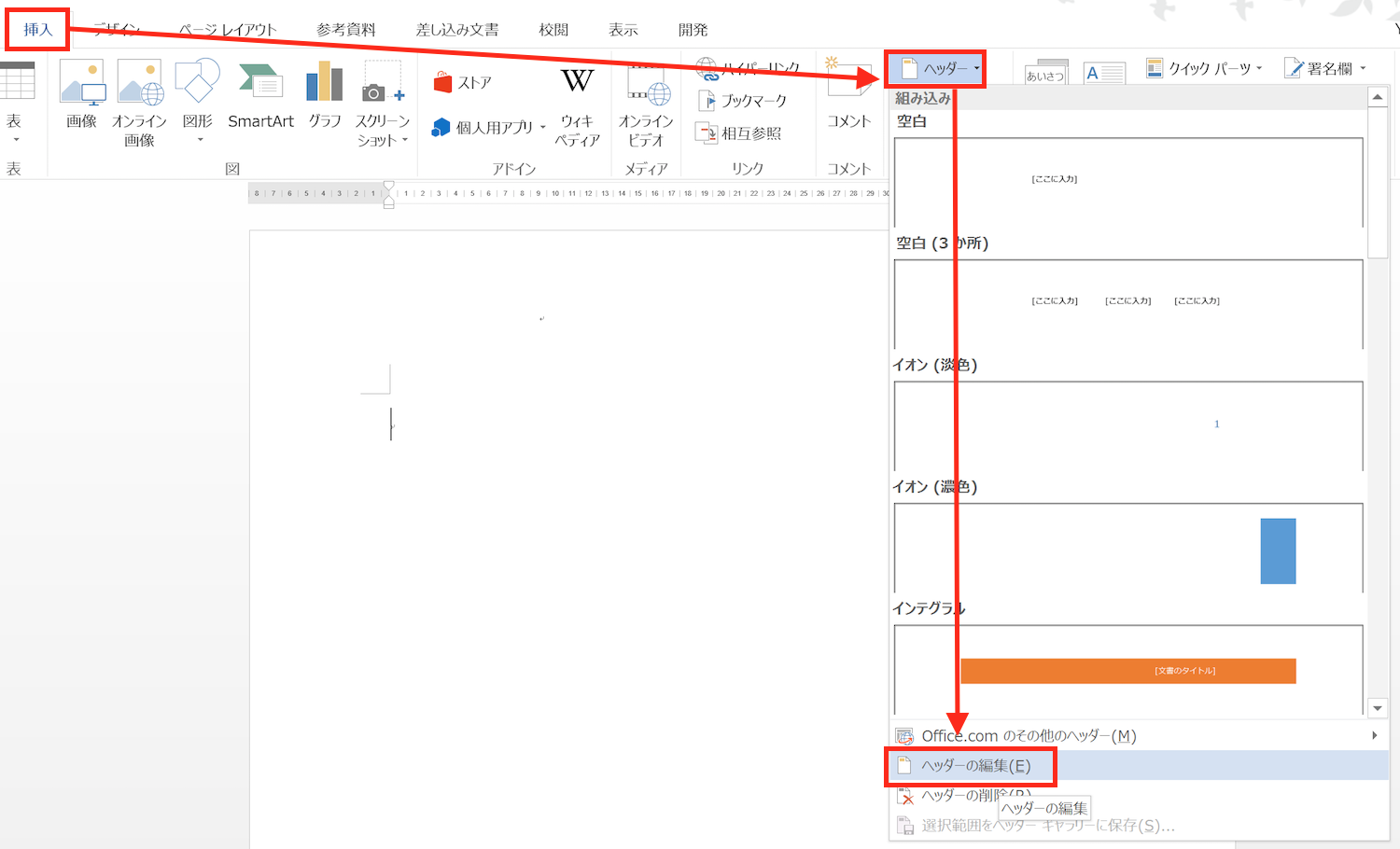
「ヘッダー/フッターツール」が使えるようになるので、「デザイン」タブの「オプション」にある「奇数/偶数ページ別指定」にチェックを入れます。
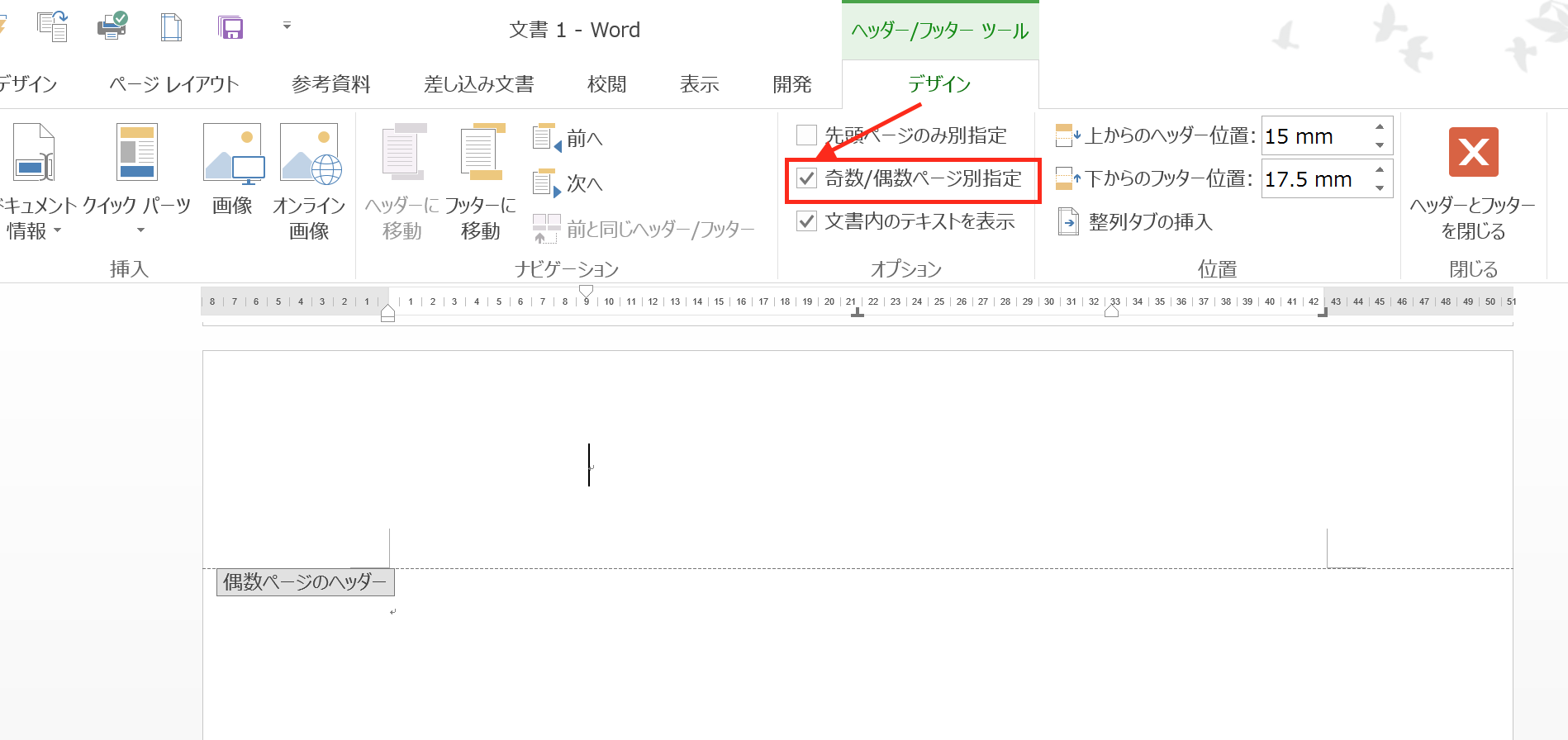
「偶数ページのヘッダー」が開くので、「Copyright© TOKYO FM All Rights Reserved.」を入力します。(奇数ページには先ほどのロゴが挿入されているので、新たに入力するのは偶数ページだけです)
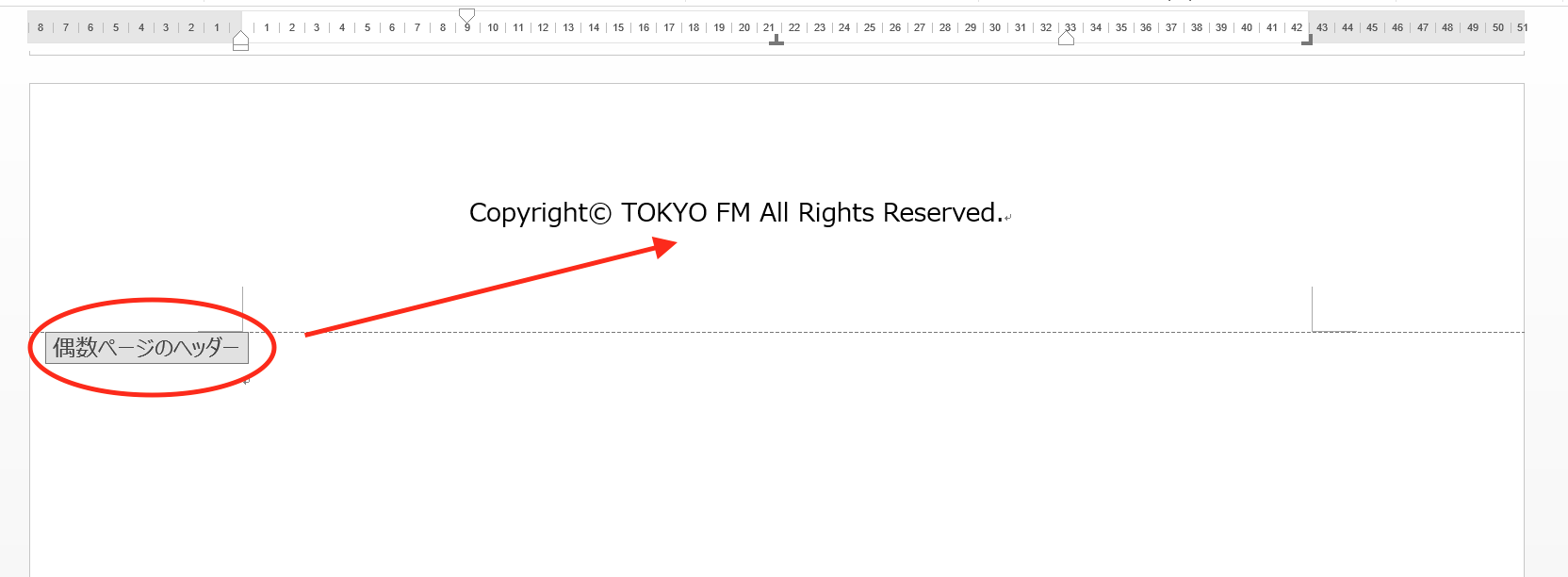
フォントが少し大きいので小さくして、インデントマーカーを移動させて、右端に位置を変更します。
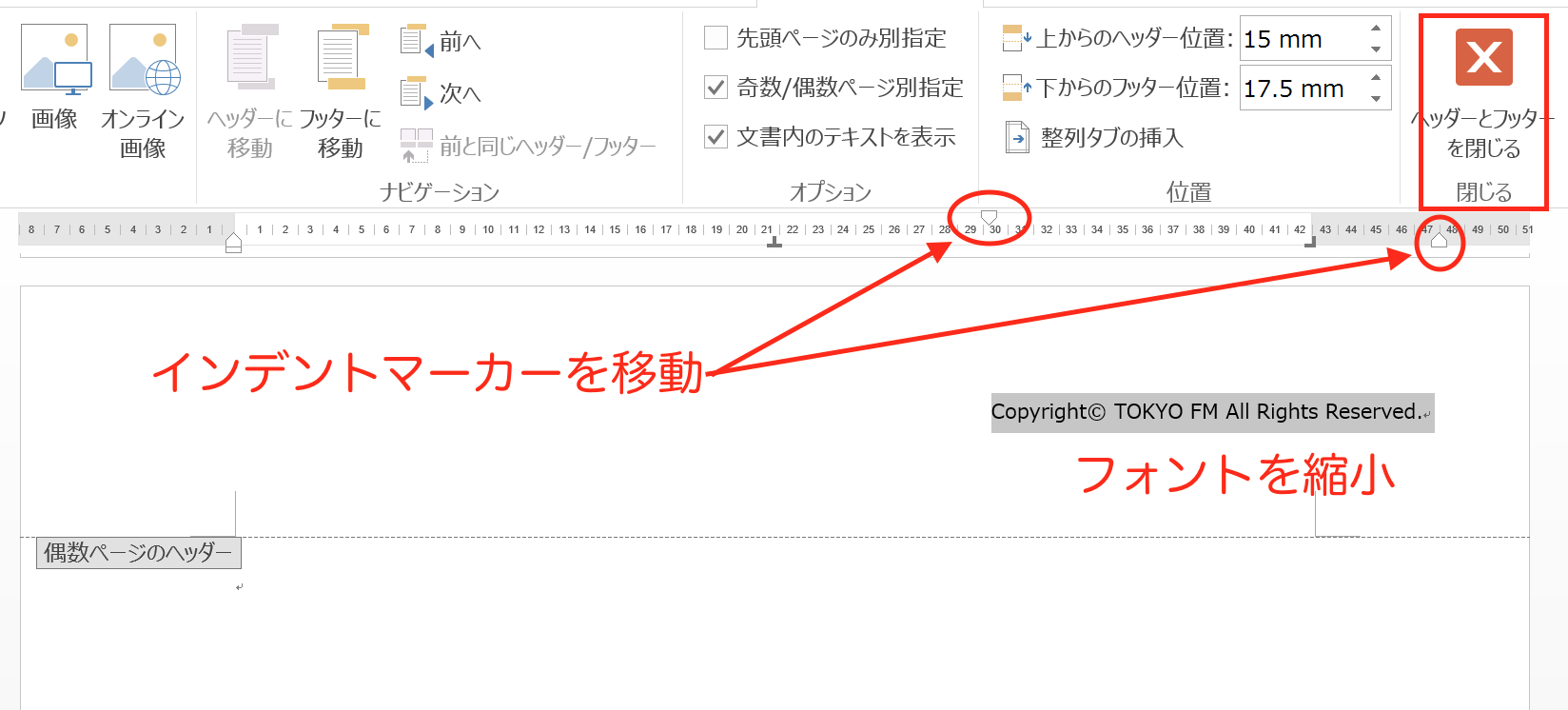
「ヘッダーとフッターを閉じる」ボタンをクリック。
すると、
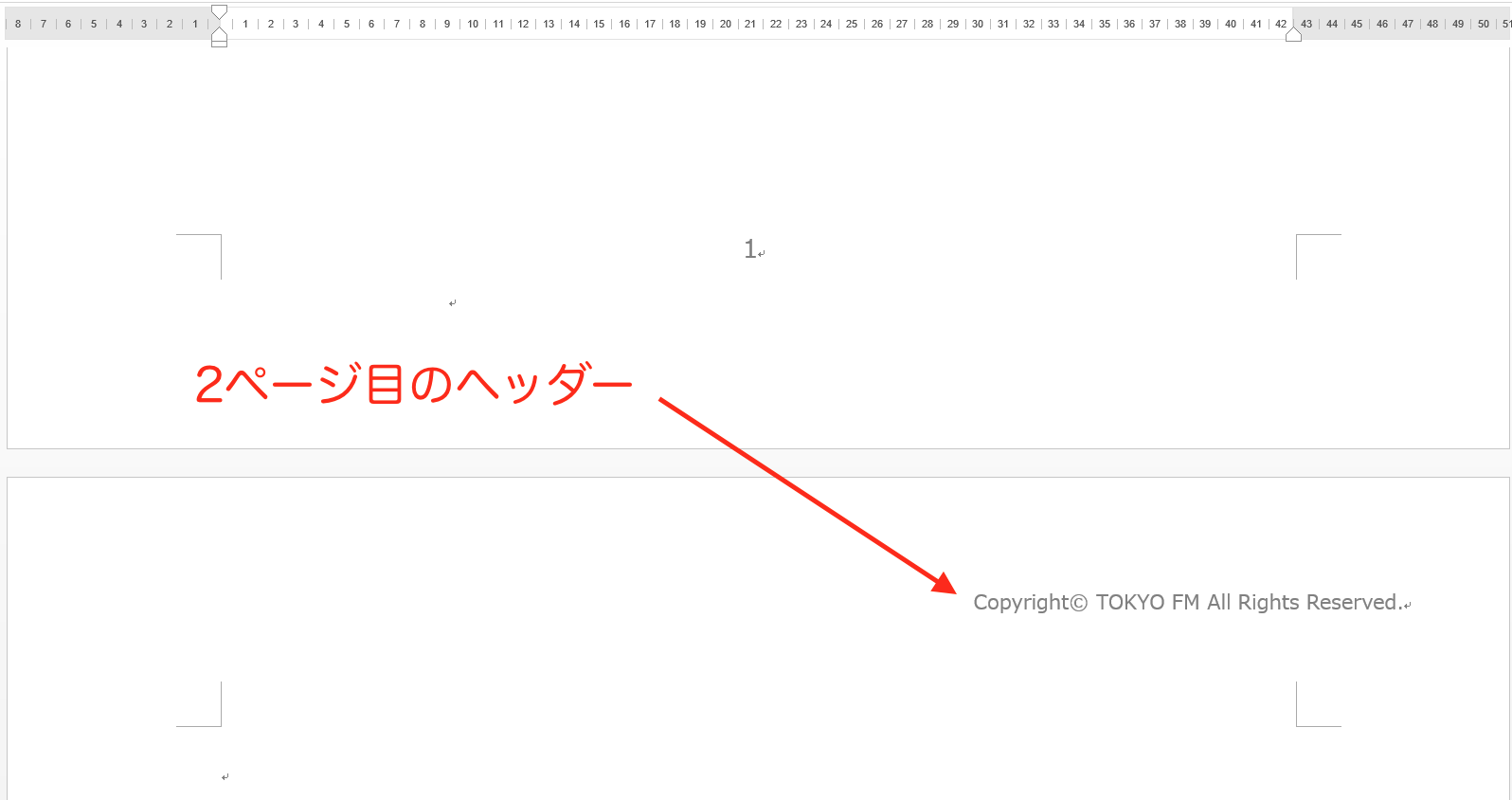
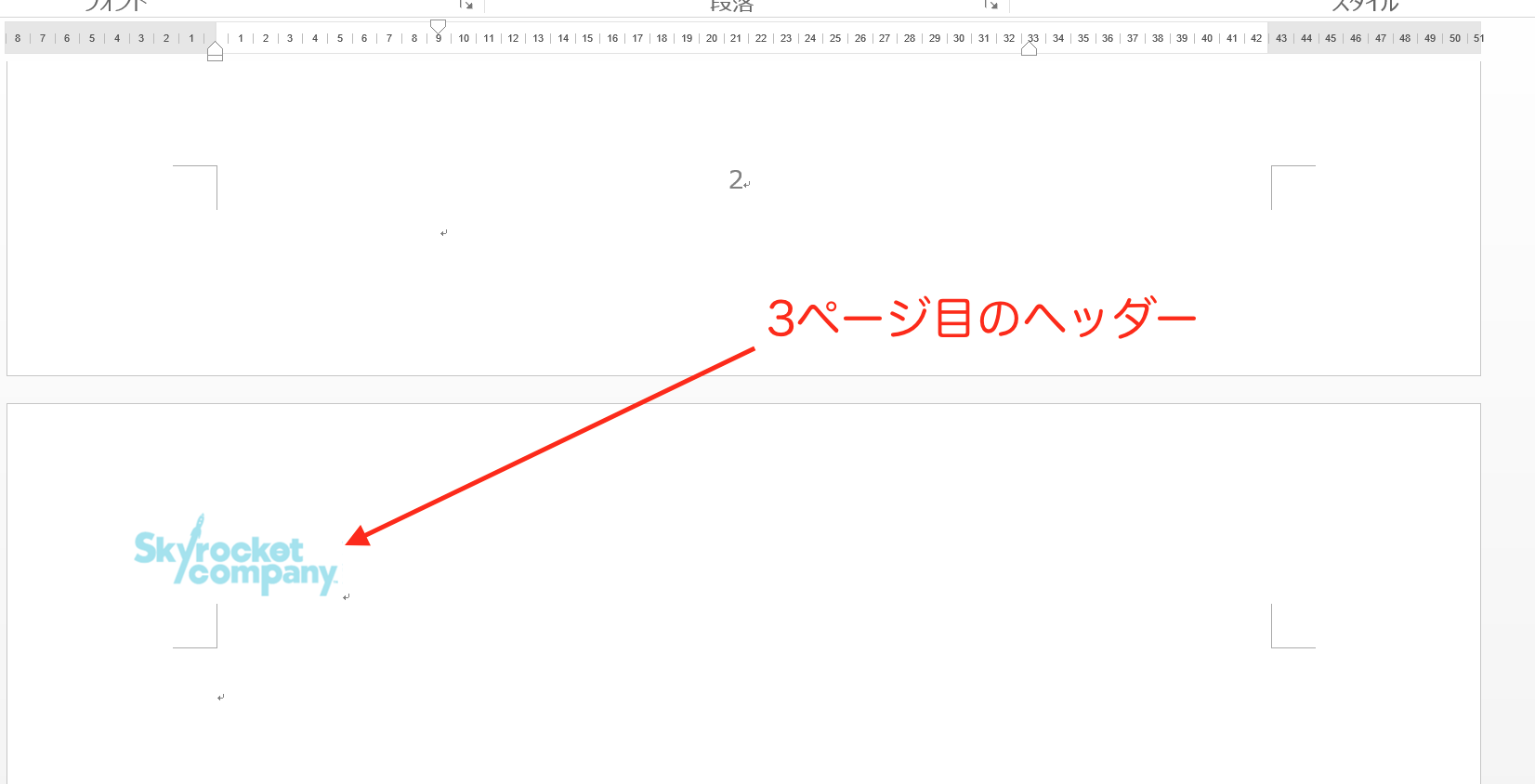
奇数ページにはロゴマーク、偶数ページには著作権表示と、奇数ページと偶数ページでヘッダーの内容を変えることができました。
まとめ
Word文書の全ページに、ロゴや著作権表示などを表示させるには、ヘッダーかフッターを使います。さらに「奇数/偶数ページ別指定」を使うと、奇数ページと偶数ページでヘッダー、フッターの内容を変えることもできます。
おまけ
渋谷パルコの建て替えにより、渋谷スペイン坂スタジオも8月7日をもって閉鎖。スカロケが公開放送でなくなるとすれば、非常にもったいない(涙)