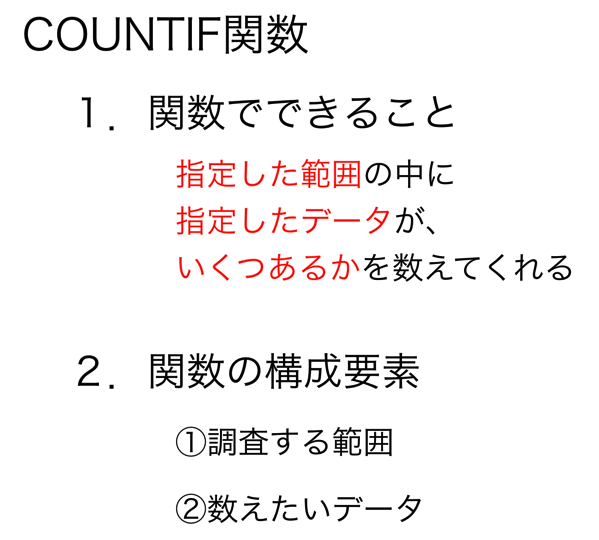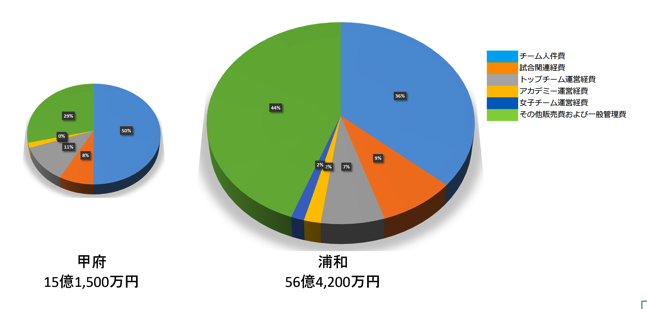人事関係の文書や、アンケートの回答など、フォーマットとして用意したWordファイルに、入力を依頼するようなケースがあります。そんな時、入力してもらいたい箇所だけを入力できるようにして、それ以外の箇所を編集ができない状態にしておくと、フォーマットを崩すことなく、入力してもらうことができます。
スムーズに入力してもらうためにも、「書き換えからの保護」が役に立ちます
会社の仕事でPCを使われている方はたくさんいらっしゃいますが、どの程度のスキルを持っているかは、人によってまちまちです。
PCでの作業に慣れていない方にとっては、Wordで簡単な入力をするのも一苦労。
通常では想定できないような操作を繰り出して、トラブルになることもよくあります。
そうなったときに、その方のスキルを責めることもできますが、それだけでは何も解決しません。
そうならないように、入力を依頼する側でトラブルを避ける工夫をしておくのがオススメです。その方法の一つが「書き換えからの保護」。
入力不要な箇所を保護することによって、思わぬトラブルを避けられるだけでなく、
入力箇所がどこかを明示することにもなるので、入力する側も迷うことが少なくなり、効率よくスムーズに入力してもらうことができます。
ご自身が作成した文書に入力を依頼する場合には、入力箇所以外を「書き換えからの保護」で入力できないようにしておくのがオススメです。
「書き換えからの保護」
Word文書の一部を保護していきます。
大きな流れとしては、
文書全体を保護 → 書き換え可能な箇所を指定
という手順で設定します。
実際にWord文書の一部を保護していきます。
こちらの文書を使います。
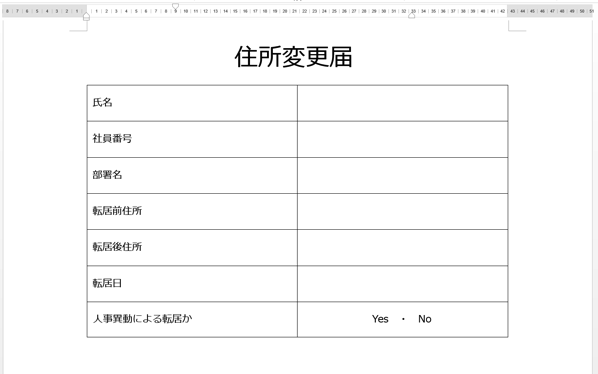
文書を保護する
まず、文書を保護します。
「開発」タブにある「編集の制限」をクリック。
右サイドバーに「編集の制限」画面が開くので、「2.編集の制限」を「変更不可(読み取り専用)」にします。
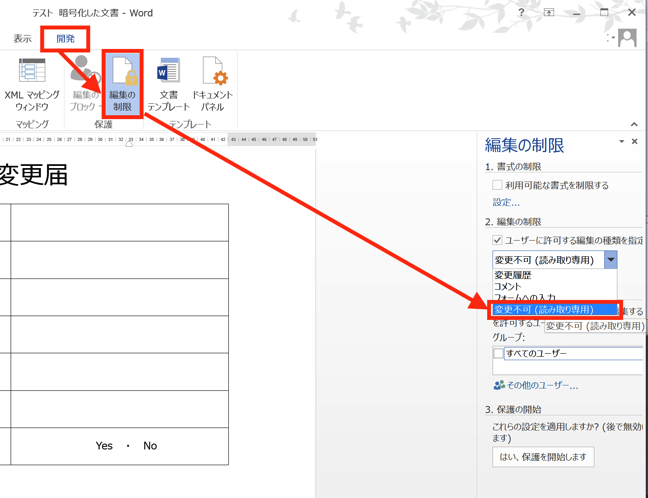
文書の保護の設定に必要なのはこれだけです。
ただ、「『開発』タブがない!」という方もいらっしゃるかもしれません。
開発タブがない場合は、Wordオプションから表示させます。
「ファイル」タブをクリックして、
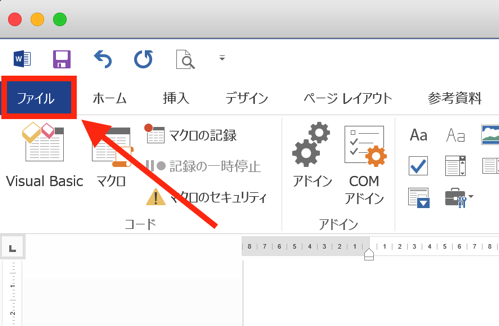
左サイドバーの「オプション」をクリック。
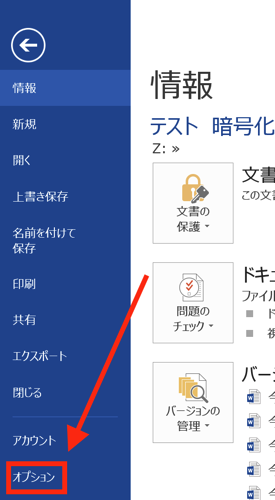
「Wordのオプション」画面が開くので、「リボンのユーザー設定」を選んで、「開発」のところにチェックを入れて、OKをクリックすると、
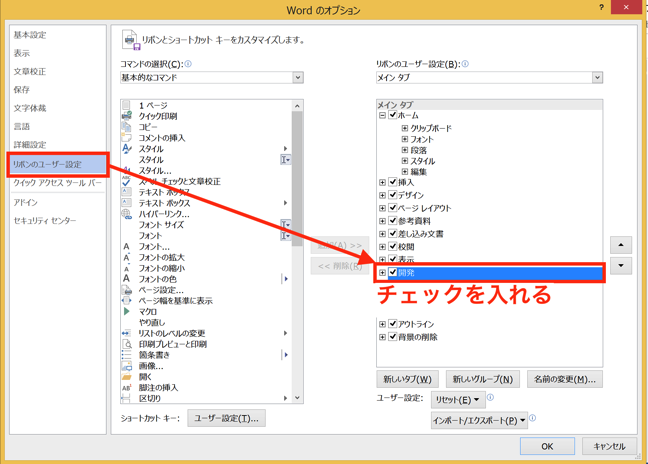
「開発」タブが表示されます。

書き換え可能な箇所を設定する
文書全体を保護したら、書き換え可能な箇所を設定します。
ドラッグ(マウスをクリックした状態で引っ張る)で、書き換え可能な箇所を範囲指定して、
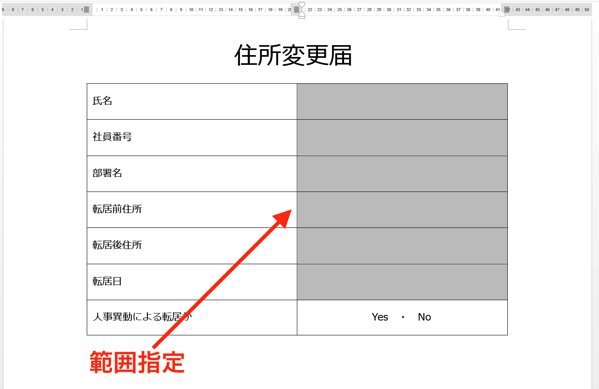
右サイドバーに表示されている「編集の制限」画面で、「2.編集の制限」の「例外処理(オプション)」にある、「全てのユーザー」にチェックを入れて、
「3.保護の開始」にある「はい、保護を開始します」をクリックします。
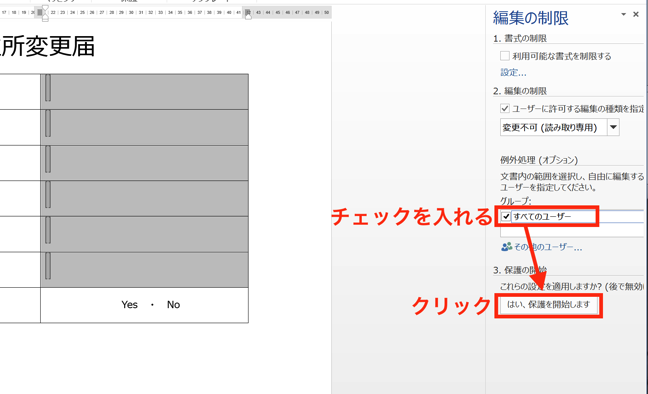
「保護の開始」画面が出てきますが、パスワードが必要ならここで設定(不要ならそのままOKをクリック)。
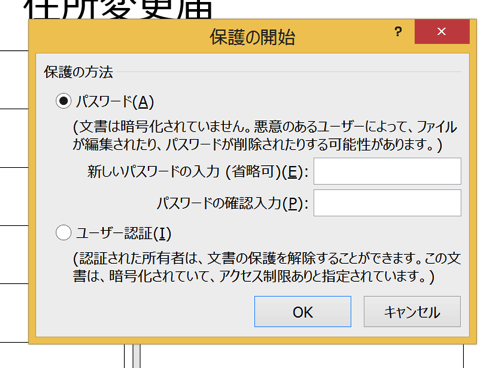
すると、
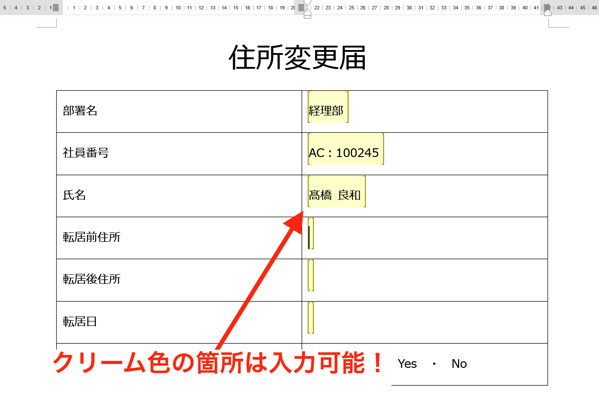
編集可能な箇所がクリーム色で明示されて、入力することができます。
一方で、保護された箇所にムリやり入力しようとしても、
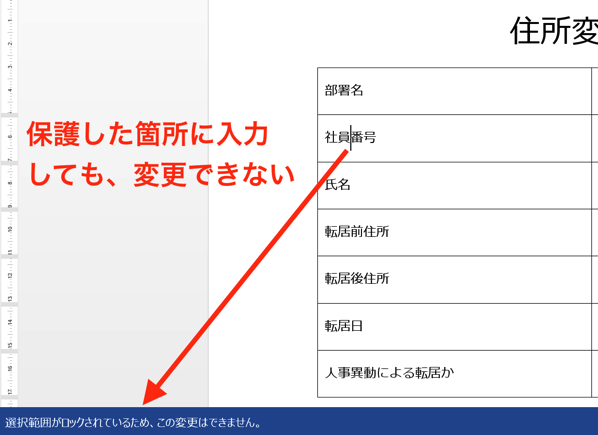
変更できません。
これで、Word文書の一部だけを保護することができました。
入力を依頼する時は、依頼する側でエラーを減らす工夫を
最初にも触れましたが、PCが苦手な方にとっては、簡単な入力でも難しく感じてしまいます。
さらに、Wordは直感的な操作が反映されにくいアプリなので、PCに慣れていても、「使いにくい」という印象を持たれている方は多いです。
ですので、Wordへの入力はハードルの高い作業だと認識して、入力を依頼する際には、
・入力例を充実させる
・入力不要な箇所は保護する
・注意点を分かりやすく説明する
など、極力エラーが出ないような工夫を、依頼する側(Word文書を作成する側)が積極的に施すことが、作業の効率化につながります。
Word文書を、社内文書のフォーマットとして利用するような場合には、少し意識してみて下さい。
まとめ
Word文書の一部だけを入力できるようにするには、「開発」タブの「編集の制限」を使うと、簡単に設定することができます。
社内文書として、Wordファイルへの入力を依頼するような場合に、エラーを防ぐのに役立ちます。
おまけ
Excelで身につけたスキルは、Wordでも応用可能です。
「Excelでできた、あの機能はないのかな?」と疑問を持つことが、Wordでのスキルを高めるきっかけになります。