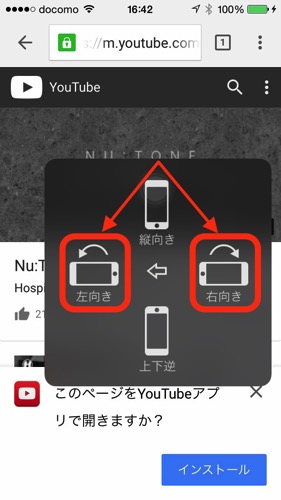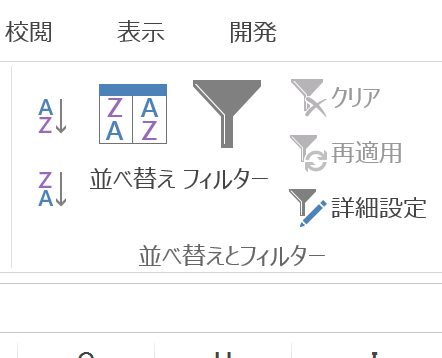Excelファイルを開くと、行や列がつぶれて、見づらくなっていることがあります。行幅・列幅を一気に整える方法がありますので、効率的に表の見た目を整えてしまいましょう。
行・列を指定してダブルクリック
開いたExcelファイルがの見た目が、こんな状態になっていることがないでしょうか。
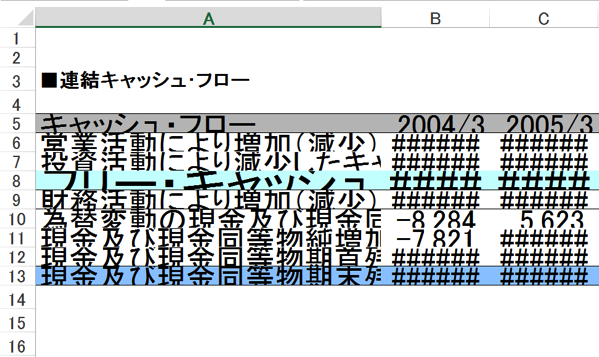
幅が狭くなって、きれいに入力されたデータがきれいに見えません。
一つ気になるのはB列、C列に出てきている「####」の表示。
これは、列幅が狭すぎて、セル内の数値を全てを表示できない場合に現れるマークです。
エラーのように見えますが、関数のエラーなどと違い入力に誤りがあるわけではないので、適切に列幅を調整すれば正しく表示されます。
このような場合、行と列の幅を調整することになりますが、1行ずつ(1列ずつ)調整していくのは面倒です。
その方法は簡単です。
調整が必要な”行”を範囲指定して、
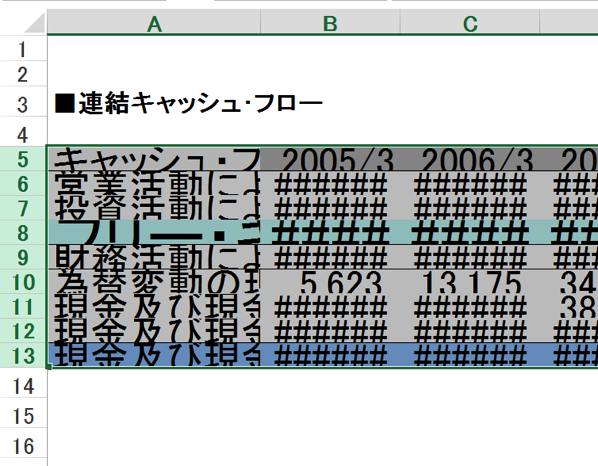
指定している”行”と”行”の間にカーソルを合わせると、
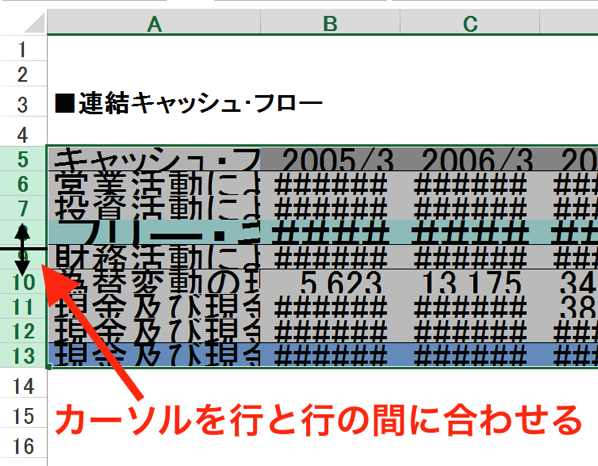
カーソルが十字に変わります。
その状態でダブルクリックすると、
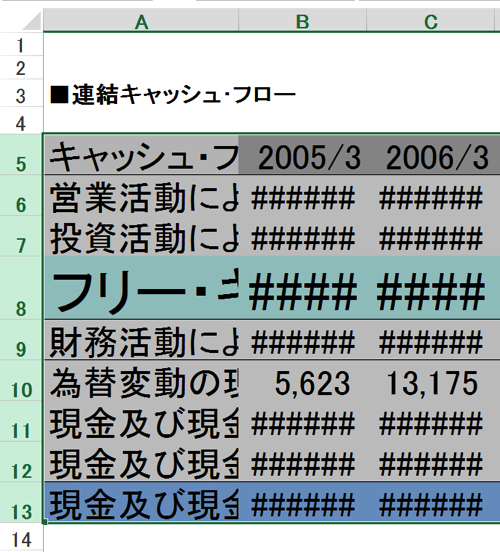
指定された各行が、きれいに表示されるように行の幅が調整されます。
列も同様に、調整が必要な”列”を指定して、
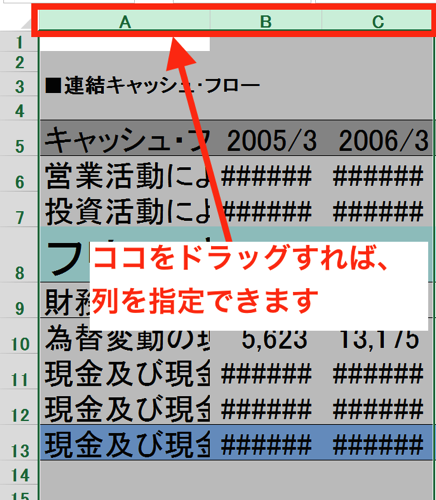
この状態で”列”と”列”の間にカーソルを合わせると、
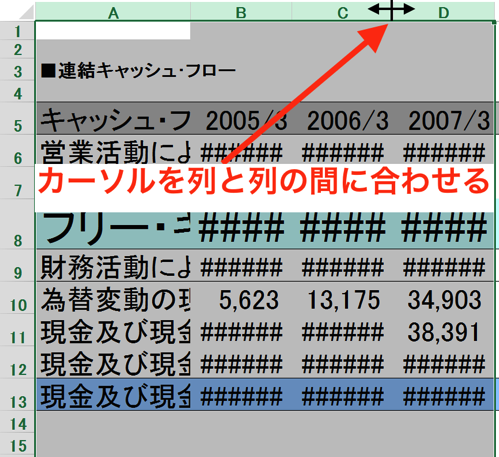
カーソルが十字に変わります。その状態でダブルクリックすると、
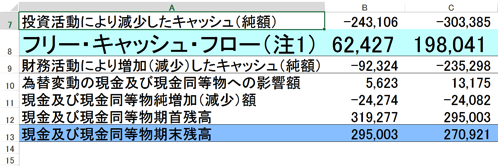
指定された各列が、きれいに表示されるように列の幅が調整されます。
範囲指定 → ”行”or”列”の間にカーソルを合わせる → ダブルクリック
この手順をおさえておきましょう。
表を作成する時は、列幅・行幅を先に指定しておく
人が作ったものは仕方ないですが、自分で表を作るときは、列と行の幅を決めておくのがオススメです。
仕事で表を作成する際は、その外観をどうするかで意外に迷います。
この”迷い”が作業効率を落とす原因の一つになってしまいますので、仕様を先に決めておいて、表の中身を入力していくのです。
範囲指定した後に右クリックして「行の高さ」を選んで、
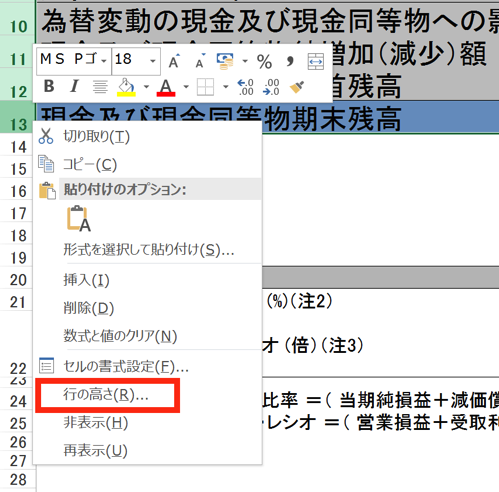
具体的な数値を入力。
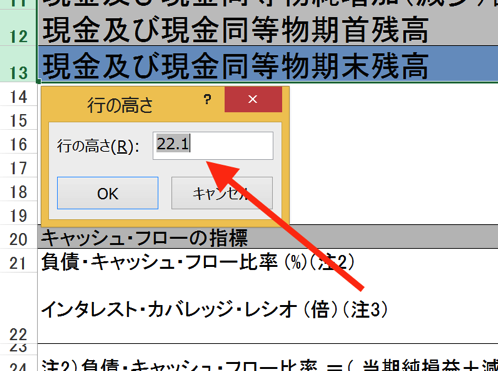
これで行幅を指定できます。
列幅も同様に、
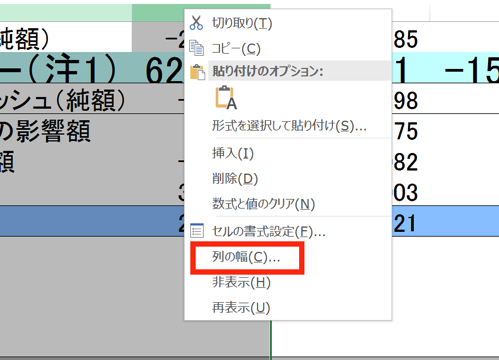
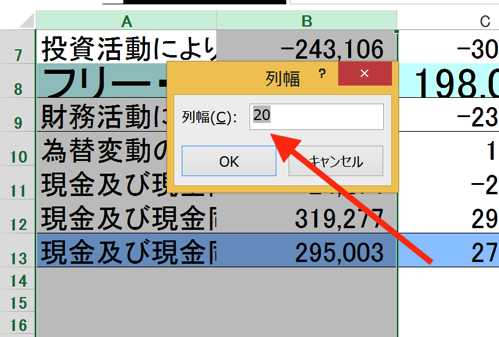
指定することができるので、ここで形を決めてから入力するようにします。
毎月作成する報告用の表は、入力する項目は同じで、数字だけが変わっていくものがほとんどですので、表の形も一定のもので十分ですし、
報告を受ける側も、いつも形が同じなら、どこを見れば良いかが分かりやすいので、効率よくチェックすることができます。
表の作成は形を決めておいて、効率よく仕上げるのがポイントです。
まとめ
Excelファイルで行・列の幅が正しく調整されていないときは、
範囲指定して、行・列の間にカーソルを合わせてダブルクリックすることで、まとめて調整することができます。
おまけ
お気に入りのbluetoothイヤフォンを落とした模様…(無念)。
ちょうど新作がでたところなので、そちらに移行するタイミングだったとムリに納得させて気持ちを落ち着かせてます。