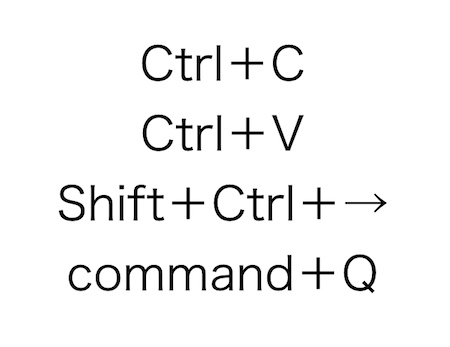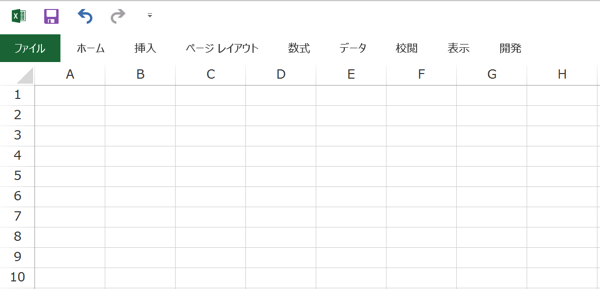Excelを効率よく操作するコツとして、いつもお伝えしているのが”タッチタイピングのスピード”とショートカットなどの”小技”です。この点は、Wordにも共通で、知っておくと入力が簡単になる小技があります。
Wordを効率よく操作するためにも小技があると便利
Wordはなかなか直感的に動かすことができないので、「思い通りに動かすにはどうすればいいか」で悩むことが多いです。
ただ、その影に隠れて見落とされがちなのが「入力の不便さ」。
この点は、Word独自の特徴と言うよりも、PCで文書を作成するときに共通して感じるものだと思うので、これをもって「Word使いにくい」というのは気の毒ですが、
会社で文書を作成する際によく使われるのはWordですから、「Wordで感じる不便さ」と言われても仕方ないでしょう。
Wordでの入力で感じる不便さを少しでも無くすために、私も使っている”小技”をいくつか紹介します。
Wordを効率よく使うための小技
ご紹介する小技は、Word以外で使えるものもありますので、PCの入力する際には使ってみて下さい。
入力切り替えせずに「半角スペース」を入れる
主に日本語で入力する場合には、全角で入力していきます。
ただ、全角で入力している途中に、半角でスペースを入れたくなる場合があります。
たとえば、名前を入力している途中に姓と名の間にスペースを入れる場合。
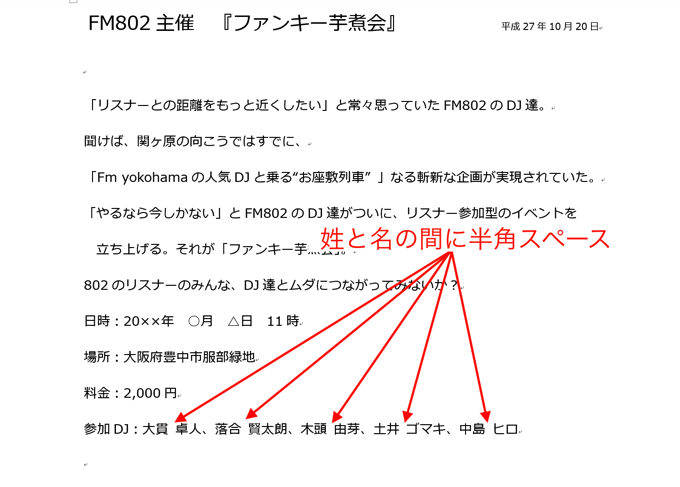
(「ファンキー芋煮会」は架空です。ただし、本文中にある「Fm yokohamaの人気DJと乗る“お座敷列車” 」は実在します)
まず、普通に名前を入力しますが、
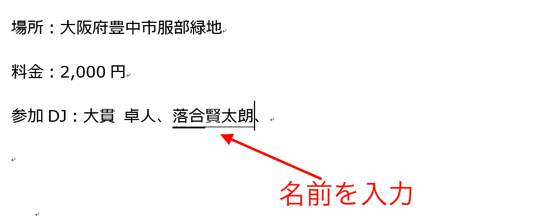
この状態では、姓名が一続きになっています。
これでは少し読みづらいので半角スペースを入れたいのですが、入力モードを「半角英数」に切り替えると、次の人の名前を入力するのに、再度「全角」に戻さなくてはいけません。
「全角→半角英数→全角」と切り替えるのはちょっと面倒です。
そこで、便利なショートカットが
「Shift+スペース」
です。
全角のまま、姓と名の間にカーソルを合わせて「Shift+スペース」を入力すると、
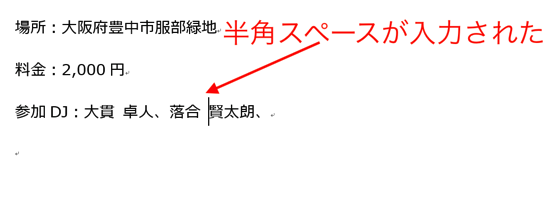
半角スペースを入力することが出来ます。
これなら、次の方の名前を入力するのに入力モードを切り替えることなく、入力を続けることが出来ます。
確定した英単語の大文字小文字を切り替える
英単語の大文字小文字の使い分けは、意識していないと間違って入力してしまうことがよくあります。
そんな場合でも、確定した後から大文字小文字を変更することができます。
変更したい単語をドラッグして(クリックした状態で引っ張る)範囲指定します。

この状態で「Shift+F3」をタッチ。すると、

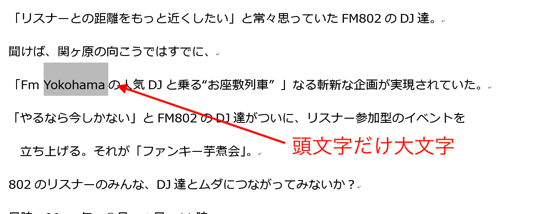
と確定後でも大文字小文字を切り替えることができます。
記号を効率よく入力する
Wordで記号入力することもよくあります。
記号も多様なので、
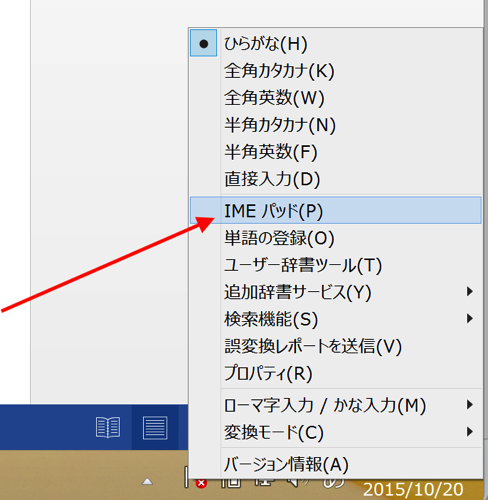
IMEパッドから、
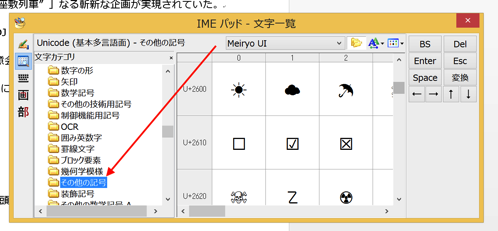
記号を選ぶ方法もありますが、これは便利なようで便利でないです。
数が多すぎて探すのが大変なんですよね。
こんなときは、記号の読みを入力して変換する方法を使いましょう。

タイトルにかかっている『』ですが、これも「かっこ」と入力することで、
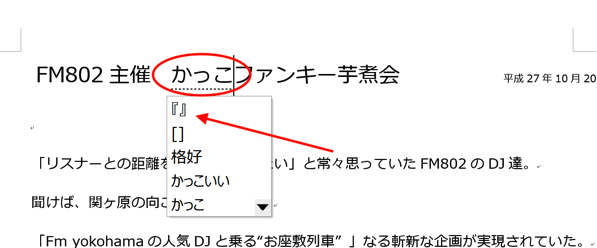
変換候補に『』が表示されるので、これを選べばOK。
この方法でよく使うパターンとして、
「おなじ」 → ”々””〃”
「やじるし」 → ”→”
「さんかく」 → ”▲”
などがあります。
今日の日付を入力する
ヘッダーやフッターに作成日付と日時を入力する方法について、以前の記事で紹介しましたが、
本文においても、簡単に今日の日付を入力する方法があります。
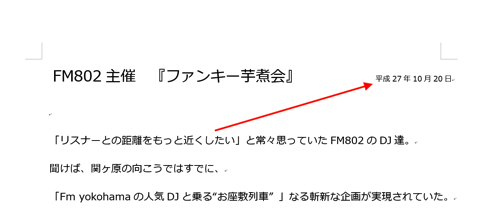
いちいち日付を調べて入力する必要がないだけでなく、形式も選べるので、便利です。
日付を入れたい箇所にカーソルを合わせて、「挿入」タブから「日付と時刻」をクリックすると、「日付と時刻」画面が開くので、
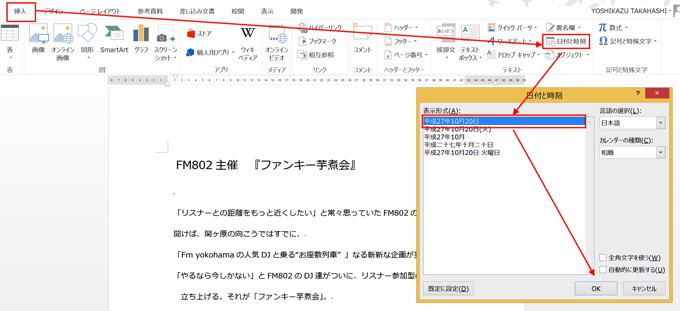
表示形式を選んで「OK」をクリックすると、
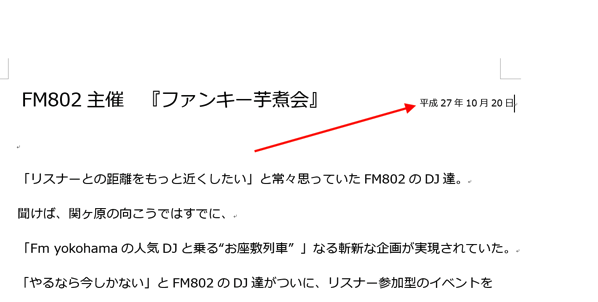
今日の日付が入力されます。
住所を効率よく入力する
文書の中に住所を入力することもあります。
最も確実なのは、公式HPのアクセス情報から住所をコピーしてくることですが、探すのが意外と面倒ですし、コピーコントロールされていてコピーできない場合もあります。
そんな時は、郵便番号から入力する方法があります。
住所を入力したい箇所に、「561−0873」のように郵便番号を入力すると、
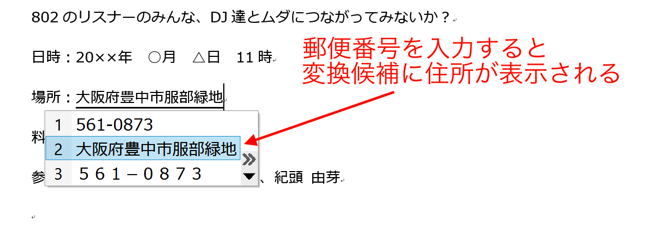
変換候補に住所が表示されますから、何かを見ながら転記するよりも速く確実に入力することが出来ます。
ただ、現実にはあらゆる住所の郵便番号を覚えているということはありませんから、会社あるいは自分の家の住所など、よく知っている場所の住所を入力するときに使います。
まとめ
面倒な入力を簡単にしてくれる小技を覚えておくと、Word入力のストレスが軽減されます。Word以外のアプリでも使えますので覚えておいて損はありません。
おまけ
来週、久々に松山へ帰省する予定です。
ジェットスターでチケットを取ったのですが「成田→松山」間が3000円台という破格の安さ。ただし、シーズンによって大きく変動するので、帰省のタイミングは完全にジェットスターに握られている状態です(笑)。