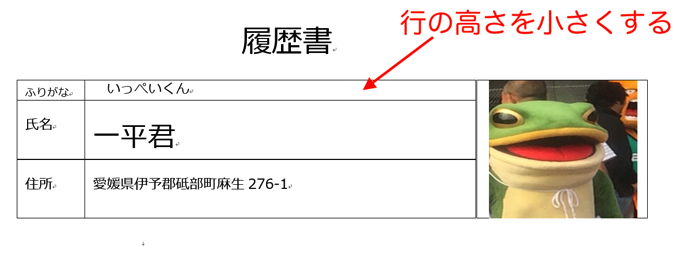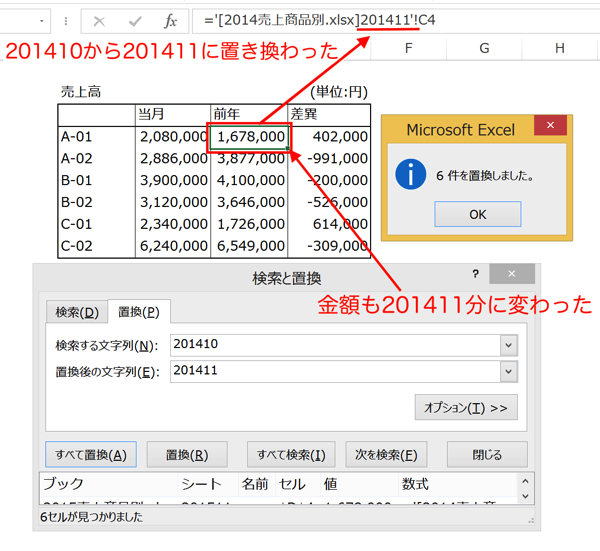社員証申請の様式をWordファイルで作成するような場合、Wordファイル内の特定の場所に、写真を挿入してもらう必要が出てきます。Wordを使い慣れていない人でも、写真の挿入が簡単にできるように「コンテンツコントロール」を使うといいですよ。
「画像の挿入」を説明するのはかなり難しい
履歴書や社員証の申請書など、写真の添付が必要な様式をWordファイルで作成する時、「どうやって所定の位置に写真を添付するか」を説明するのは結構タイヘンです。
「写真をドラッグして(クリックした状態で引っ張る)、ファイル上でドロップ(クリックした指を離す)したあと、四隅のどれかをドラッグしてサイズを調整して下さい」
簡潔に説明するとこんな感じになりますが、これだけではなかなか伝わらないと思います。
できれば、紙の上に写真を貼り付けるようなイメージで、簡単な指示だけで画像の挿入ができるようにしておくのが親切です。
そのような場合は、「コンテンツコントロールを使うと上手くいきます。
「コンテンツコントロール」で画像を挿入しやすくする
「コンテンツコントロール」は、Word上で様式を作るような場合に、
ユーザーが特定の情報だけを入力してもらえるように、入力内容を制限するための機能です。
「日付」や選択肢を表示する「ドロップダウンリスト」などがありますが、「画像」でもコンテンツコントロールを利用することができます。
たとえば、
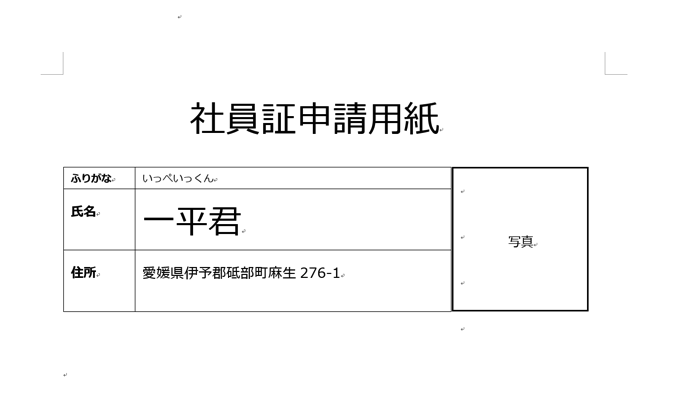
このような様式をWordファイルで作成する場合、「写真」の位置に画像を貼り付けてもらいたいですが、このままだと何をどうすればいいのかよく分かりません。
コンテンツコントロールを使うと、
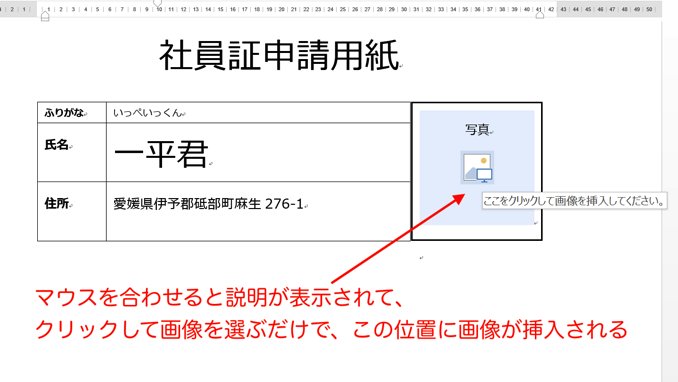
このような水色で色づけされた枠が現れて、
ここをクリックして画像を選ぶだけで、サイズなどの調整をしなくてもこの位置に画像を挿入することができます。
これなら、あまりWordに慣れていない人でも正しく画像を挿入してもらえる可能性が高くなります。
「コンテンツコントロール」の使い方
具体的にコンテンツコントロールを使ってみましょう。
コンテンツコントロールを表示させること自体は簡単なのですが、位置の調整には少しコツがいるので、その点に注目して下さい。
まず、コンテンツコントロール以外の箇所を完成させておきます。
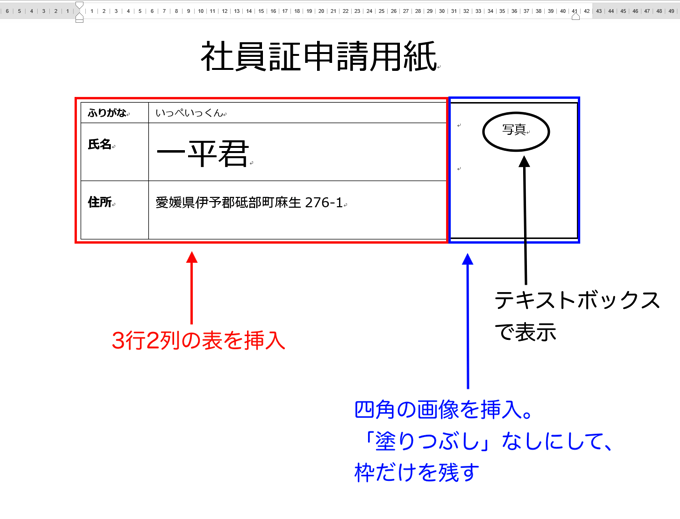
こんな感じですね。
3行2列の表を挿入して、写真の枠線には四角の図形を挿入して、
「写真」の文字はテキストボックスで表示させています。
この状態で、「開発」タブの「コントロール」にある「画像コンテンツコントロール」をクリック。
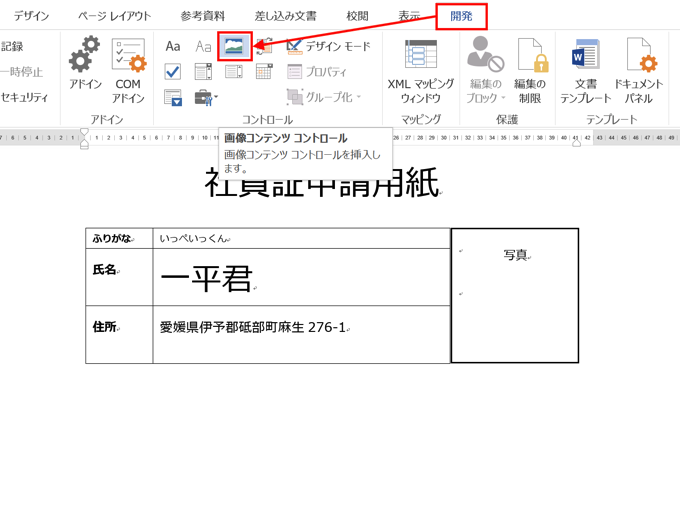
すると、
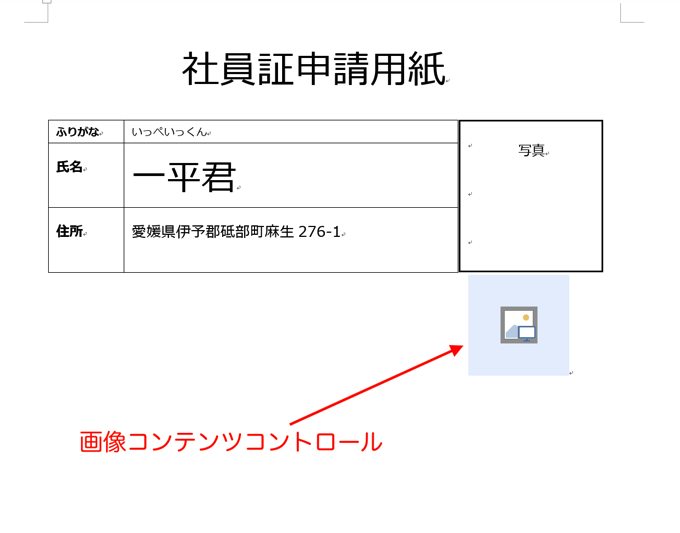
「画像コンテンツコントロール」が現れます。
ただ、このままでは正しい位置に画像を挿入することができないので、
「写真」の位置に納まるように「画像コンテンツコントロール」を調整します。
位置の調整は「スペースキー」と「バックスペースキー」で行います。
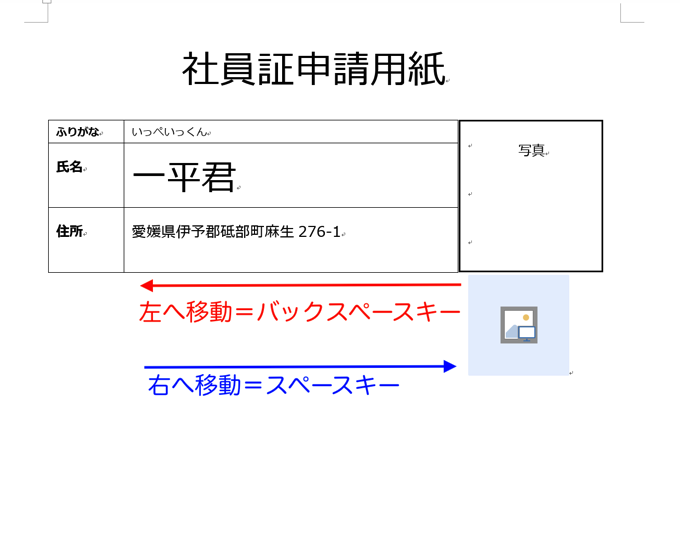
(上の場合は、バックスペースキーを連打して左へ寄せて、さらに上の行まで移動させる)
左へ移動させるには「バックスペースキー」、
右に移動させるには「スペースキー」、
をタッチして動かしていきます。
この2つを使って調整していくと、
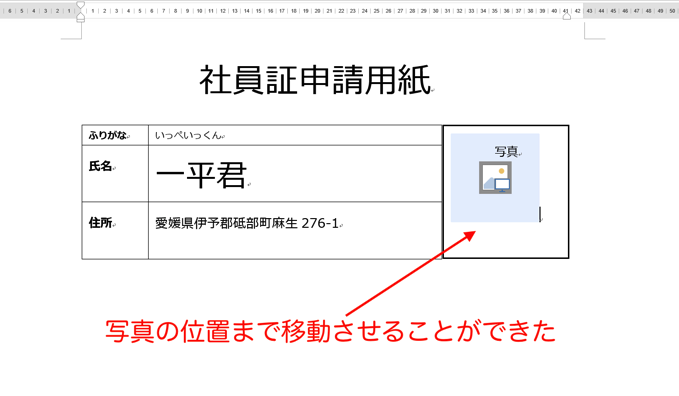
「写真」の位置に収めることができました。
この状態でもいいのですが、まだ「写真」の枠に沿うように収めることができていません。
ここでサイズを調整します。
「画像コンテンツコントロール」をクリックすると、周りにポイントが現れるので、
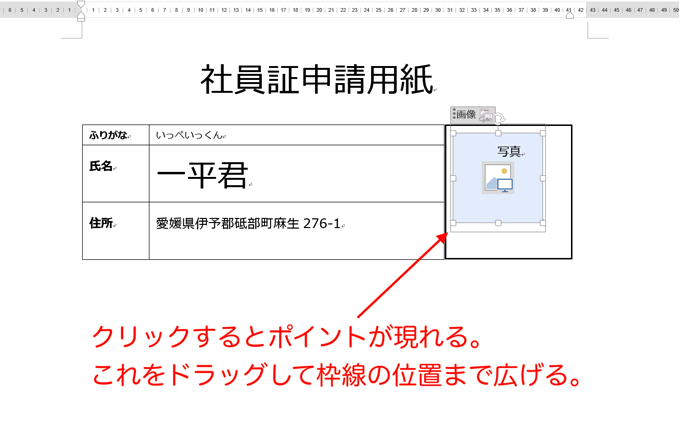
それをドラッグして広げていきます。
すると、
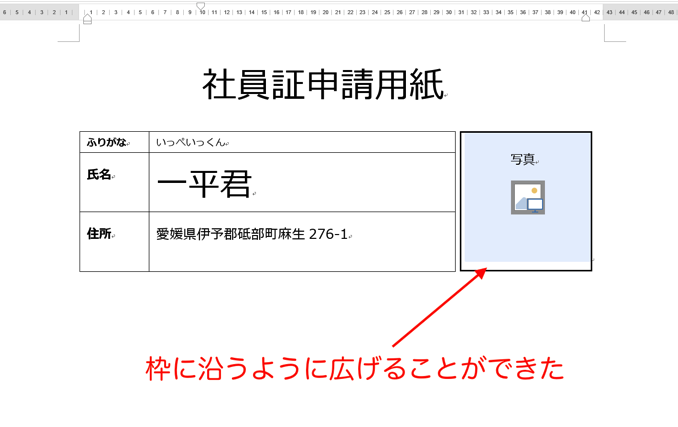
枠に沿うように広げることができました。
「コンテンツコントロール」を使うとこうなります
「画像コンテンツコントロール」を使った箇所がどうなるかを確認しておきましょう。
先ほど挿入した「画像コンテンツコントロール」にカーソルを合わせると、
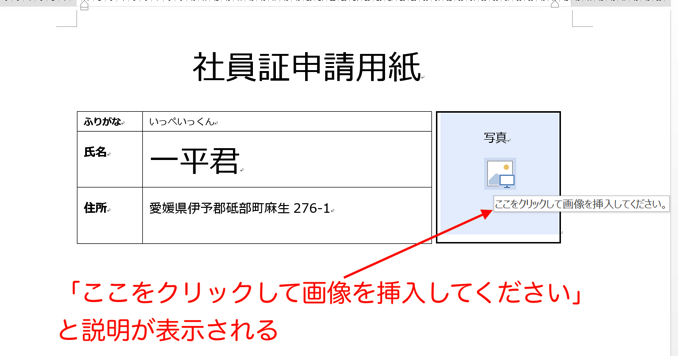
「ここをクリックして画像を挿入してください。」と説明が表示されます。
実際にクリックしてみると、「画像の挿入」画面が現れるので、画像を選んで、「挿入」ボタンをクリックすると、
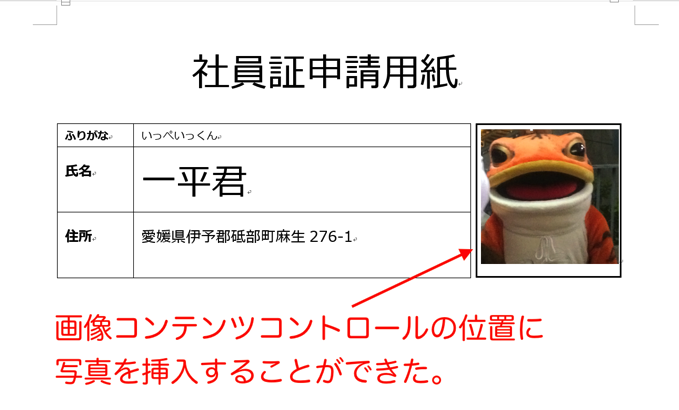
「画像コンテンツコントロール」の位置に写真を挿入することができました。
まとめ
Wordファイルで様式を作成する場合に、特定の位置に写真を添付してもらいたいときは、「画像コンテンツコントロール」を使うのが便利です。
説明する手間やユーザーの負担を軽減することにつながります。
おまけ
今年も、「J1昇格プレーオフの煽り動画」がアップされました。
愛媛FCが登場する時がこんなに早く来るとは…。
「新たなるステージ」に行ってみたい。