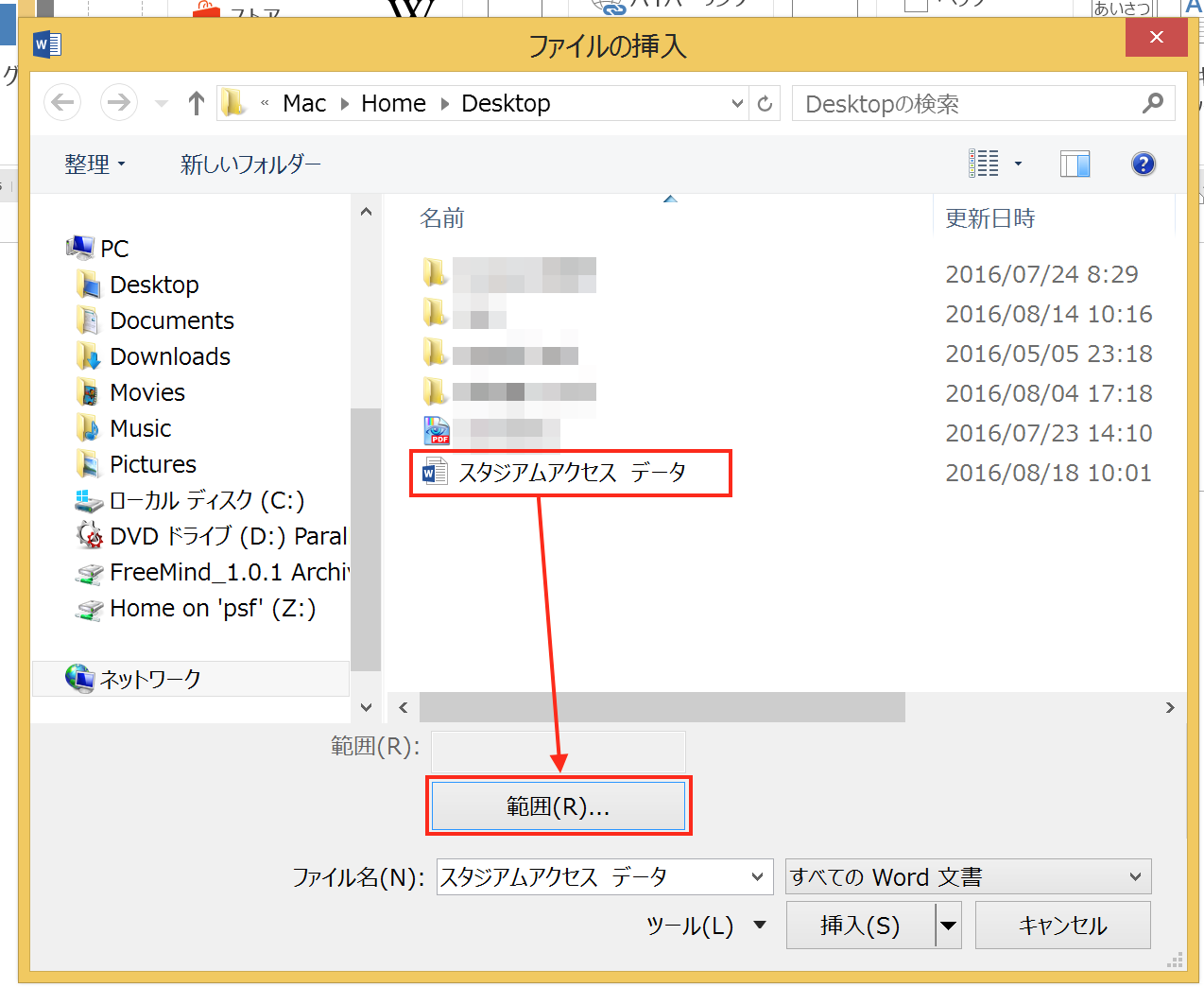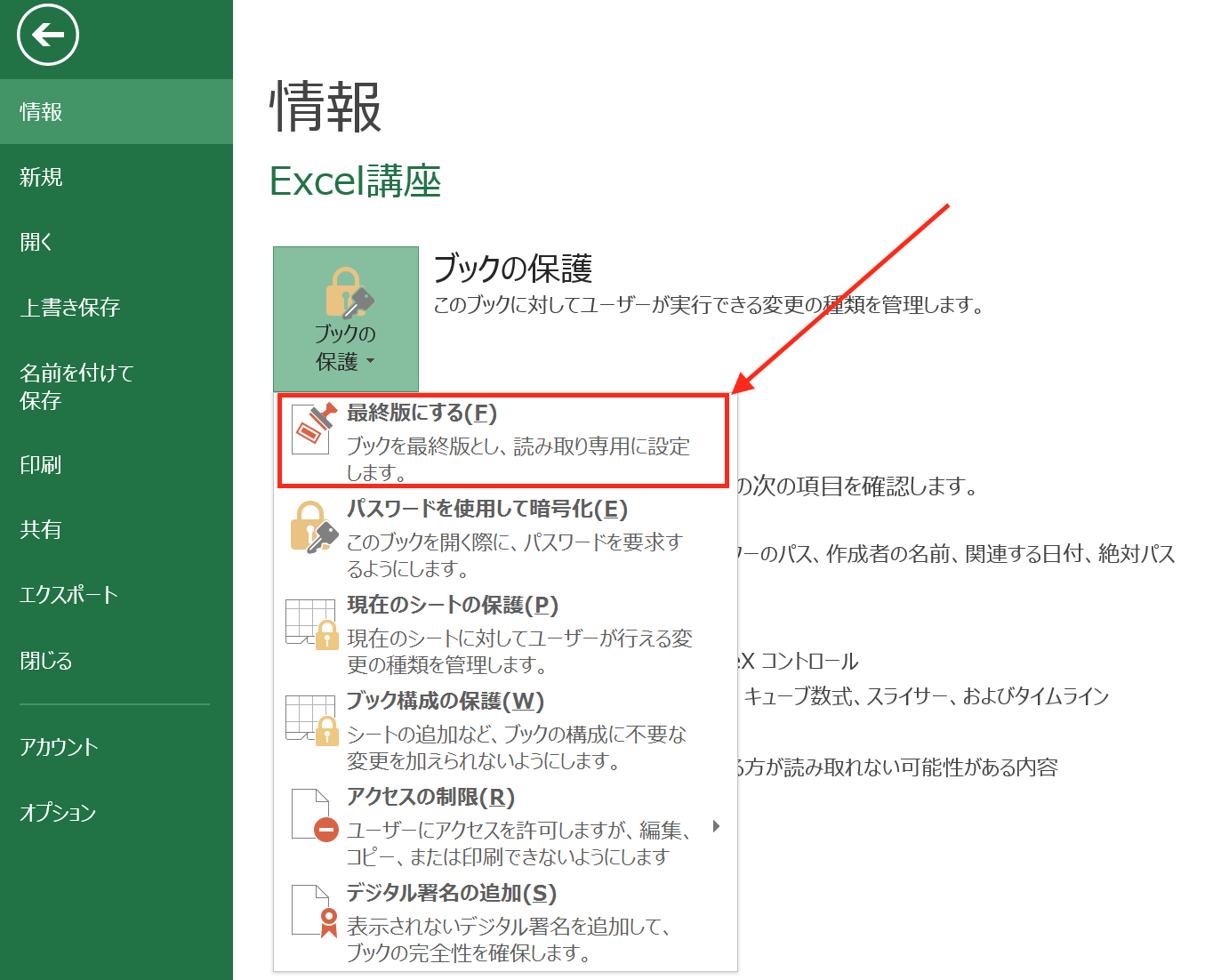Wordでは、自由に文字や文章を入力するだけでなく、選択肢を用意してチェックボックスにチェックを入れてもらう形式で、アンケート用紙を作る事もできます。
Wordでアンケート用紙を作る
Word機能を使えば、アンケート用紙も簡単に作成することができます。
最もシンプルなのが、
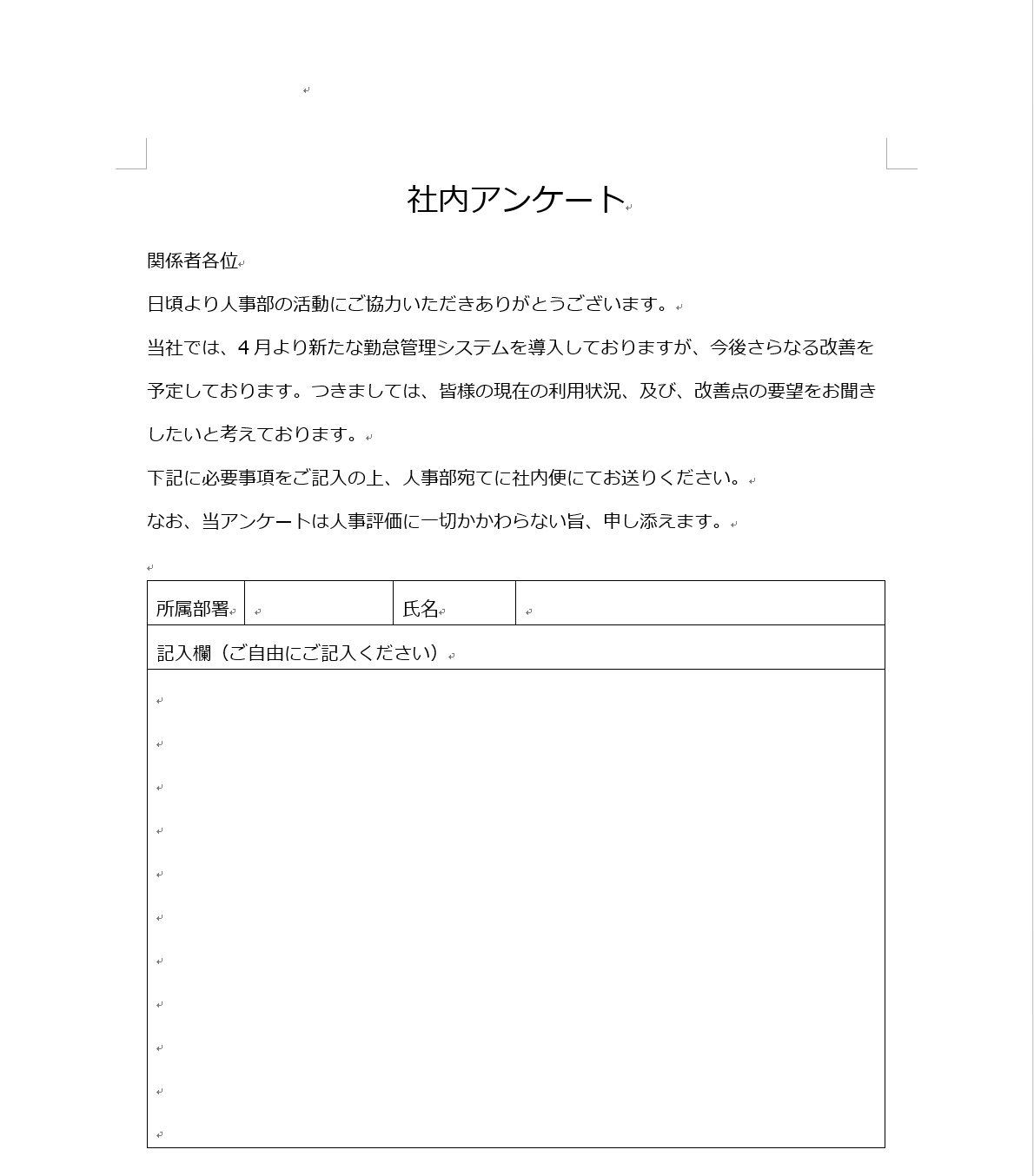
このような自由回答形式。
これなら、文書の冒頭に依頼文を書いて、あとは表を組み合わせるだけなので、作成にも手間がかからず、10分くらいで仕上げることができます。
意見を自由に書いてもらえるので、幅広く多様な意見を集めるためには、このような形が相応しいですが、何でもかけることが災いして、何を書けば良いかが分からず、反対に、回答率が低くなってしまうのがデメリットです。
もし、回答率をある程度確保するなら、選択式と自由回答形式を組み合わせたアンケート用紙を作成するのがオススメです。
自由回答形式の回答欄も用意しますが、入力するかどうかは自由に決めてもらい、選択式の部分だけ回答して提出できるようにしておけば、気軽に提出してもらえるので、回答率を上げることができます。
選択式のアンケートを作るなら、チェックボックスを使うのがオススメです。
Word文書でチェックボックスを作る
Word文書でも、このような、
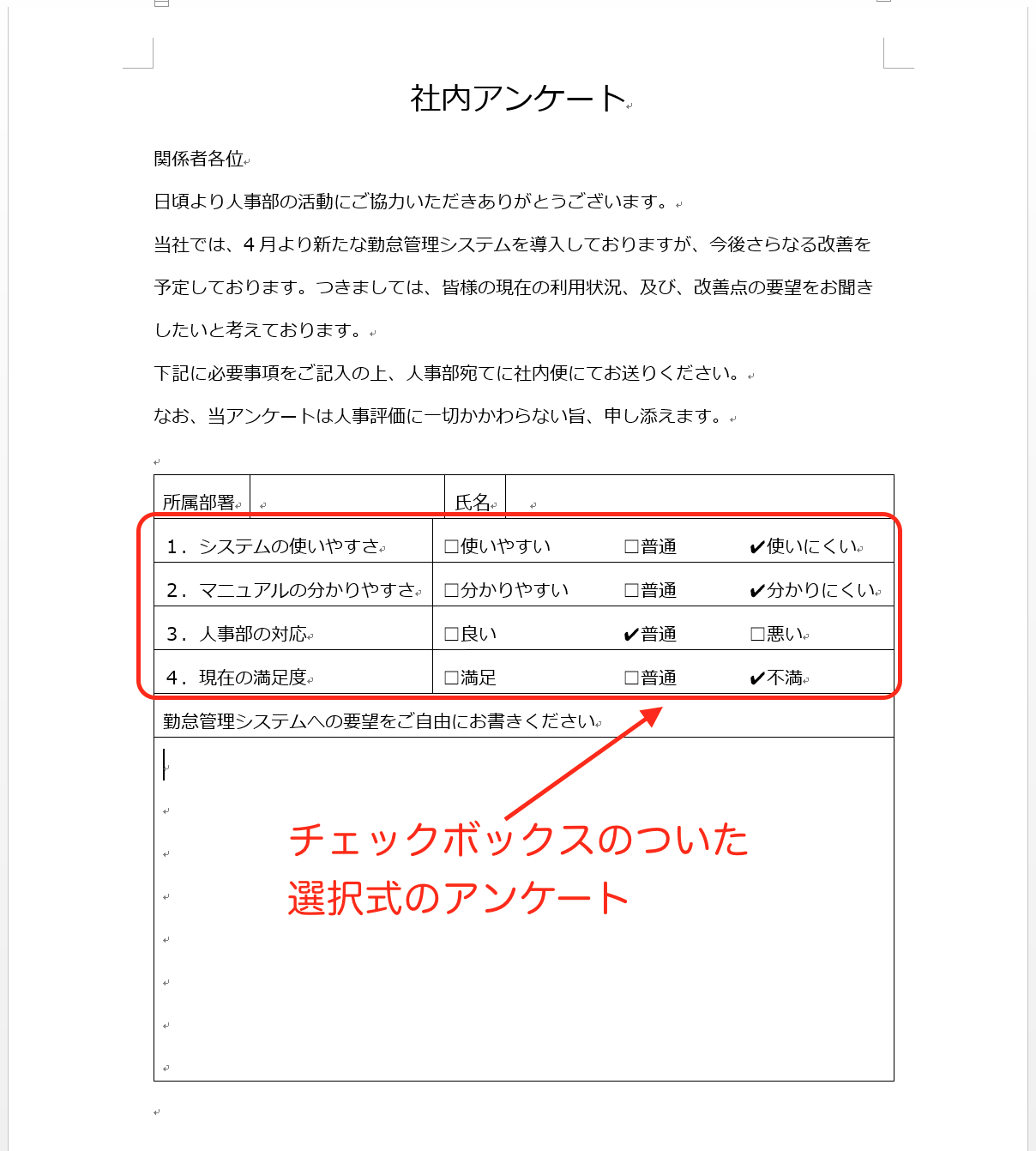
チェックボックスのついた選択式のアンケートを作成することができます。
作り方は非常に簡単ですので、使ってみて下さい。
具体的に見ていきましょう。
まず、「表の挿入」を使って選択式の回答欄を用意します。
所属部署と氏名の行のすぐ下にカーソルを合わせて、
「挿入」タブの「表」から「表の挿入」をクリック。
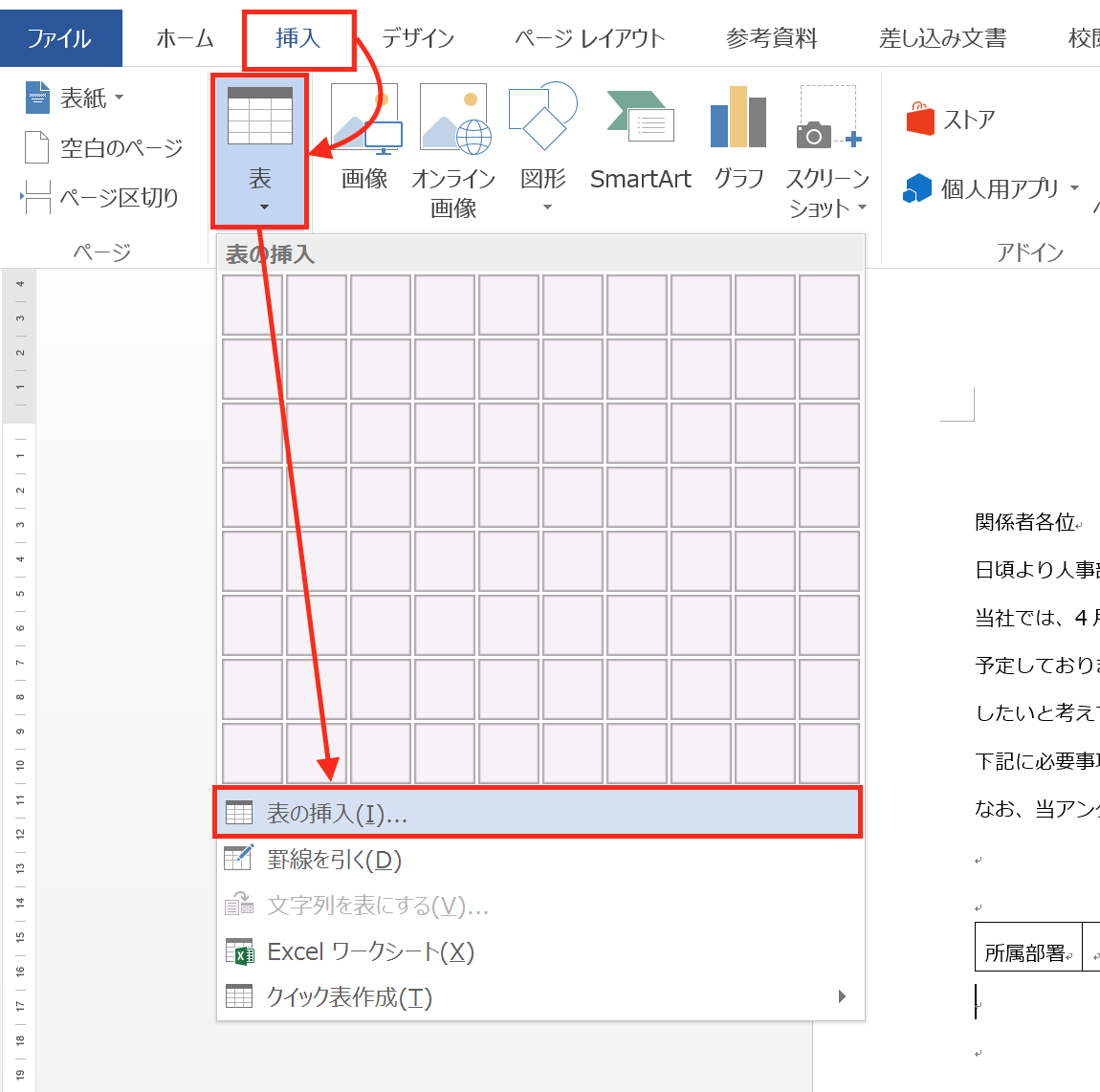
「表の挿入」画面が開くので、「列数」を2、「行数」を質問の個数分(ここでは4)に指定して、「OK」をクリック。
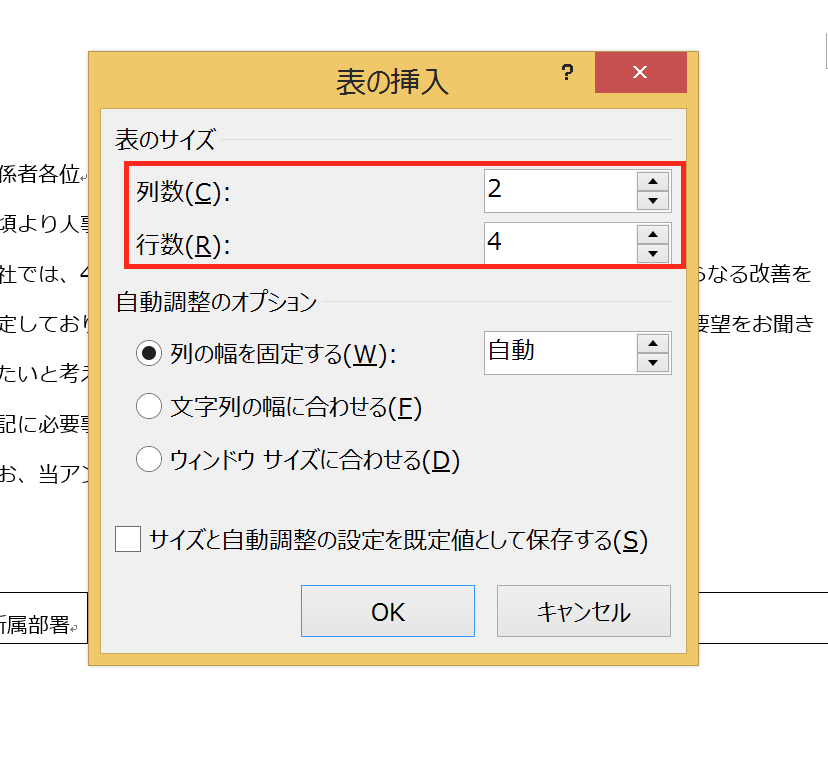
これで、選択式の回答欄が作成されました。
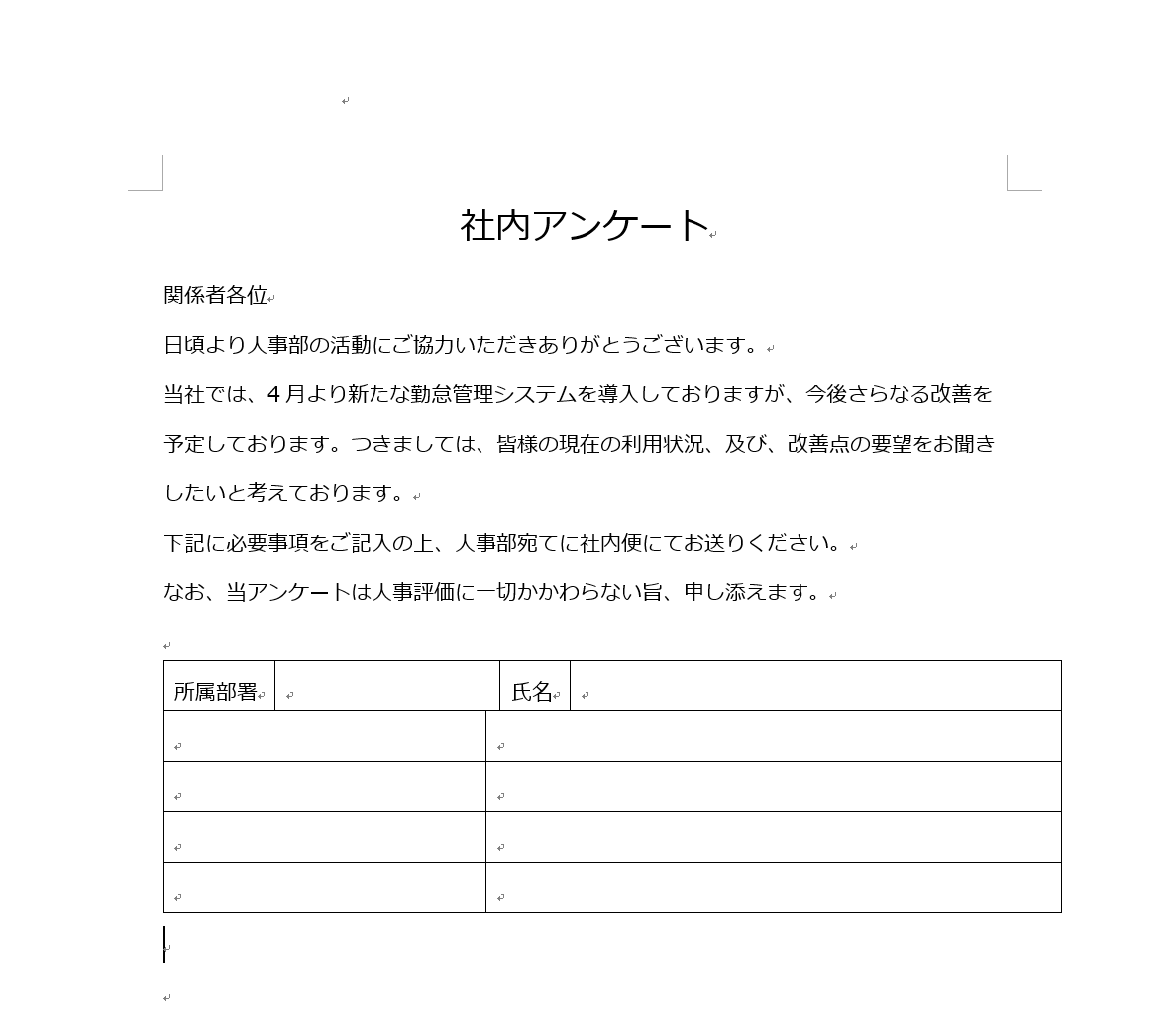
回答欄の左側のセルに質問を入力して、右側のセルにカーソルを移動。
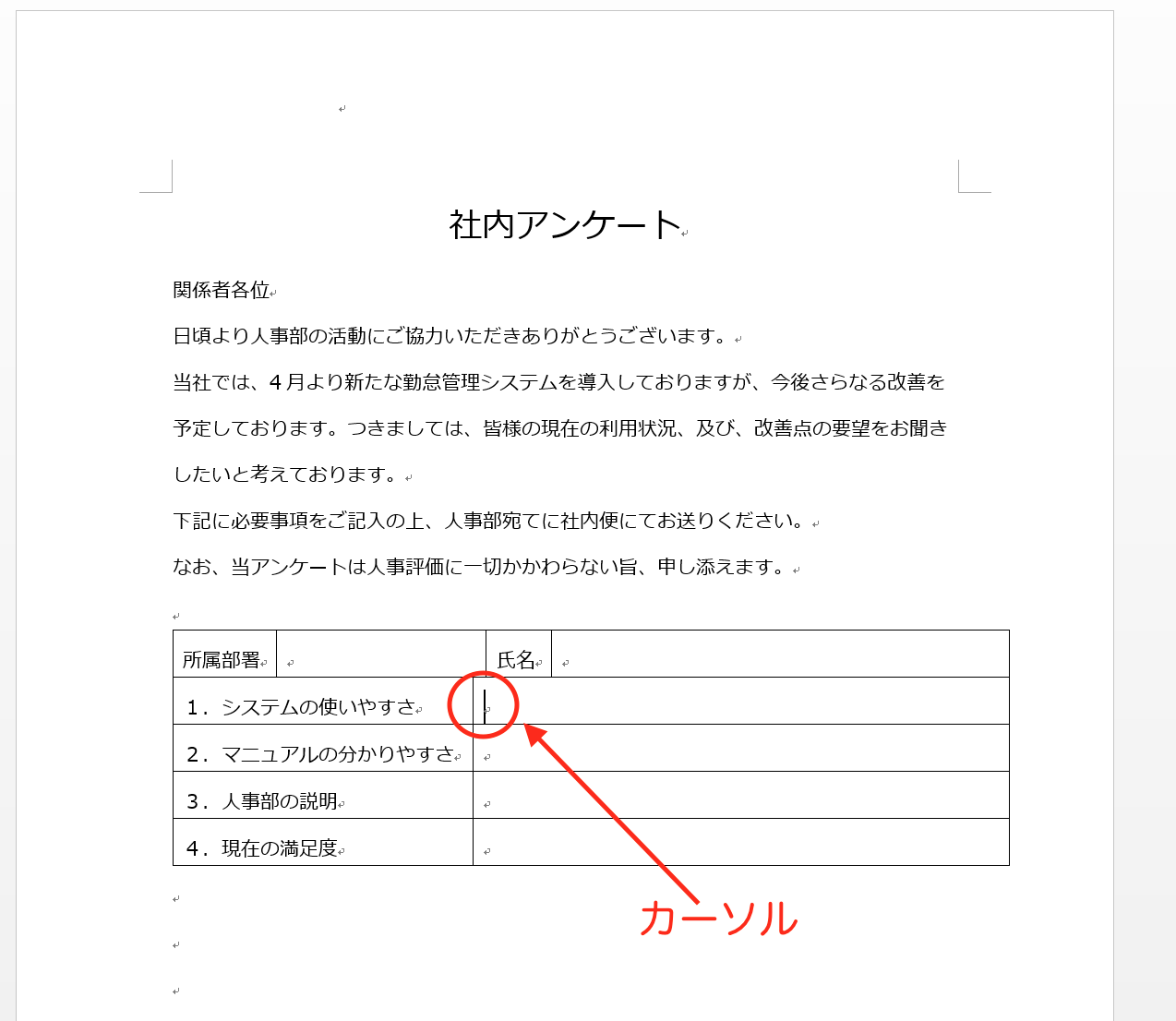
ここで、チェックボックスを挿入します。
「開発」タブの「コントロール」にある「チェックボックス」をクリック。
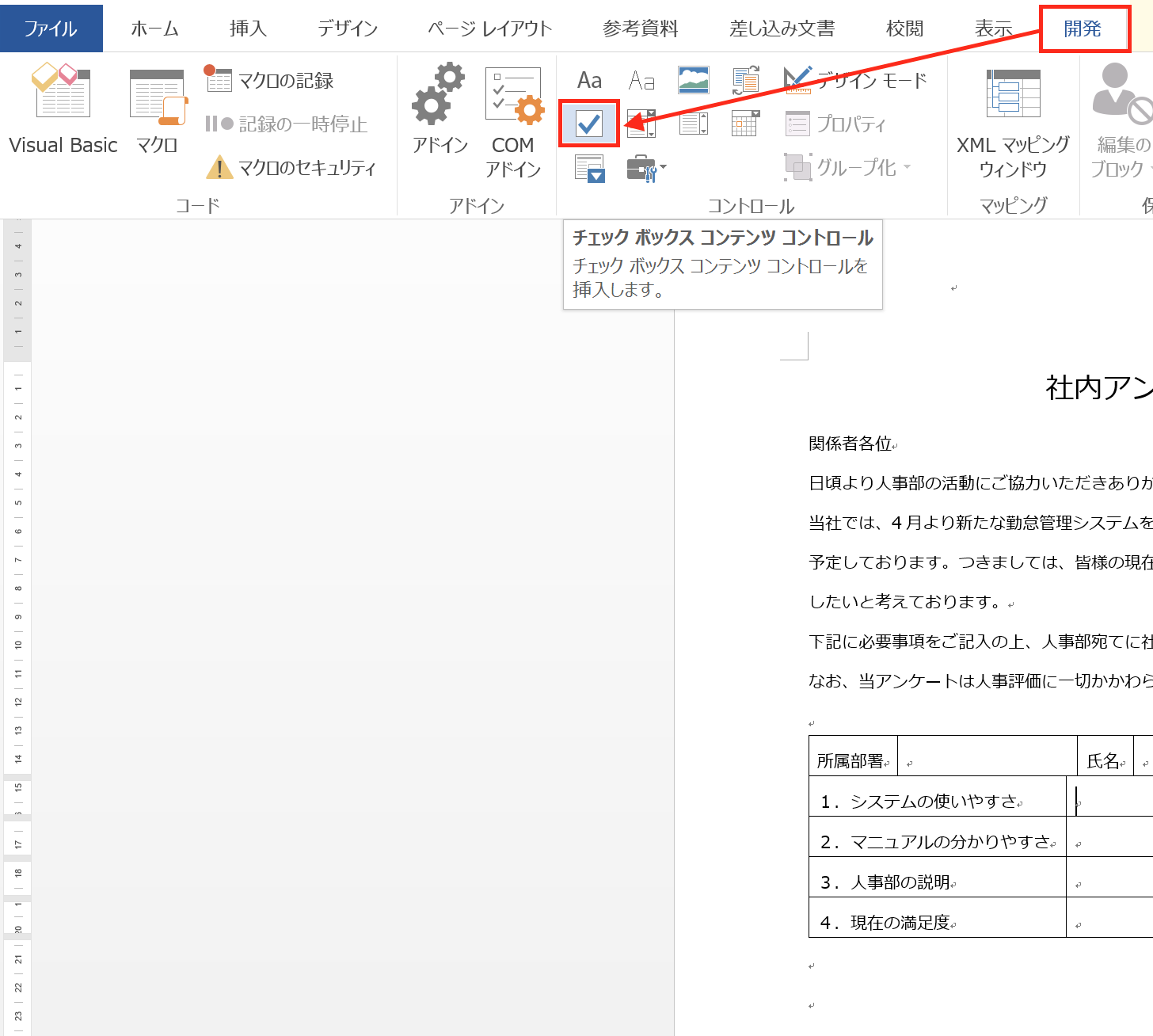
すると、
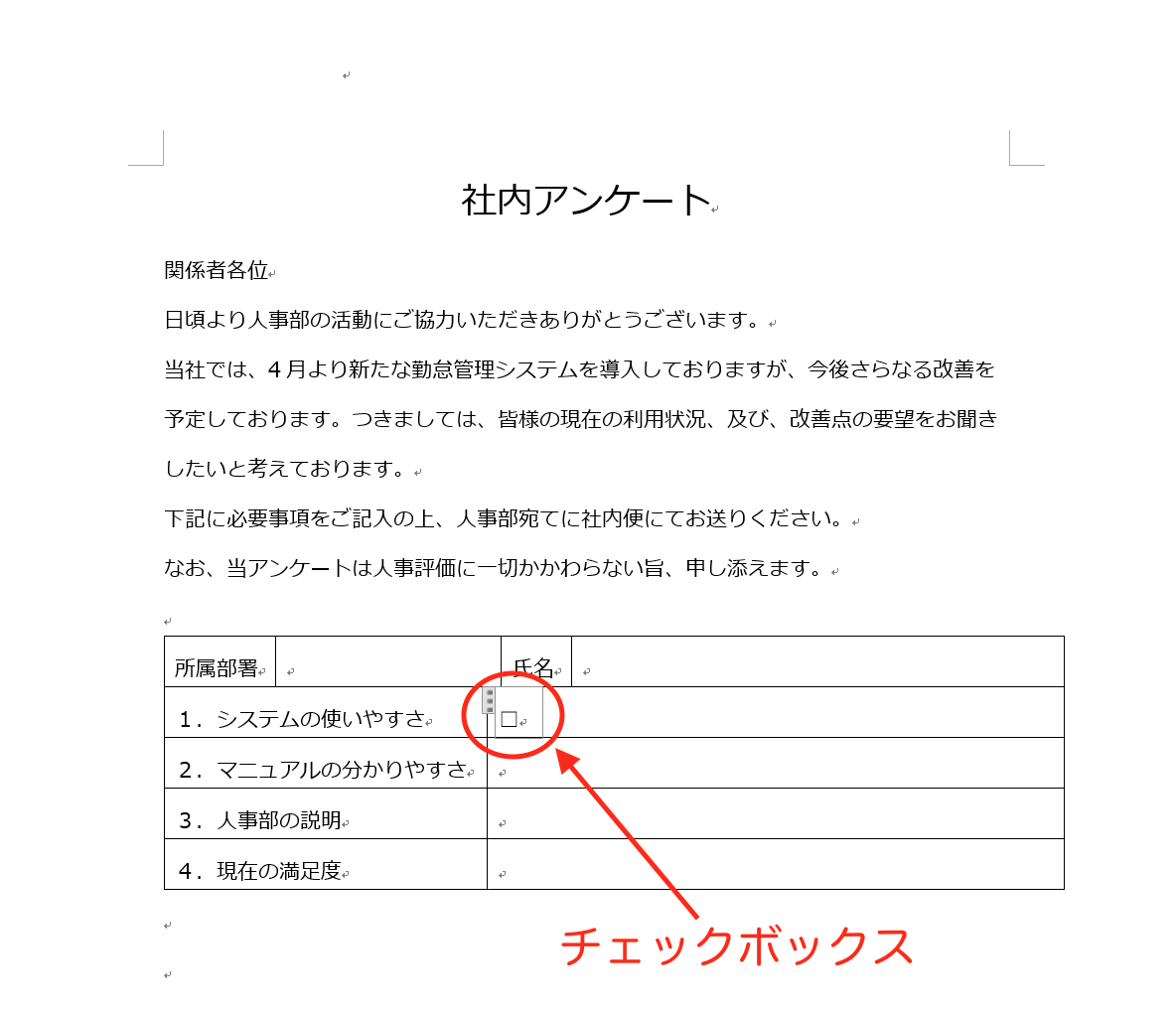
チェックボックスが挿入されます。
このままでも良いのですが、初期設定のチェックボックスのデザインが、
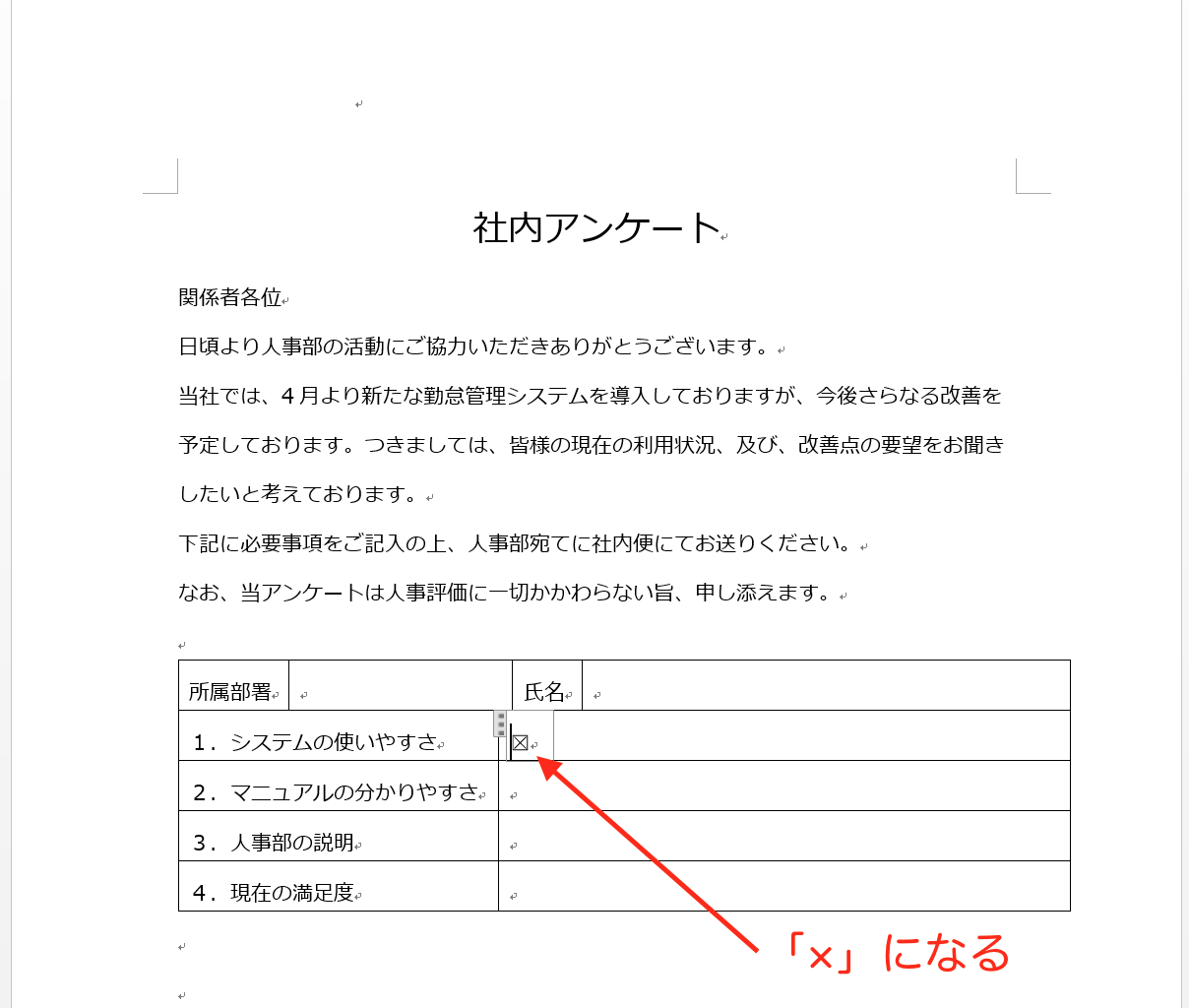
「×」なので、「✓」に変更します。
(「×」で問題ない場合は、変更不要です)
「開発」タブの「プロバティ」をクリックすると、
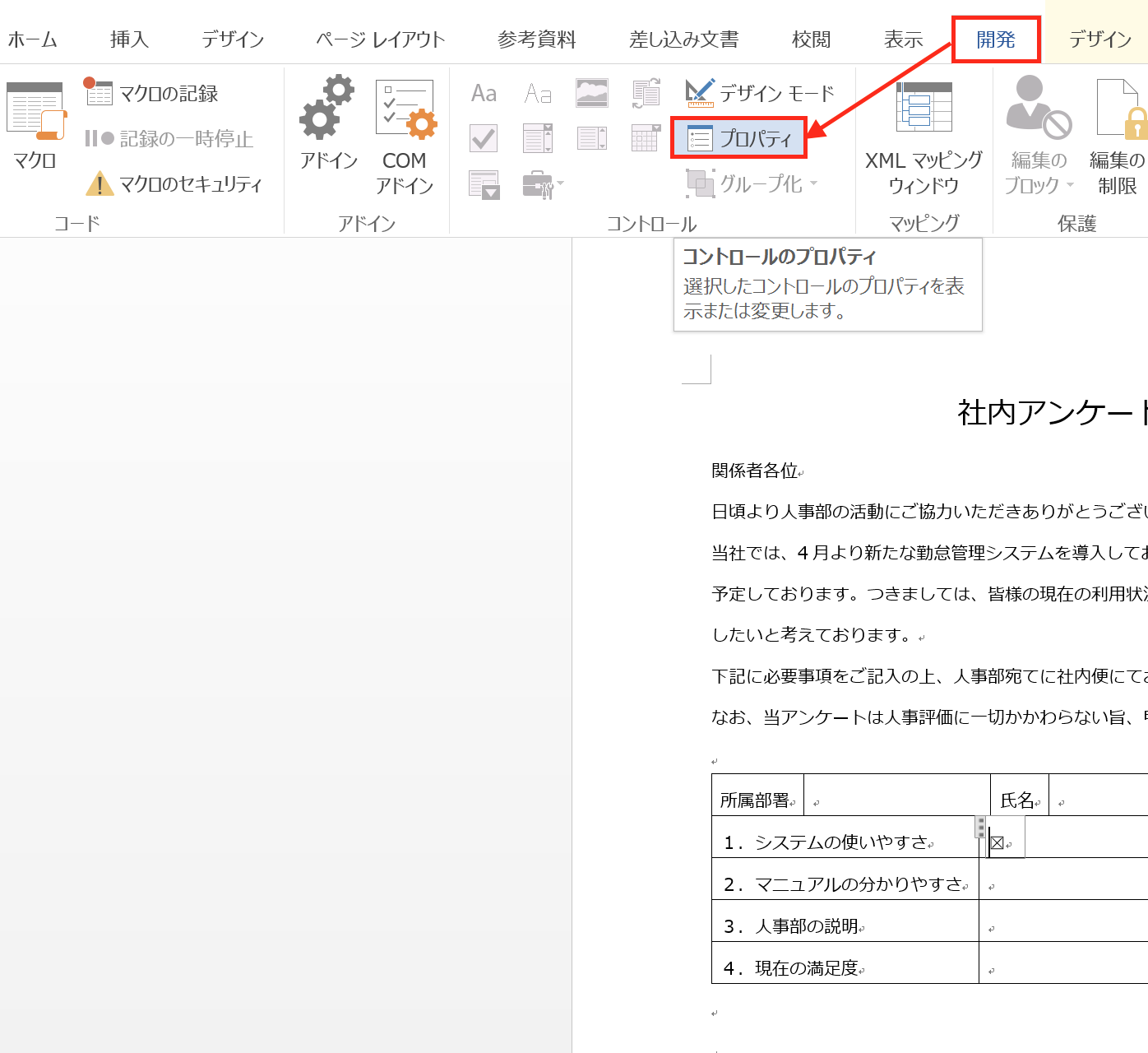
「コンテンツコントロールのプロパティ」画面が開くので、
「チェックボックスのプロパティ」にある「選択時の記号」の「変更」をクリック。
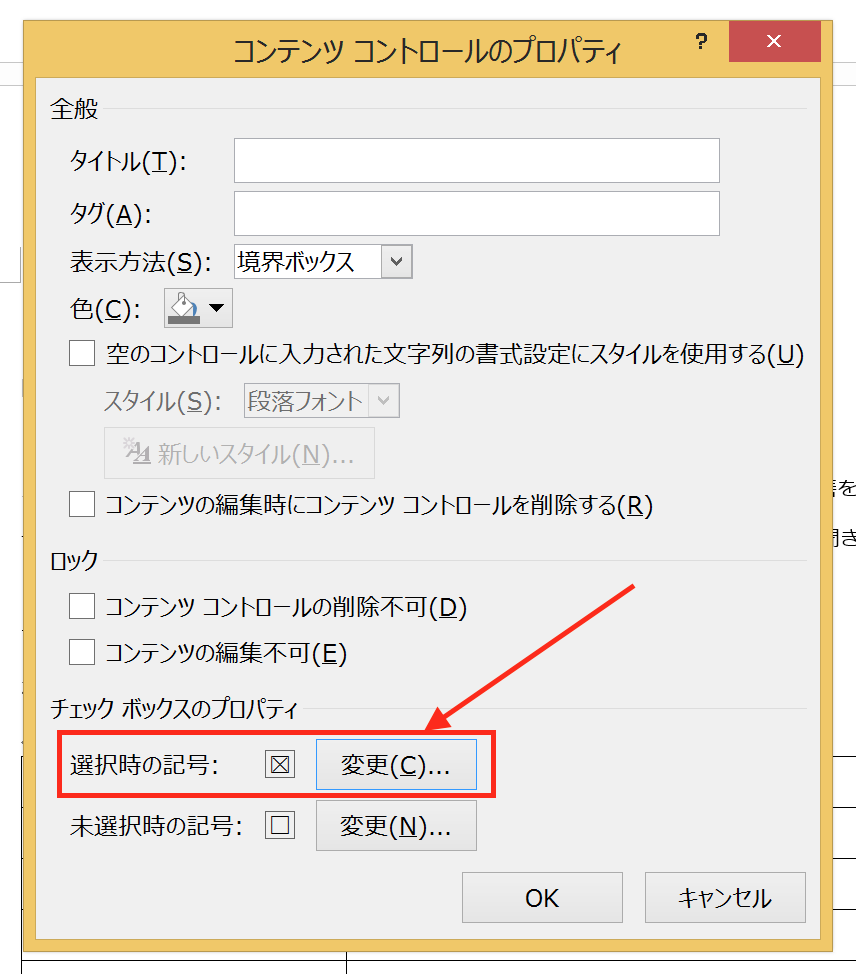
「記号と特殊文字」の中から「✓」を選んで「OK」ボタンをクリック。
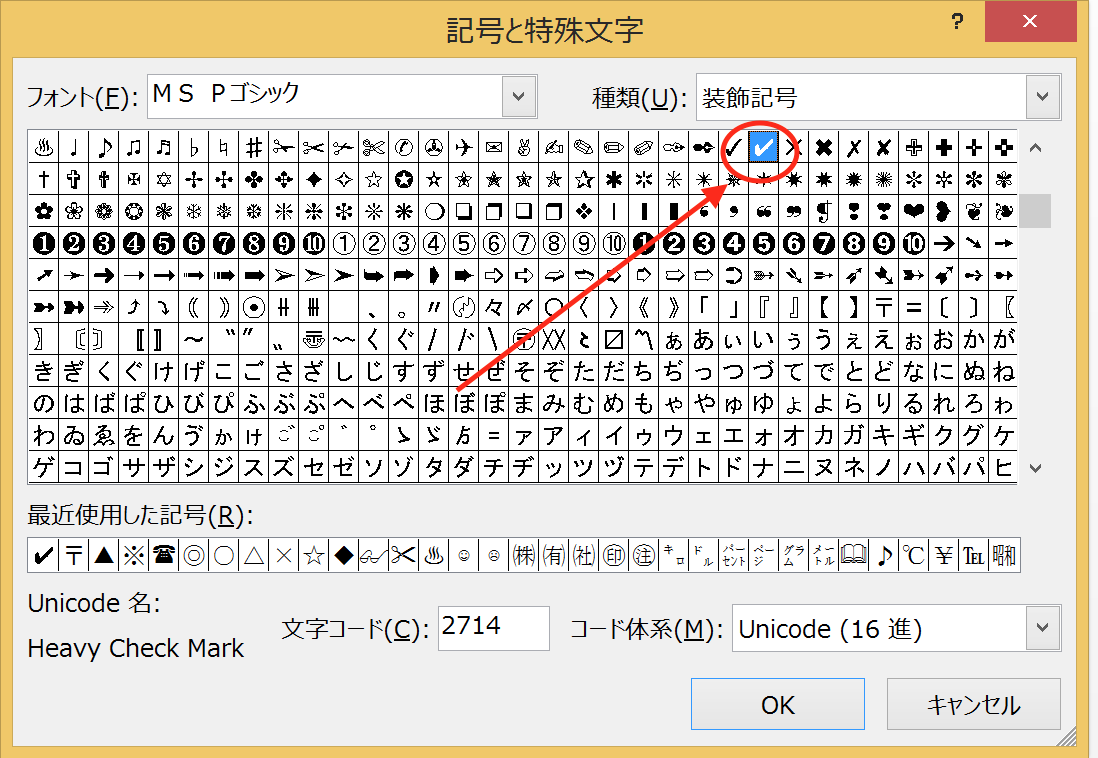
これで、チェックのデザインが「✓」に変わりました。
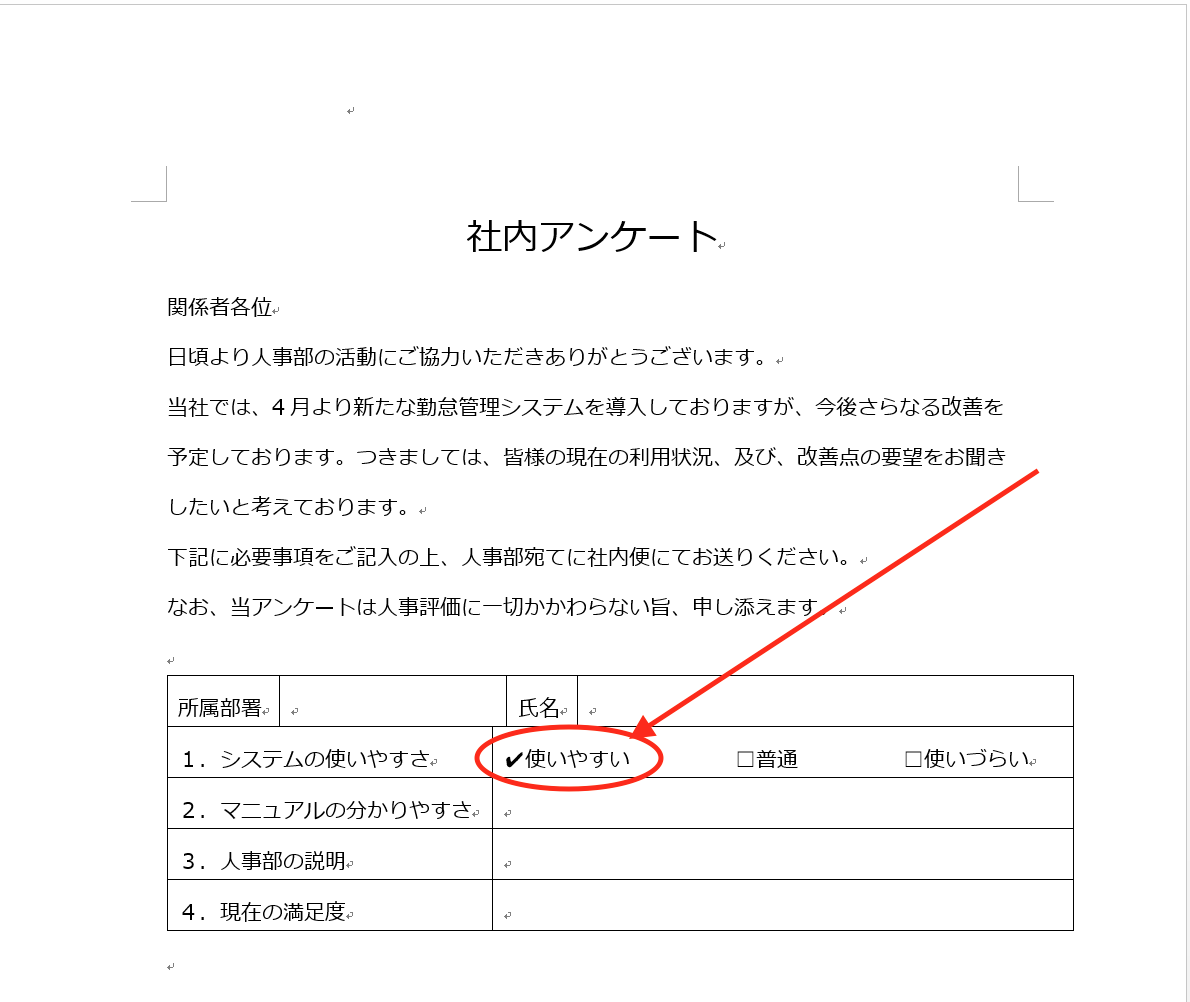
後は、同じ要領で選択式の回答欄を埋めていくと、
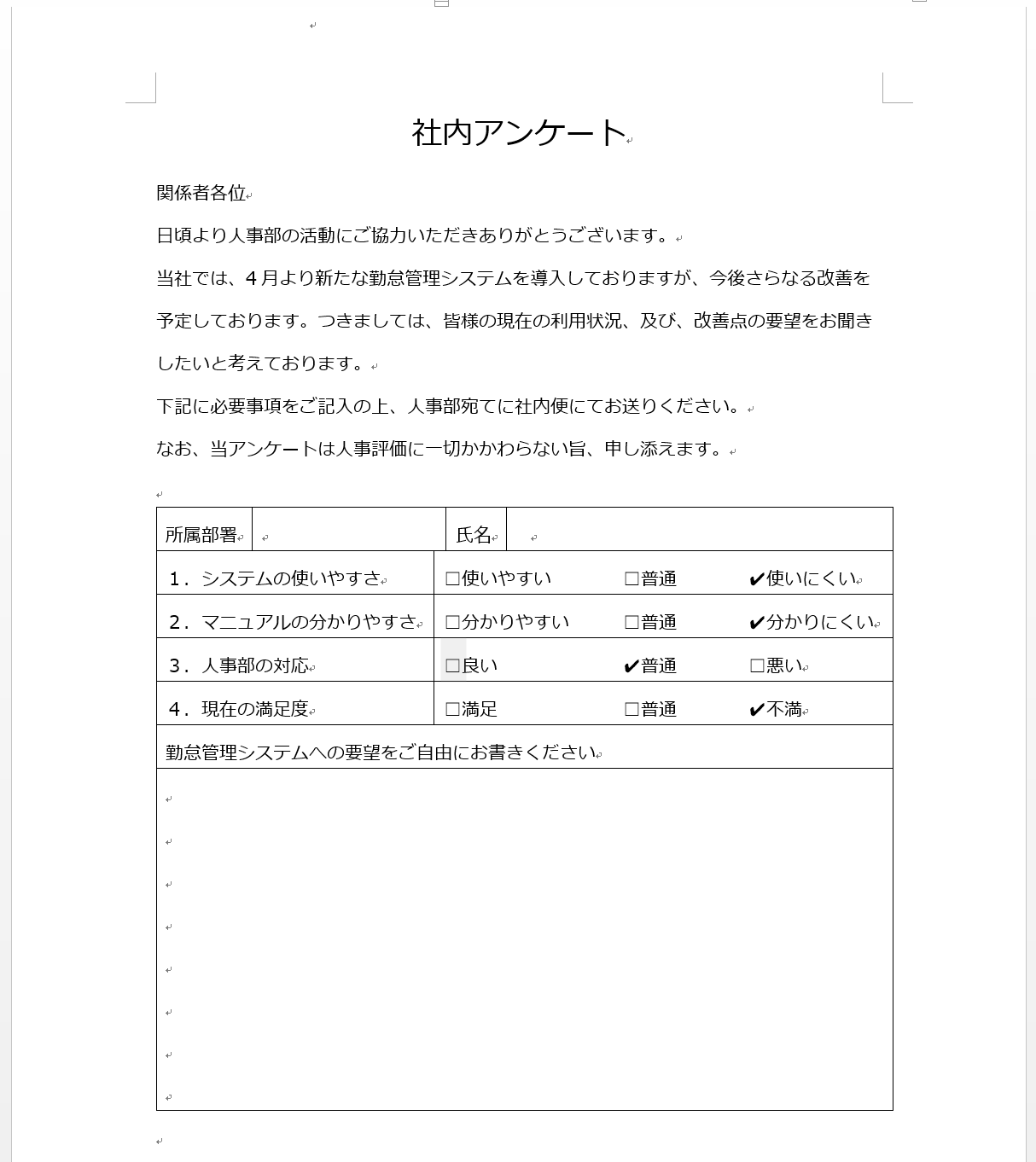
チェックボックスを使った選択式のアンケートが完成します。
まとめ
Word文書で、チェックボックスを使った選択式のアンケートを作成するためには、「開発」タブにある「コンテンツコントロール」を使えば可能になります。
おまけ
土日は、新しいプロジェクトの準備作業。
まだ先は長いですが、よく考えるとあまり余裕がないことが発覚。
頑張ろう。