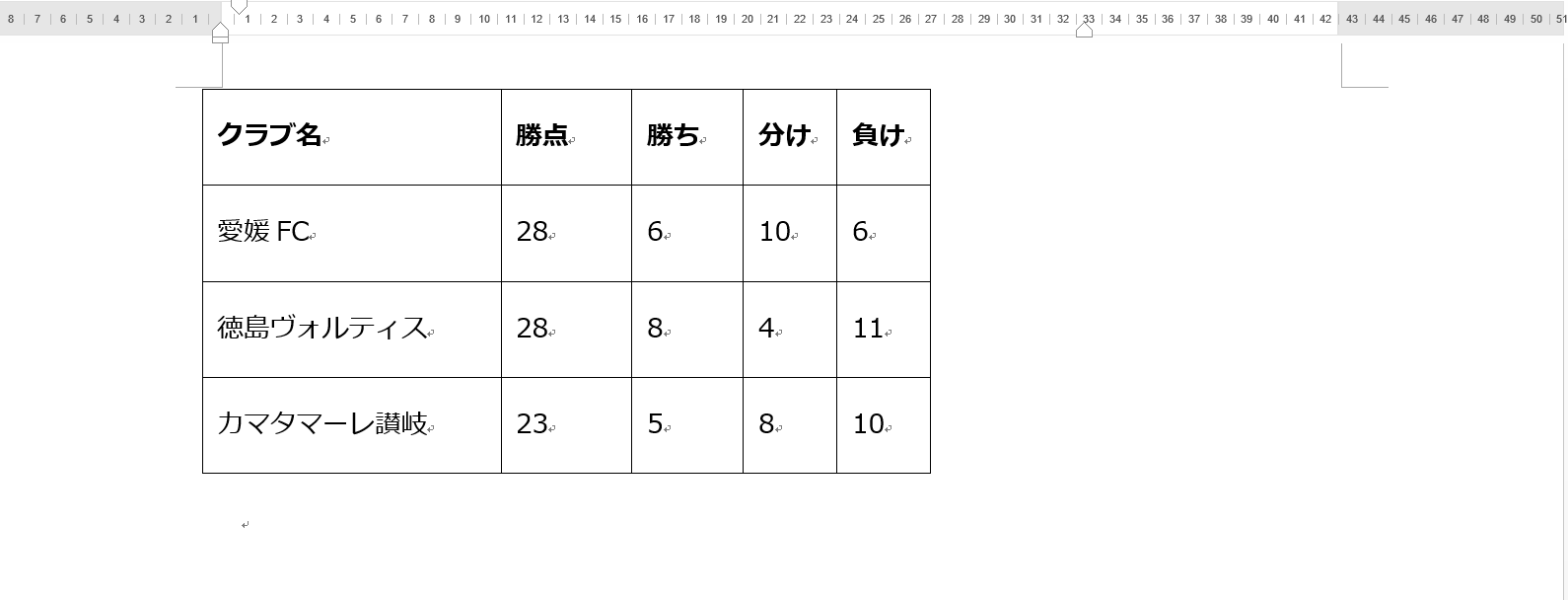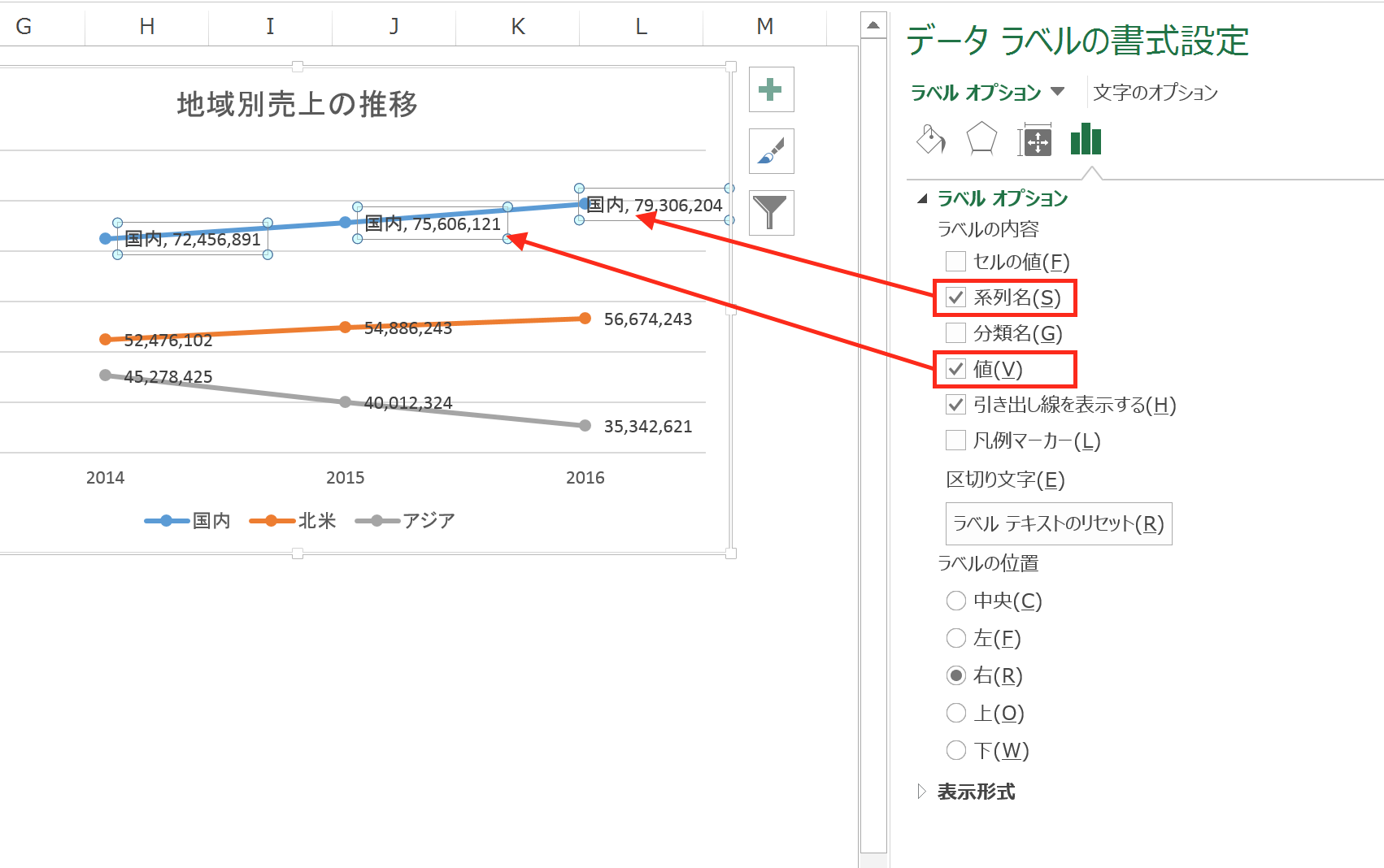Wordにもグラフ作成機能がありますが、その操作性はイマイチ。Wordファイルでグラフが必要なら、Excelで作成したものを使い回すのがオススメです。
Wordのグラフ機能はつかいにくい
Wordのグラフ機能は、Excelと同じように「挿入」タブにあります。
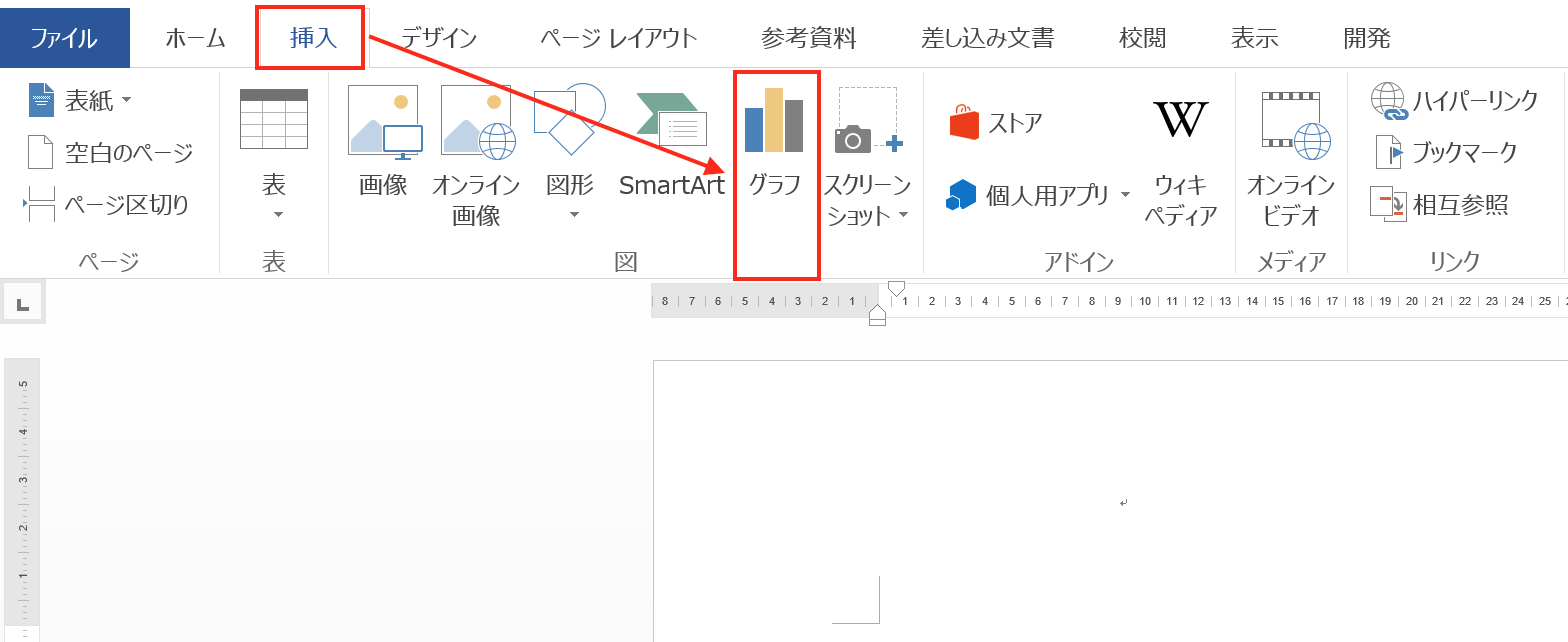
Excelの構成と全く同じなので、Excelと同じように、範囲指定してグラフを選択すればグラフを作成しようとすると、
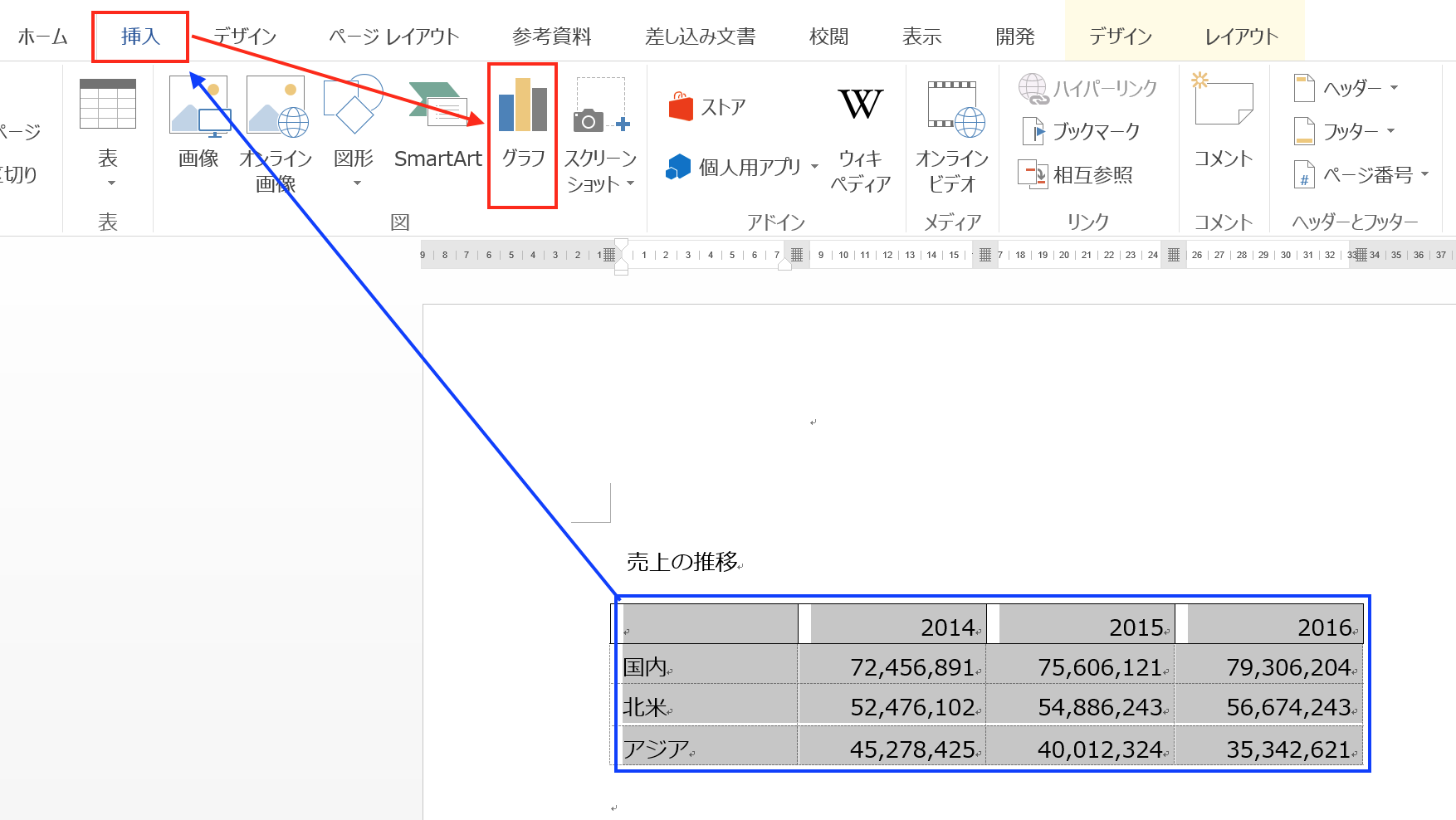
(範囲指定して「挿入」タブから「グラフ」をクリック)
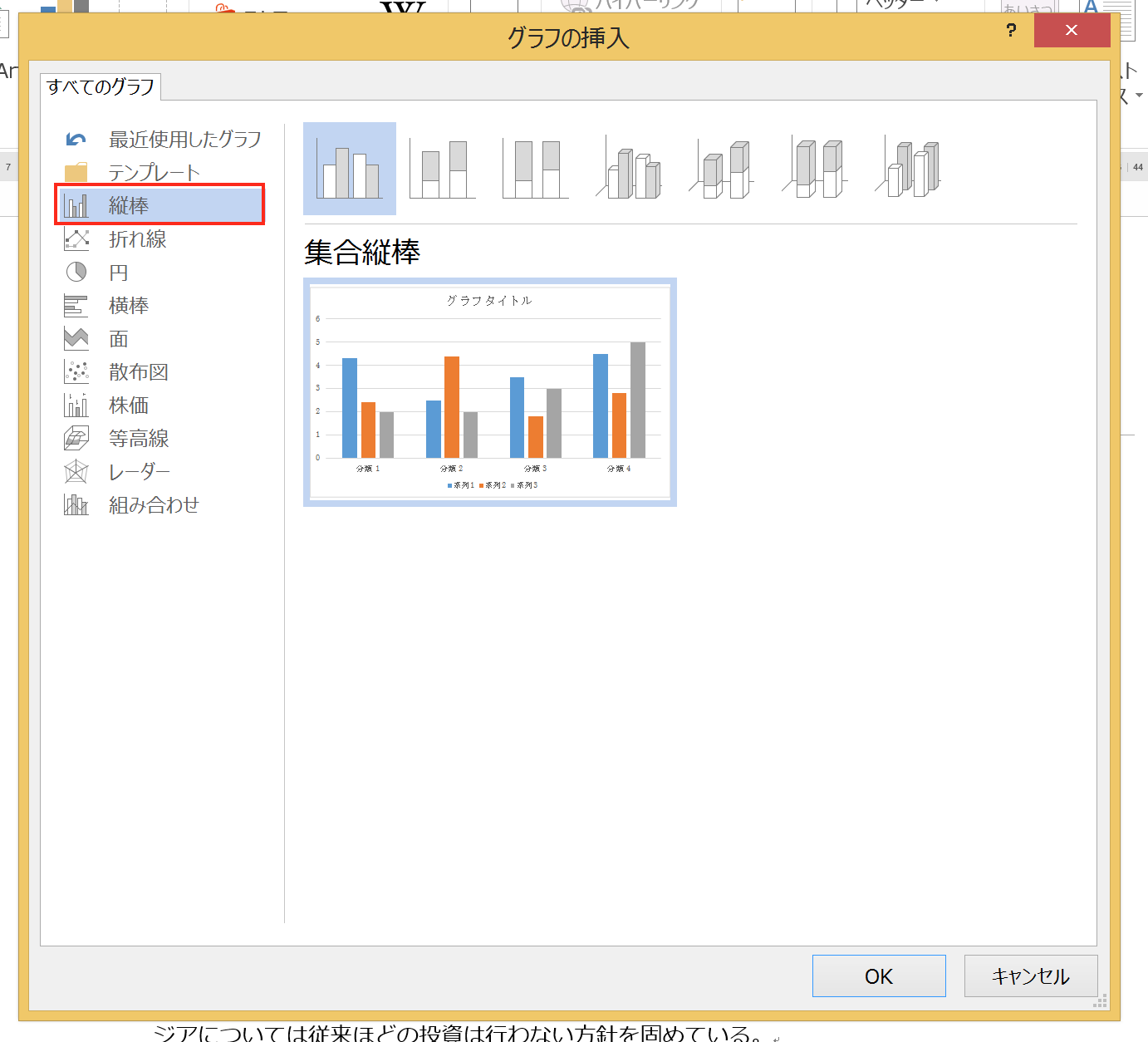
(「グラフの挿入」画面でグラフを選択)
元の表が崩れてしまったり、データを正しくグラフに変換してくれなかったりで、Excelとは使い勝手がかなり違います。
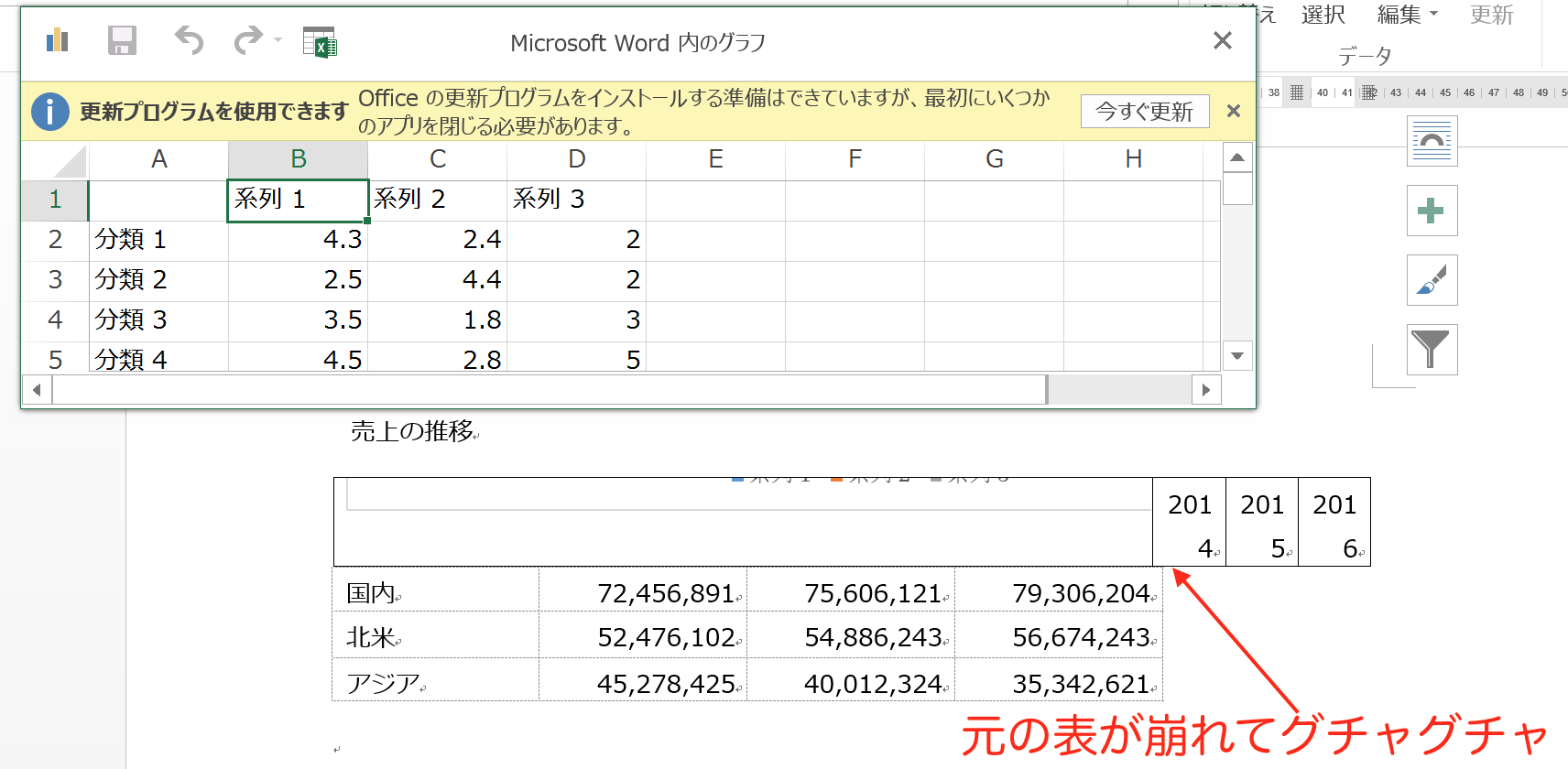
Wordは最初からセルが設定されているわけではなく、数値を集計したり、数値データを加工したりするのが苦手ですから、同じ機能があってもExcelと全く同じように使える訳ではありません。
頑張ってWordファイル内でグラフを作成する努力をしてもいいですが、数値データの扱いならExcelの方が断然優れていますし使いやすいです。
なので、Excelの方に慣れているなら、Excelで作成したグラフをWordで使う方法を使うのがオススメです。
Excelで作成したグラフをWordで使う
Excelで作成したグラフをWordで使うのは非常に簡単です。
Excelで作成したグラフをコピー&ペーストで貼り付けるだけ。
ただし、”ペーストの仕方”にポイントがあります。
実際にやってみましょう。
まず、Wordの表にある数値データをExcelに移すために、Wordの表をコピーして、Excelシートにペーストします。
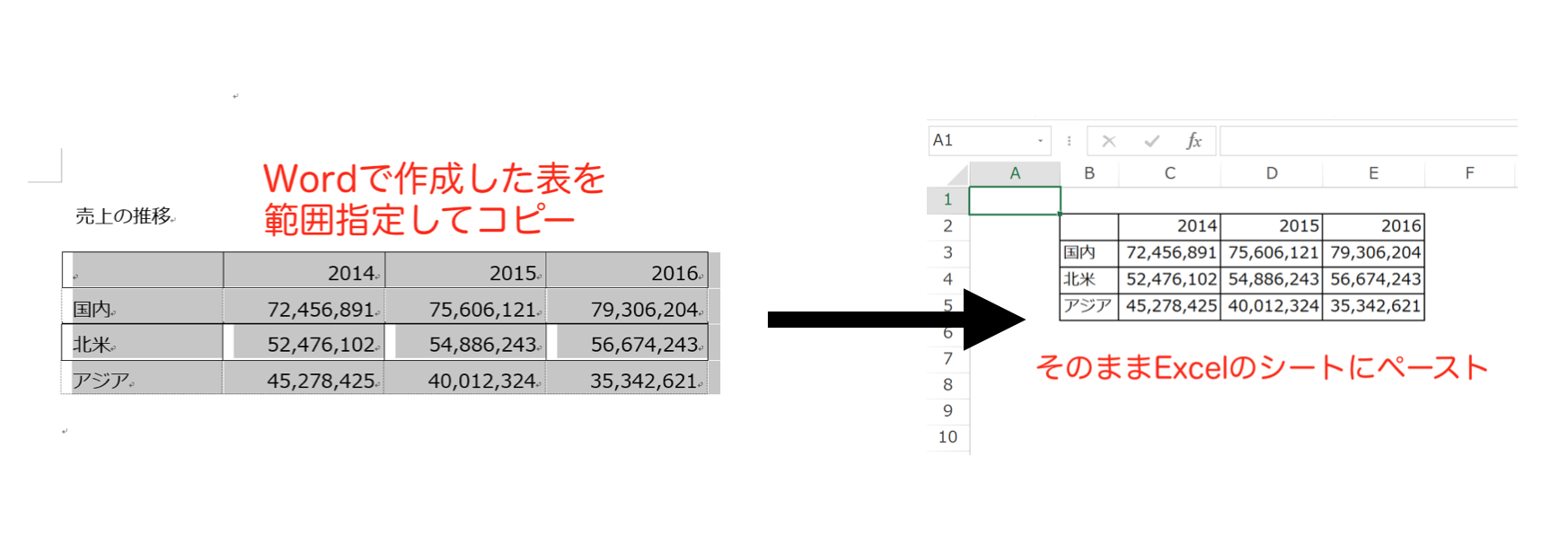
Excelシート上では、きれいな表になるので、この表を元にしてグラフを作成します。
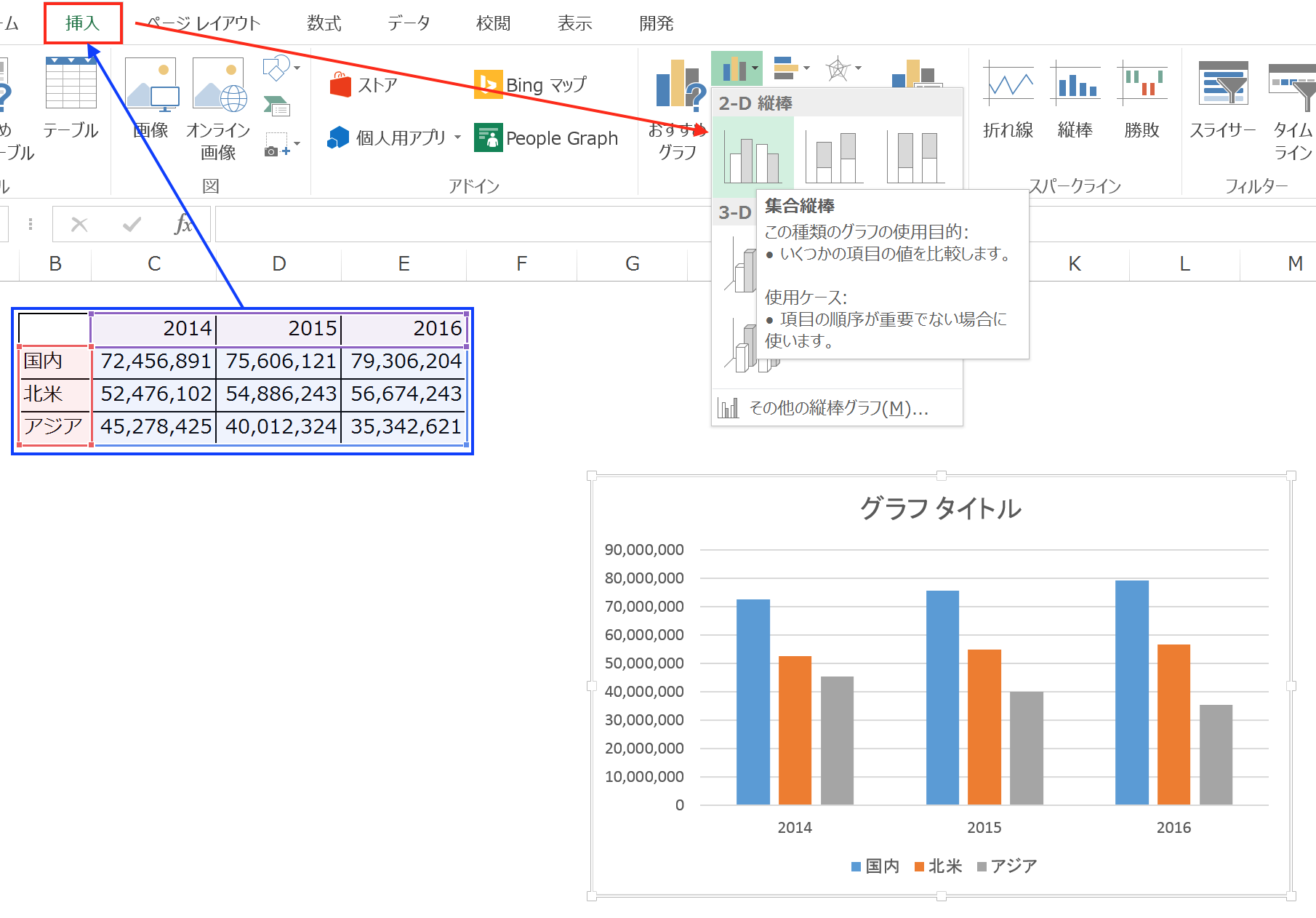
(表を範囲指定して、「挿入」タブからグラフを選択します)
これでグラフは完成しました。
あとは、完成したグラフを指定してコピー。
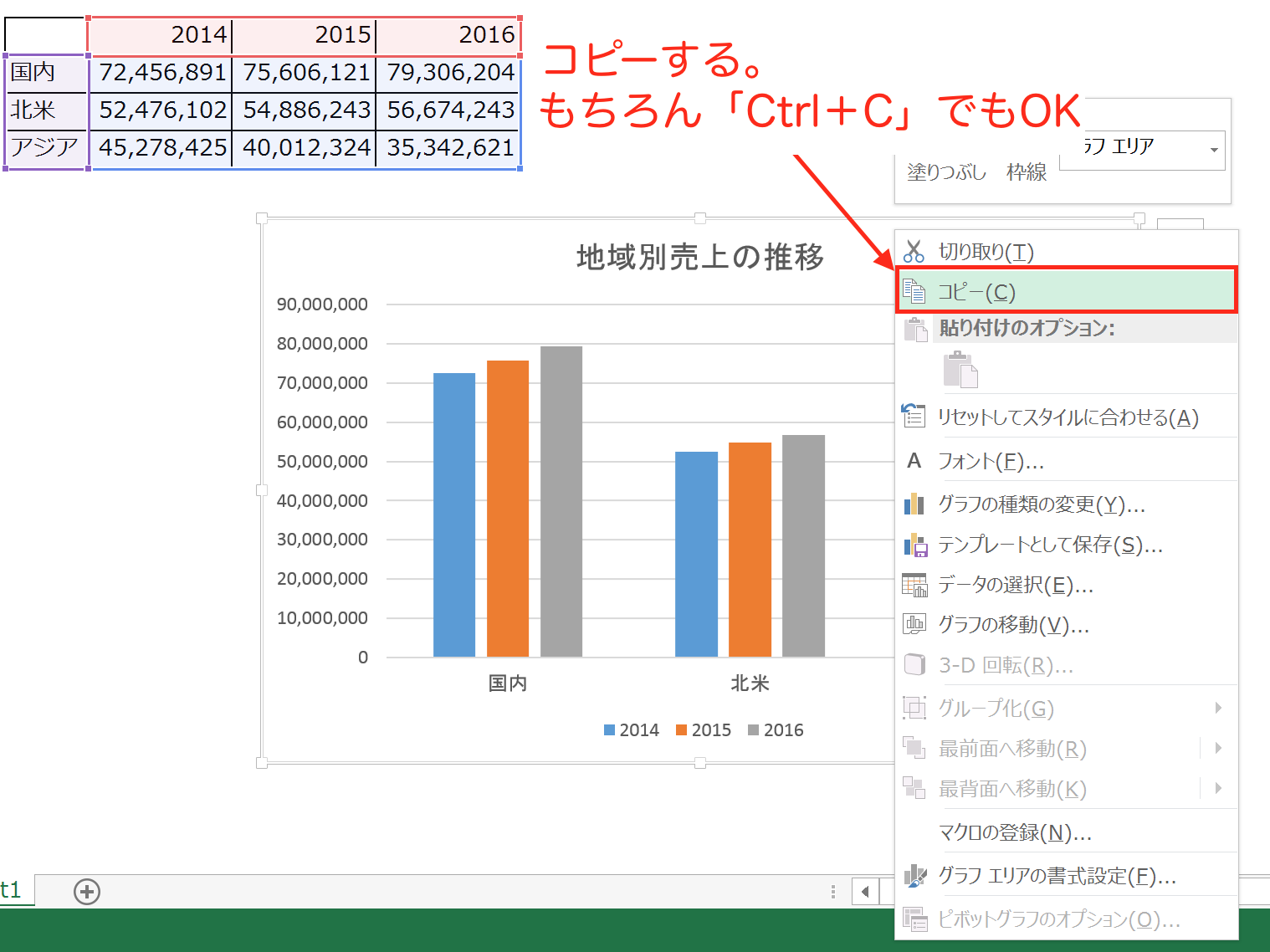
Wordファイルでグラフを置きたい位置にカーソルを合わせて、「ホーム」タブの「貼り付け」の真ん中にある「貼り付け先テーマを利用しデータをリンク」をクリック。
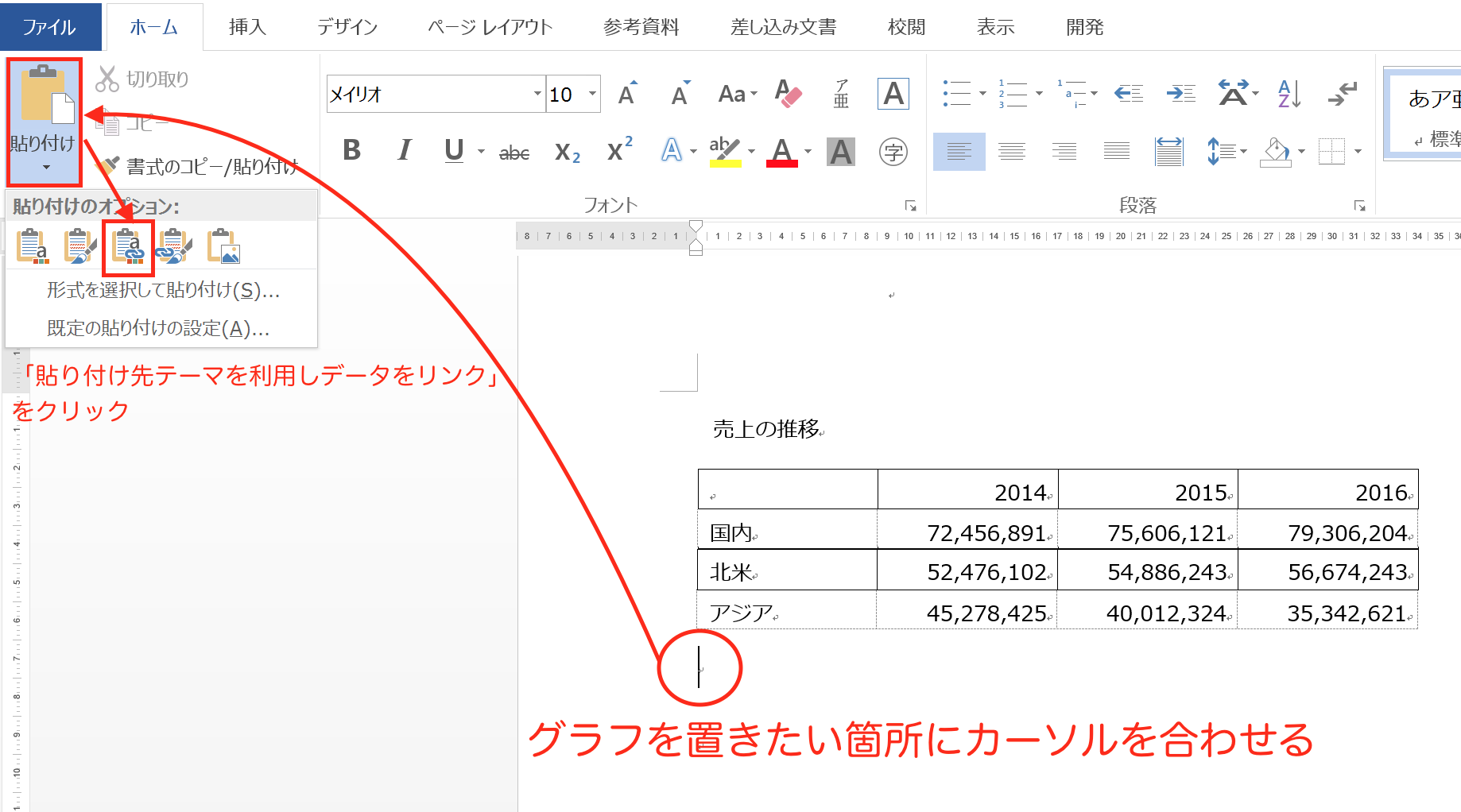
すると、
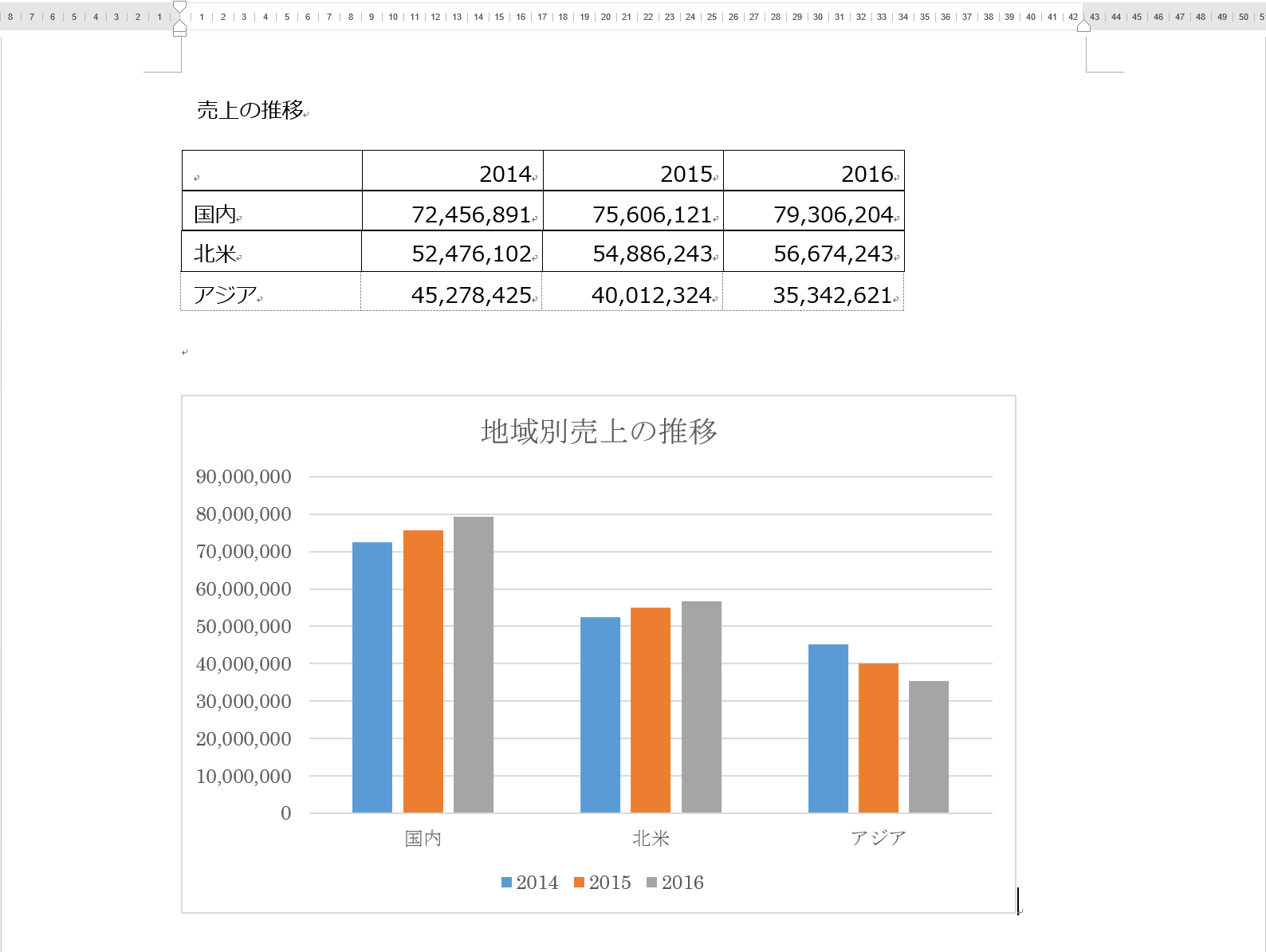
Wordファイル上でもきれいにグラフが作成できました。
ただ、Excelのグラフを貼り付ける方法は、きれいにグラフが作成できること以外にもメリットがあります。
Excel上で数値と、Word上のグラフが連携Excelの数値を変えると、Wordのグラフも変わる
ExcelのグラフをWordに移す時に、「貼り付け先テーマを利用しデータをリンク」を選択しました。これには大きな意味があります。
と言うのも、「貼り付け先テーマを利用しデータをリンク」は、Excelの数値データとWordにペーストしたグラフの間でデータを連携させる方法で、Excel上の数値が変われば、それに合わせてWord上のグラフも変わるようになっているのです。
つまり、数値データをExcel上で操作すれだけで、Word上で何か手を加えなくてもグラフが正しく表示されると言うことです。
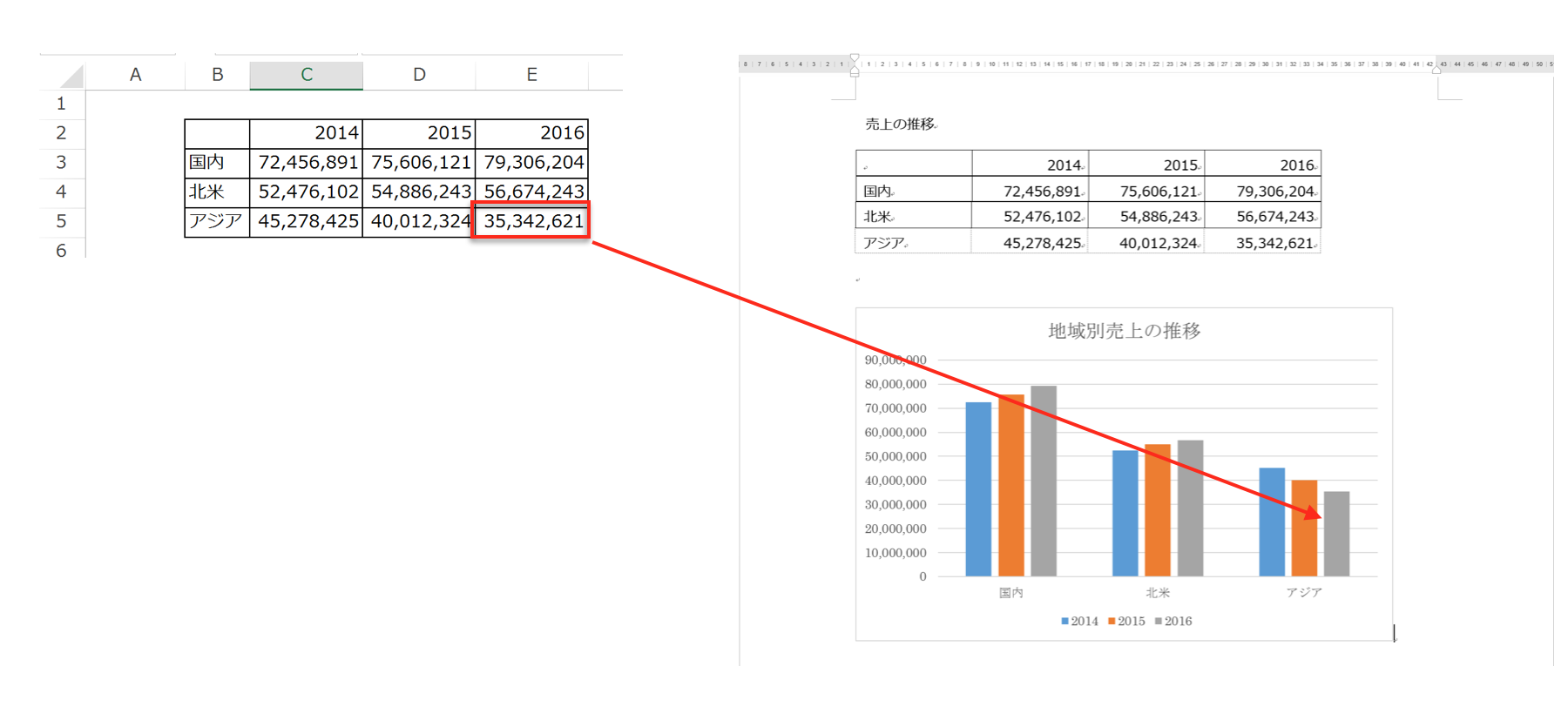
(アジアの2016年に着目して下さい。3,5342,621で棒グラフが表示されています。)
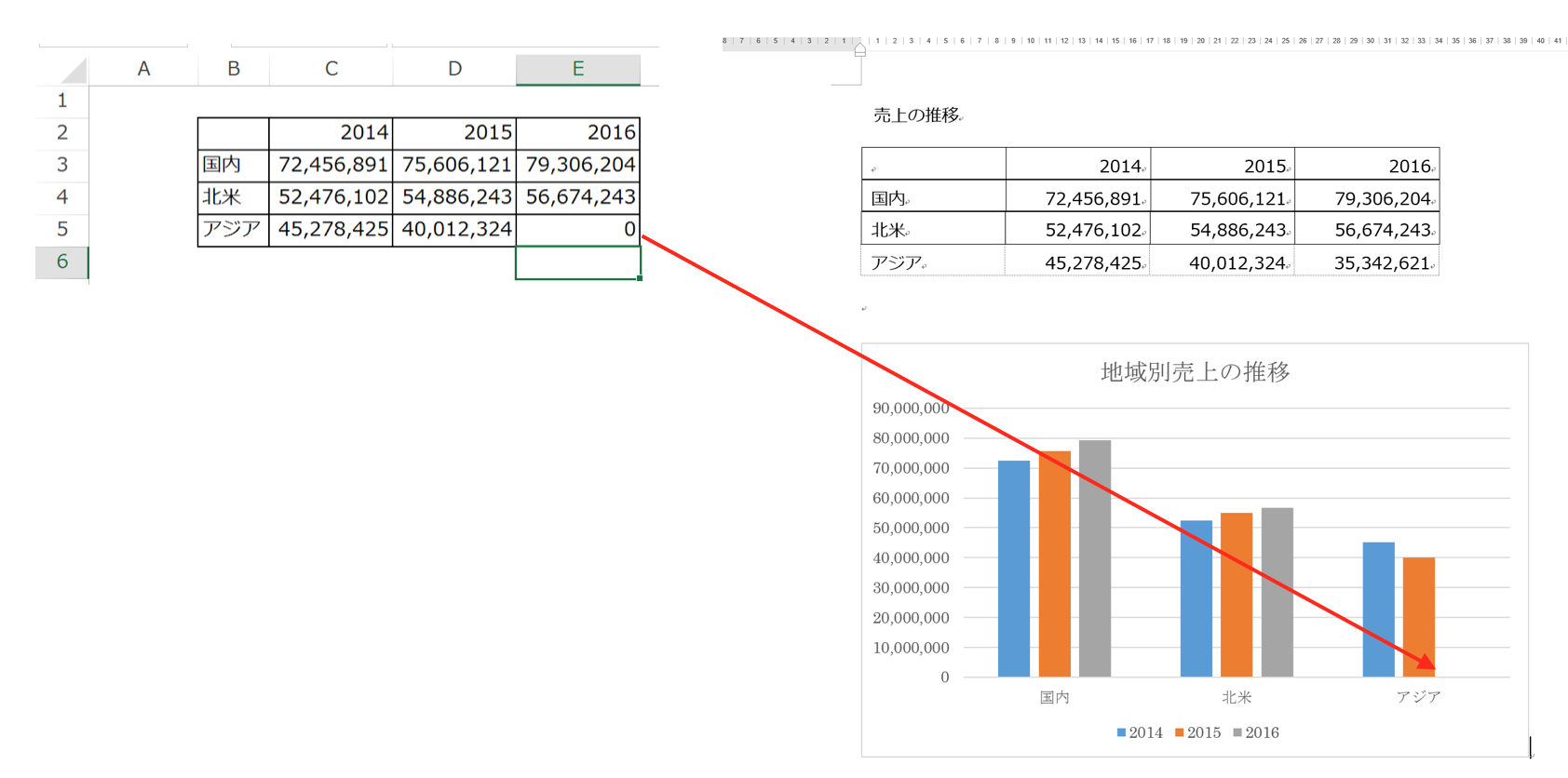
(Excel上で0にすると、データ連携しているWord上の棒グラフがなくなります。)
このように、Excelで作成したグラフについてWord上で修正が必要なくなる点も、大きなメリットです。
Wordが得意にしていることと、Excelが得意にしていることを理解して、使い分けていくこと。また、今回のように両方を連携して使っていくことが、実務でWordやExcelを使う時のポイントになります。
まとめ
Wordファイルでグラフを作成する場合は、Excelで作成したグラフを貼り付けるのが最も効率の良い方法です。その際、「貼り付け先テーマを利用しデータをリンク」を使えば、Excel上の数値データとWordファイル上のグラフが連携するので、後から数値の変更があっても、Word上でのグラフの操作が不要になり便利です。
おまけ
8月分の「実務で使えるExcel入門セミナー」の日程が決定。
会場の確保が厳しそうだったので、今月は無理かと思っていましたが、キャンセルが出て何とか開催できそうです。良かった。