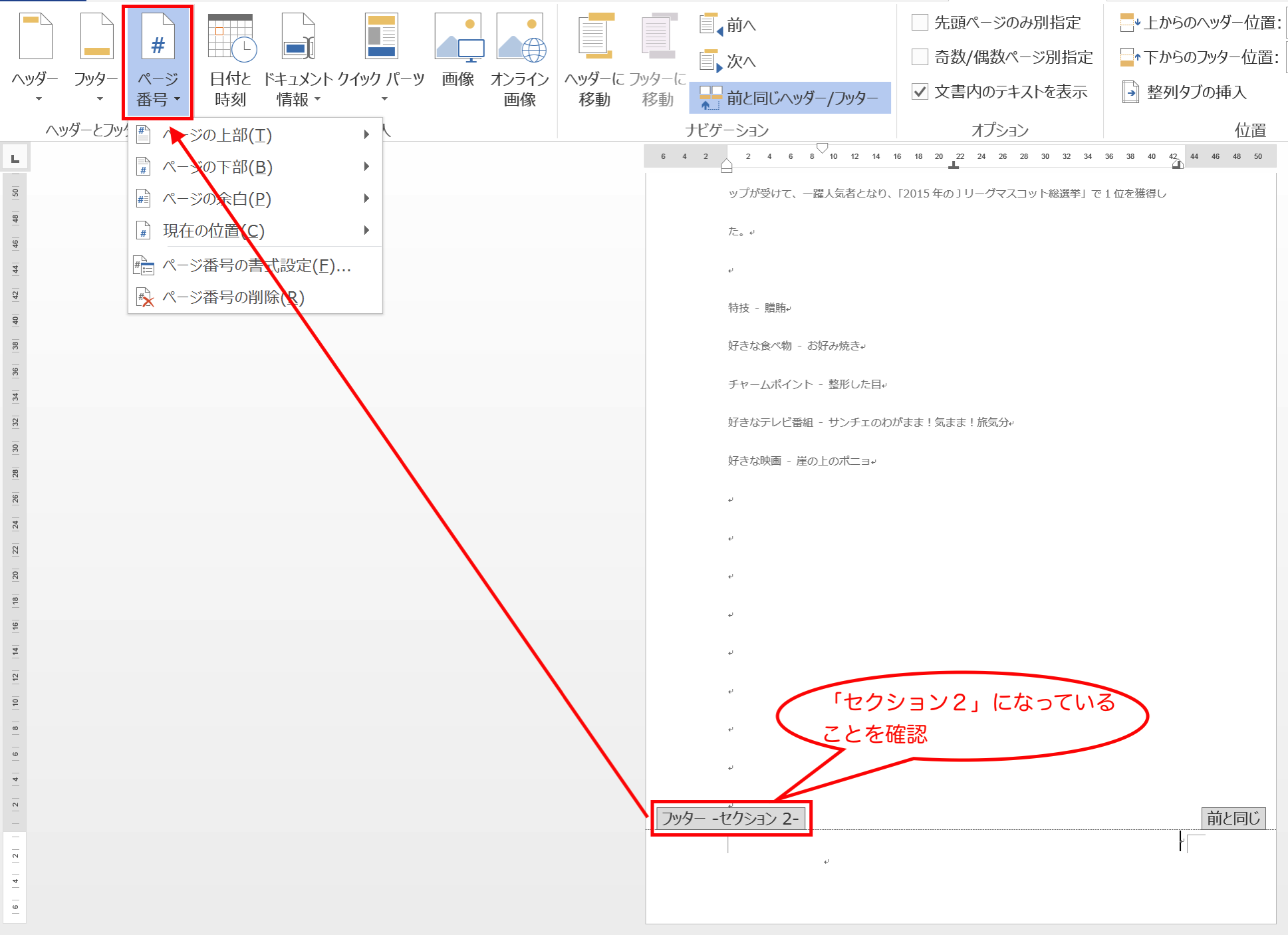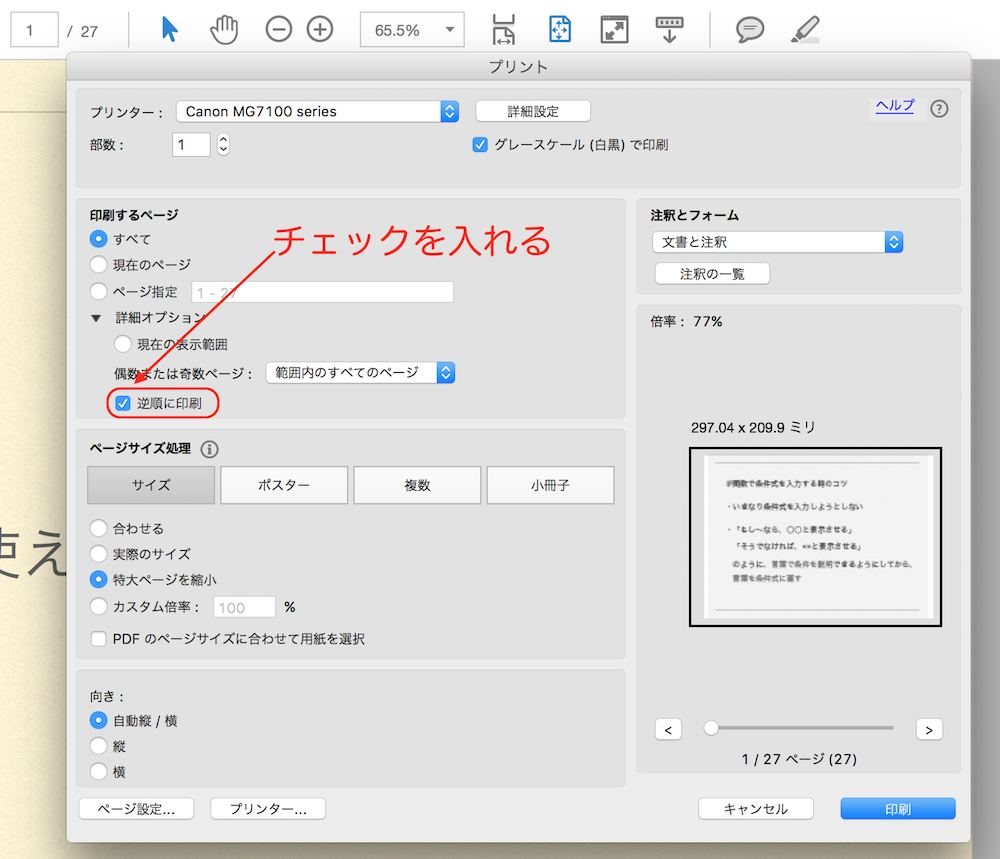Excelには、自動でバックアップファイルを作成する機能がありますが、
ファイル保存時にバックアップファイルが作られるようにすることもできます。
保存時にバックアップファイルを作成する
私が主催している「実務で使えるExcel入門セミナー 基礎編」の中では、
セミナーの前半で、Excel作業を行う時は「Ctrl+S」を使って頻繁に「上書き保存」する
ことを勧めています。
たまに起こるExcelの強制終了によって作業がムダになってしまうことを
防ぐための手段ですが、この上書き保存の時に、同時にバックアップファイルも
作成することもできます。
重要なファイルを更新する場合には、最初からバックアップファイルが
作成されるようにしておくと便利です。
次の手順で設定します。
保存時にバックアップファイルを作成したいファイルで、
「ファイル」タブをクリックして画面を開き、
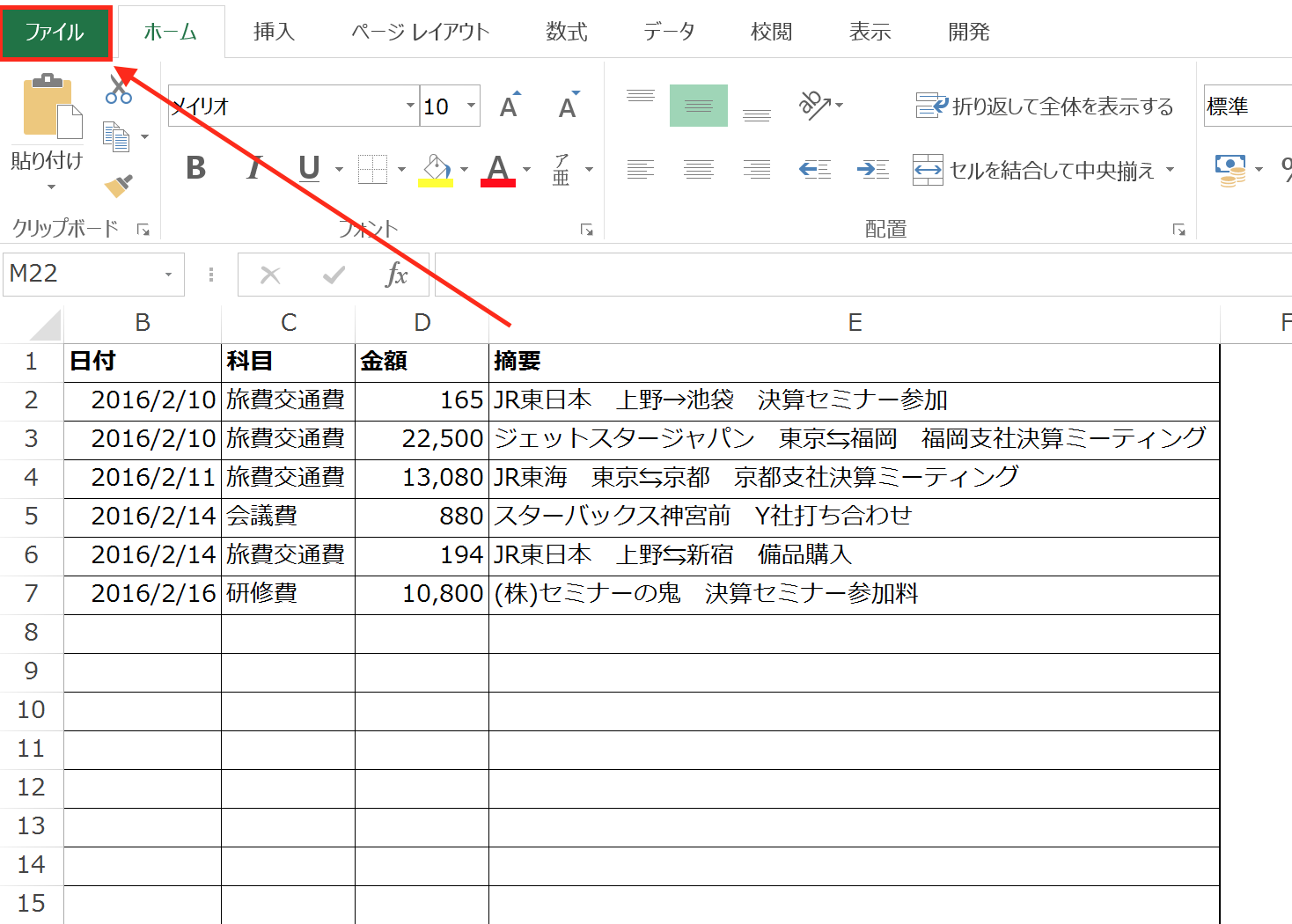
左サイドバーにある「名前をつけて保存」をクリック。
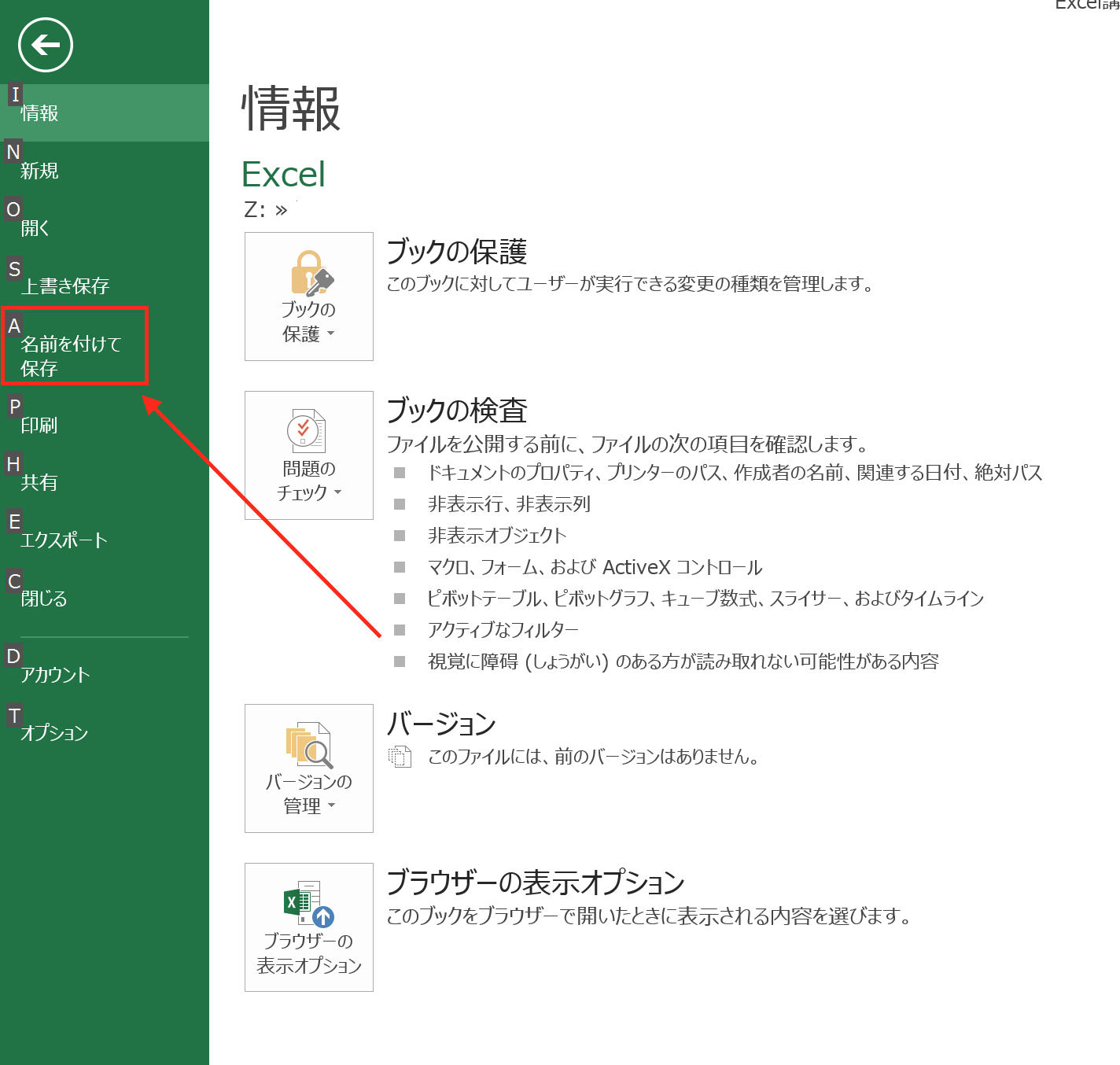
「コンピュータ」から保存先のフォルダを選ぶと、
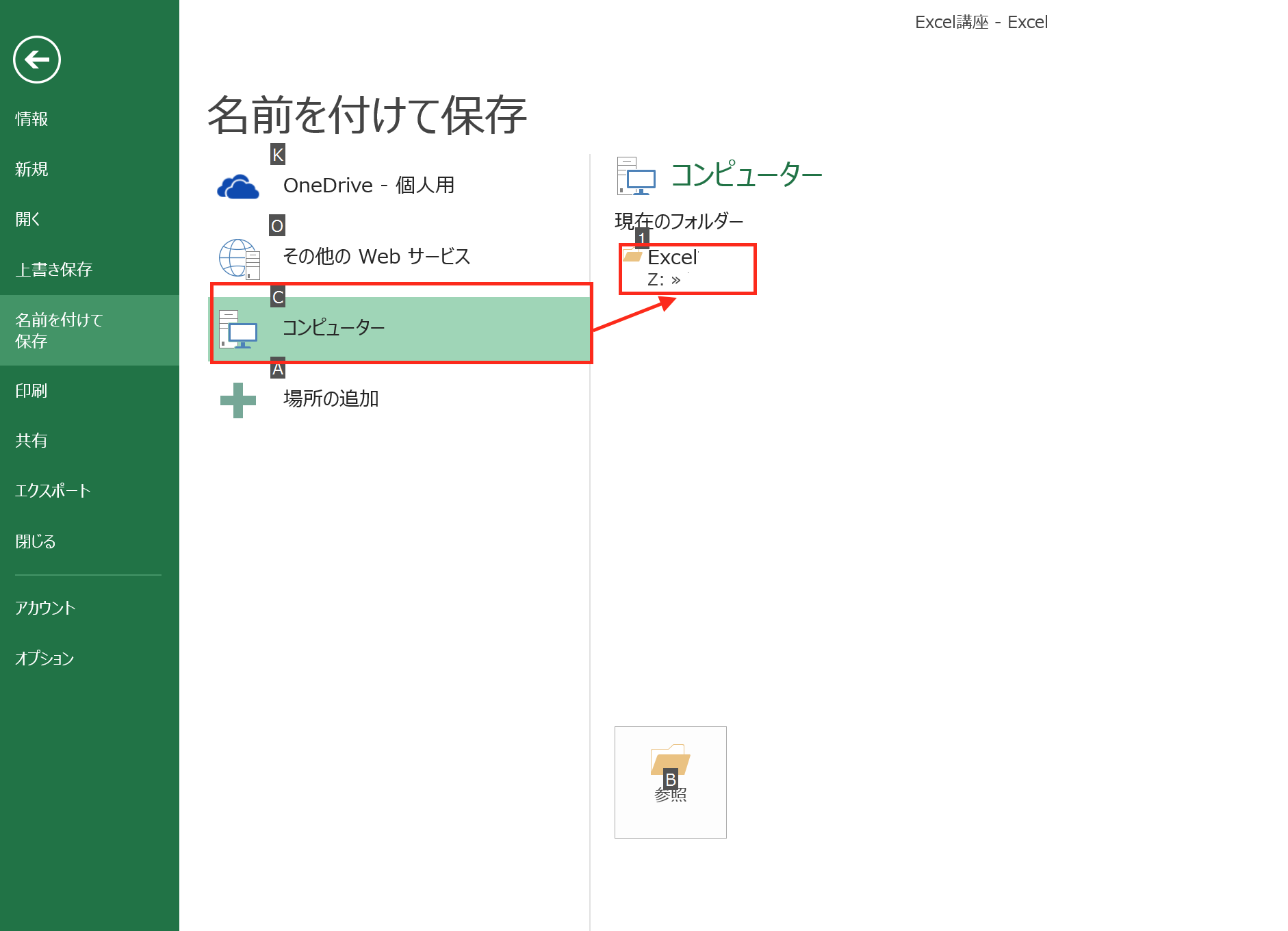
「名前をつけて保存」画面が開くので、ファイル名を入力して、
ファイルの種類を「Excelブック」にしたあと、
画面下部の「ツール」をクリックして「全般オプション」をクリックします。
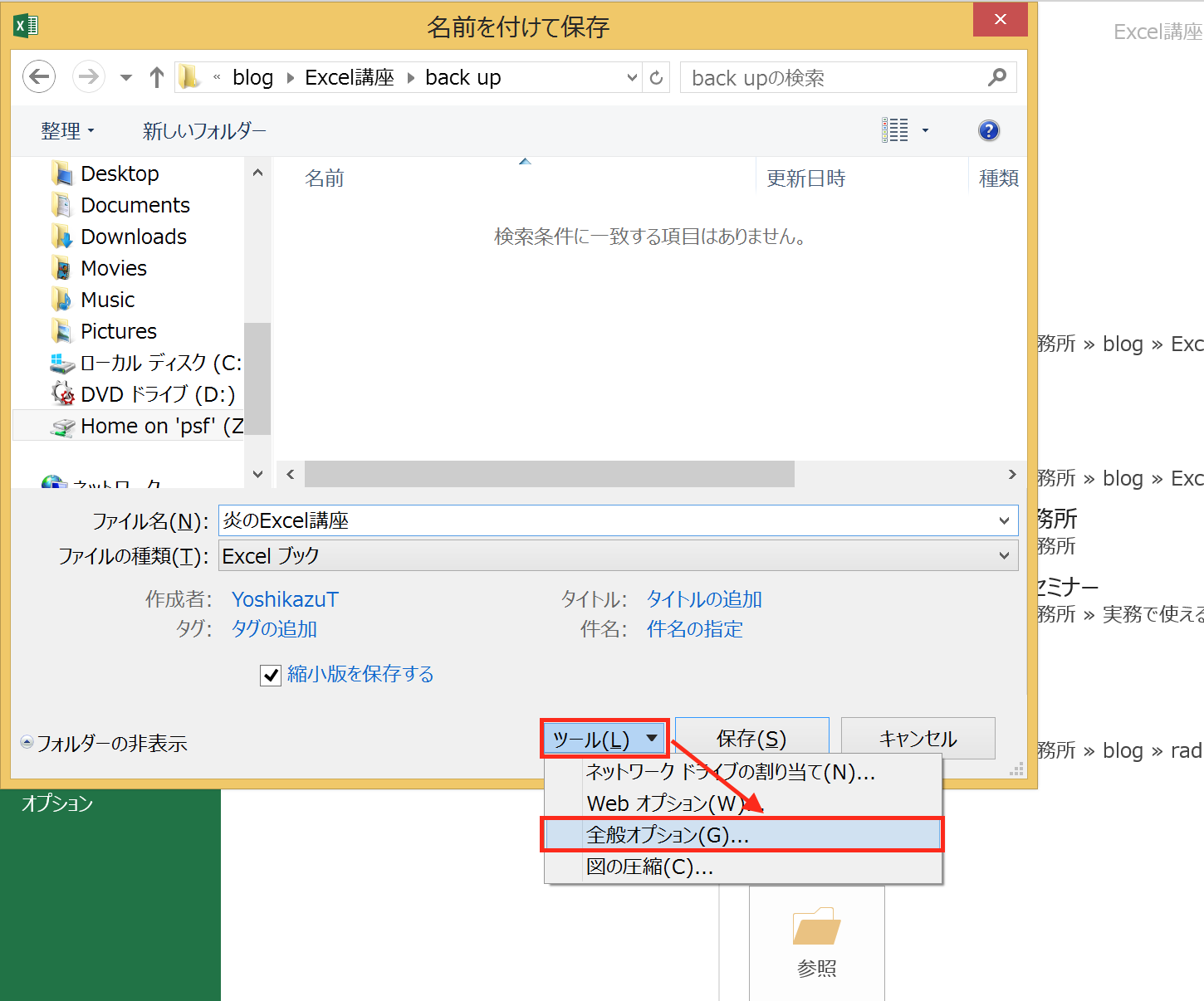
「全般オプション」画面が開くので、「バックアップファイルを作成する」にチェックをいれて、
「OK」ボタンをクリック。
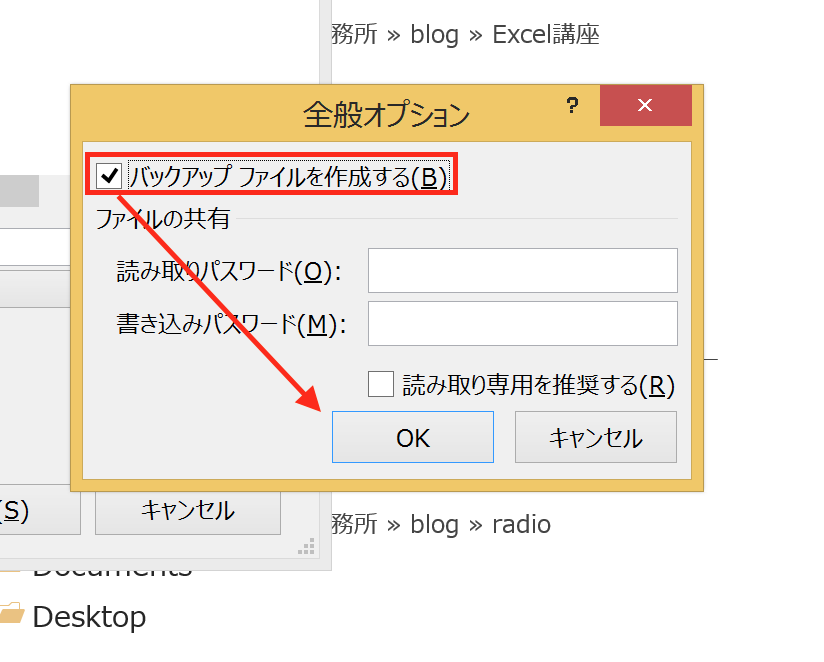
「名前をつけて保存」画面に戻るので、「保存」ボタンをクリックします。
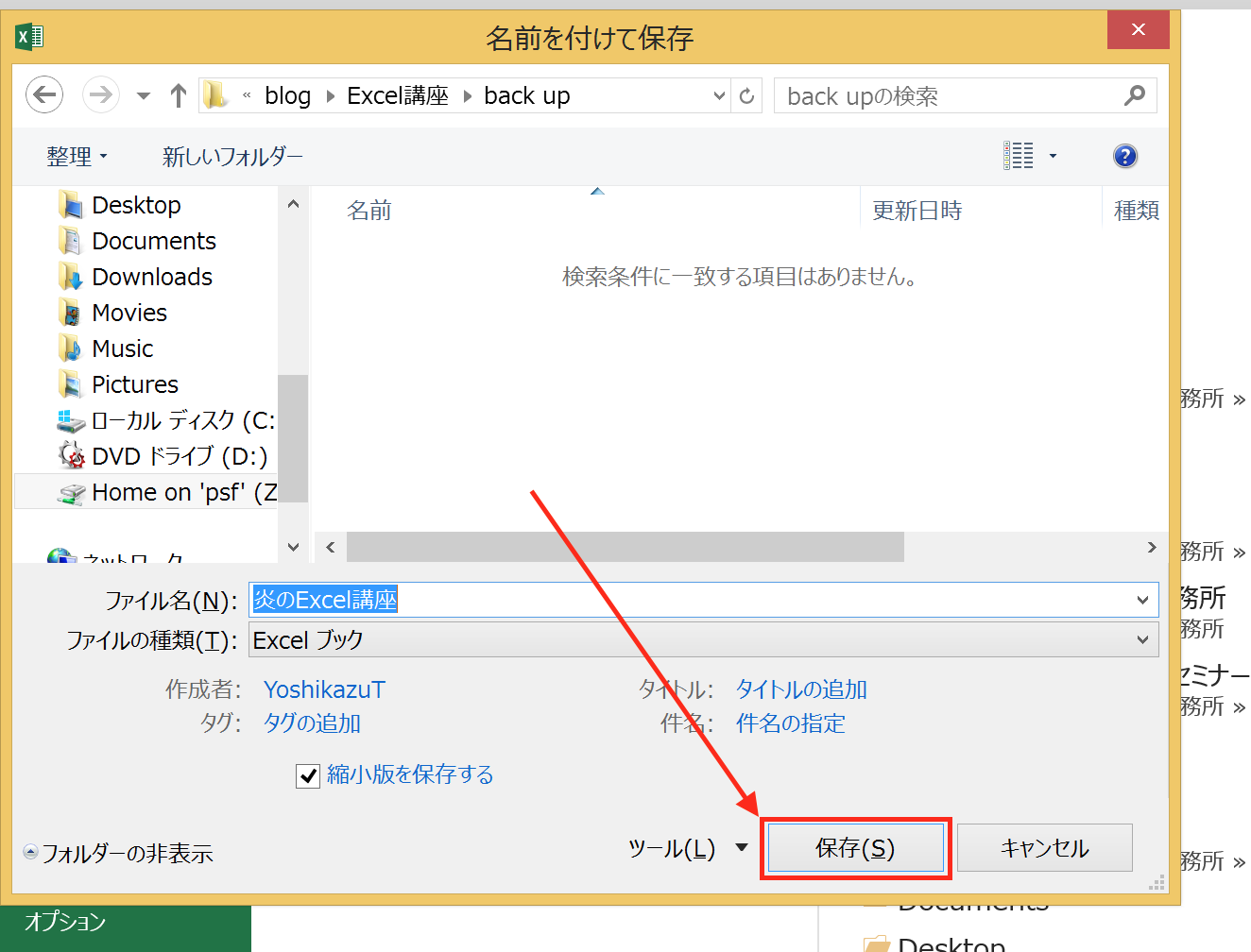
すると、保存先には作成中のファイルとバックアップファイルの両方が
保存されます。
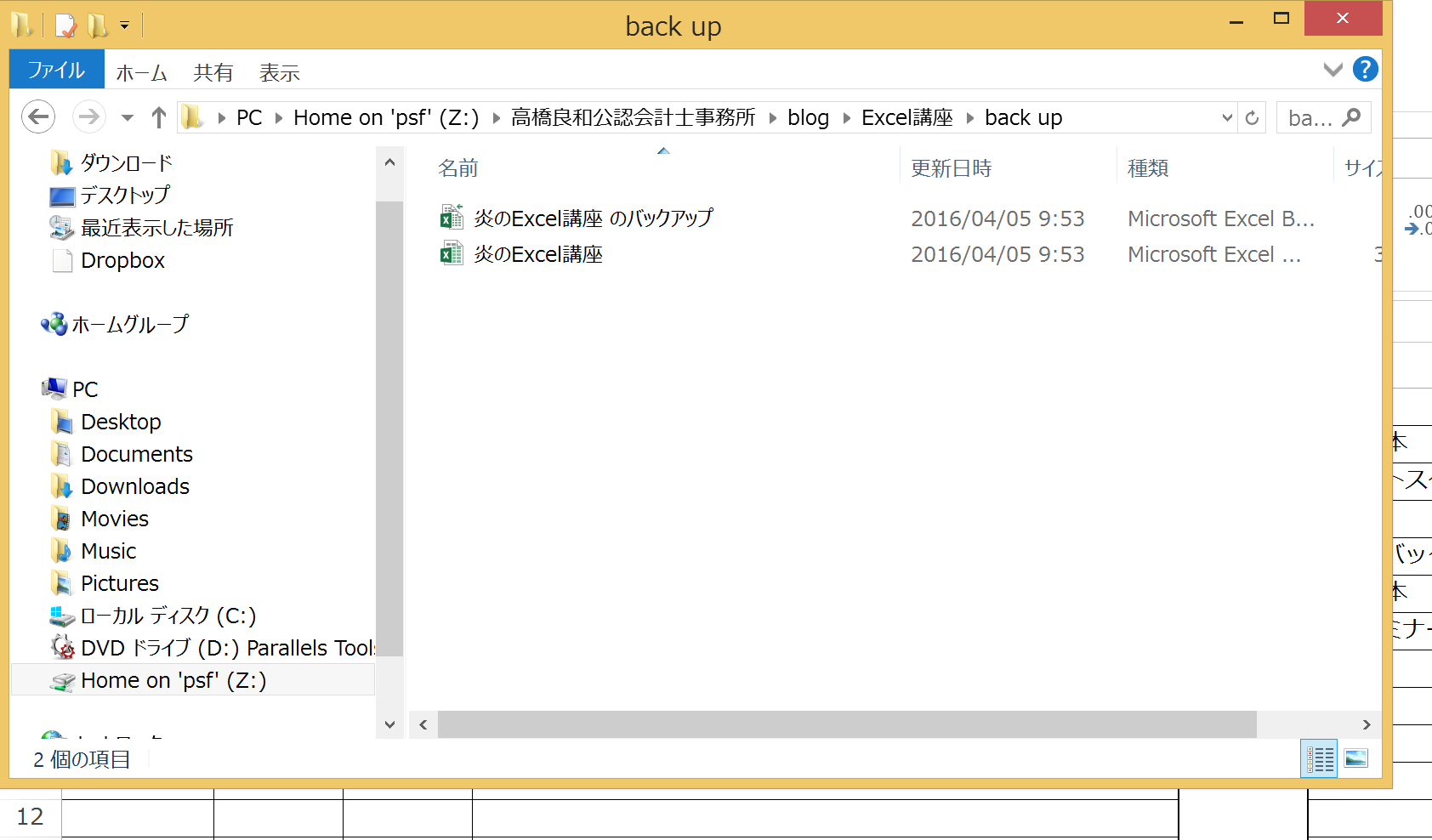
以後は、上書き保存の度に作業中のファイルとバックアップファイルの両方が
更新されていきます。
バックアップファイルを作るのは大切なファイルに絞る
バックアップファイルがあると、作業中のファイルが壊れてしまったときでも、
すぐに作業を再開できるので安心です。
ただ、同じファイルが複数あるというのはファイルを管理する上ではムダも多いです。
今回のバックアップファイルの作成のしかたは、バックアップファイルも常に
最新の状態に更新されているので、
複数で作業する場合におこる「どれが最新版か分からない」というトラブルはありませんが、
保存のための容量が2倍必要になることや、フォルダ内の検索が面倒になるなど、
ファイルが増えることによる不便も間違いなくあります。
バックアップをとることは絶対に必要ですが、やみくもにやっていると不便もありますので、
対象とするファイル(重要性の高いファイル、現在作業中のファイルなど)を絞ってから、
バックアップをとるようにしましょう。
まとめ
全般オプションの設定を変更することによって、
保存時にバックアップファイルを作成することができます。
おまけ
チャンピオンズリーグ、クラシコに敗れたバルサがどんなゲームを見せてくれるか、
楽しみだ。