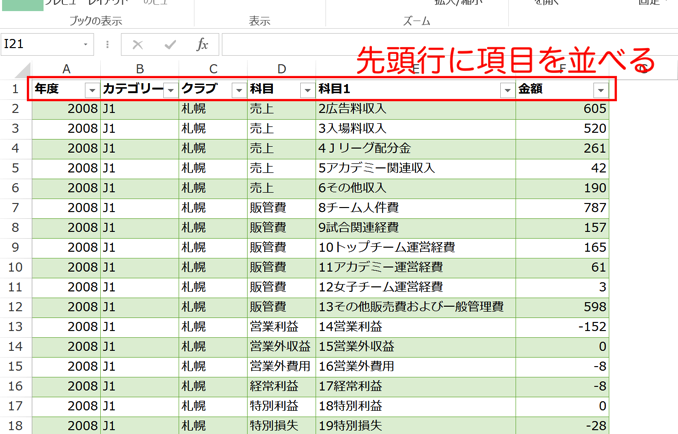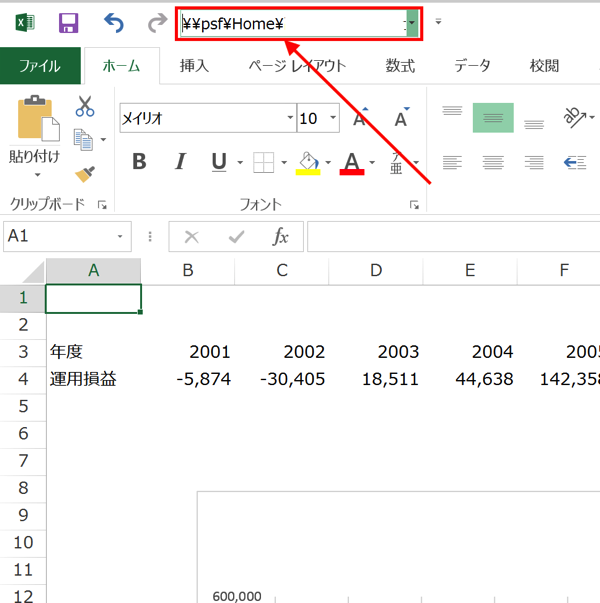Wordでお知らせの文書を作成する時、内容は同じでも個別に名前を入れて、文書を仕上げたい場合があります。一人一人入力してもいいのですが、部数が多いとさすがに大変です。そんな時は名前のリストを作って文書に差し込むと効率的です。
名前を入れた文書にする
文書に名前を入れる方法は簡単です。
名前のリストを作って、「差し込み印刷」の機能を使って挿入するだけです。
次の招待状をサンプルにして、名前を入れて仕上げます。
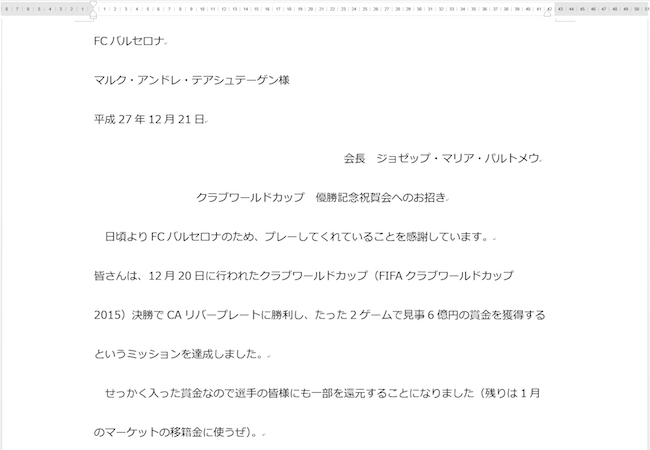
名前のリストを作る
まず、文書に入れたい名前のリストを作ります。
Wordの「標準住所ファイル」で作った住所録か、Excelファイルで作ります。
Excelファイルの方が簡単なので、ここではExcelファイルを使ってリストを作ってみましょう。
作り方と言っても、上から順番に名前を入力するだけでOKです。
ただし、一行目に「氏名」や「名前」などの項目を入れておきましょう。
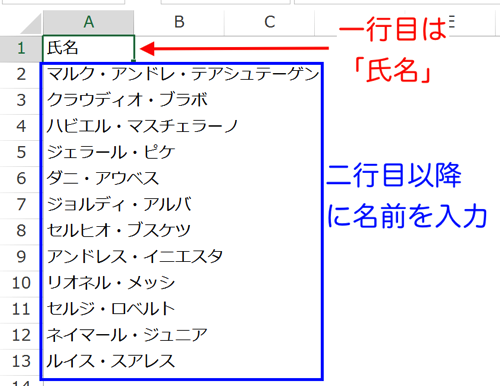
入力が完了したら保存します。
保存したフォルダの場所だけ確認しておきましょう。
(Word側のデフォルトが「Documents」フォルダの「My Data Sources」になっているので、ここに保存しておくといいでしょう)
文書を作成する
リストができたら文書の作成です。
名前の所は敬称(「様」など)だけ入れておくようにしてください。
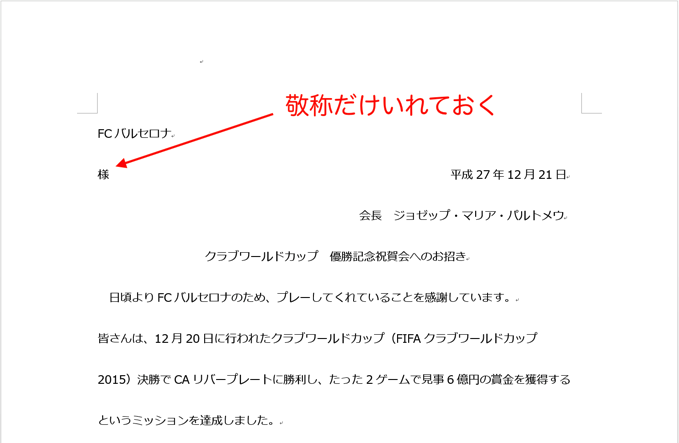
(こんな感じ)
「差し込み文書」でリストの名前を挿入する
名前を入れる箇所にカーソルを合わせます
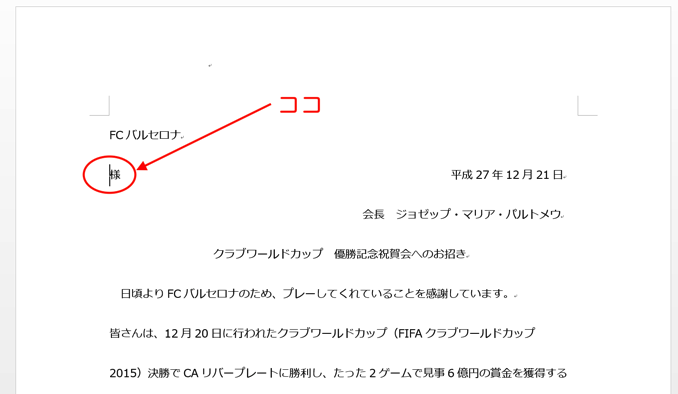
「差し込み文書」タブの「差し込み印刷の開始」をクリックしてリストを開き、「差し込み印刷ウィザード」をクリック。
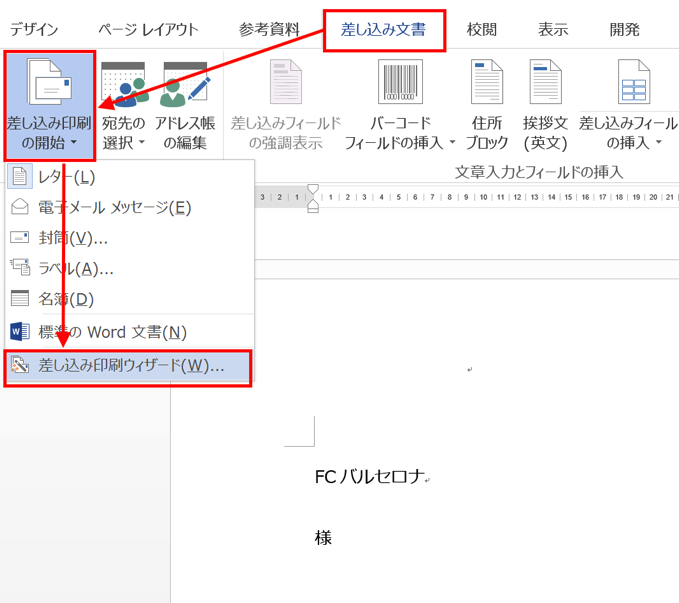
「差し込み印刷ウィザード」が開くので、
「文書の種類を選択」で「レター」
「ひな形の選択」で「現在の文書」
「宛先の選択」で「別のリストの選択」を選びます。
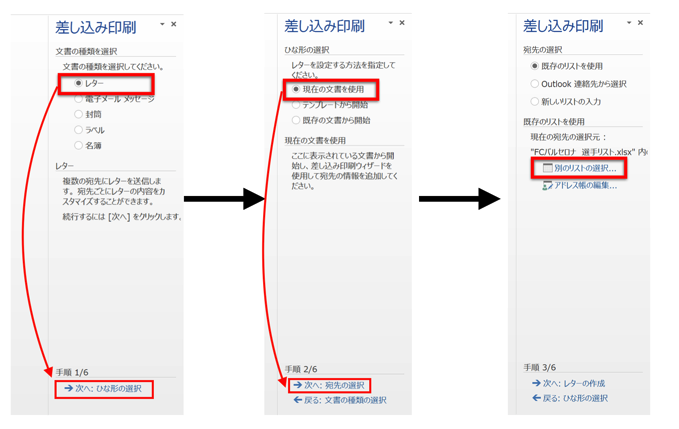
「データファイルの選択」画面が開くので、先ほど作ったリストを選んで「開く」をクリック。
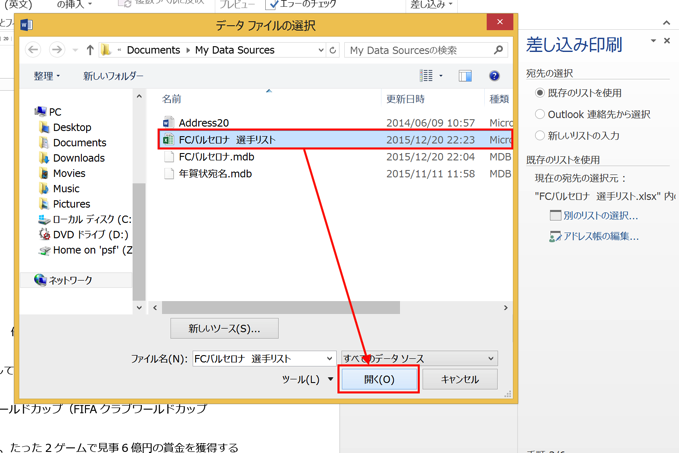
「テーブルの選択」画面が開くので、リストが入力されている範囲を選びます。
通常は、正しく範囲が選択されるのでそのまま「OK」ボタンをクリックすれば問題ありません。
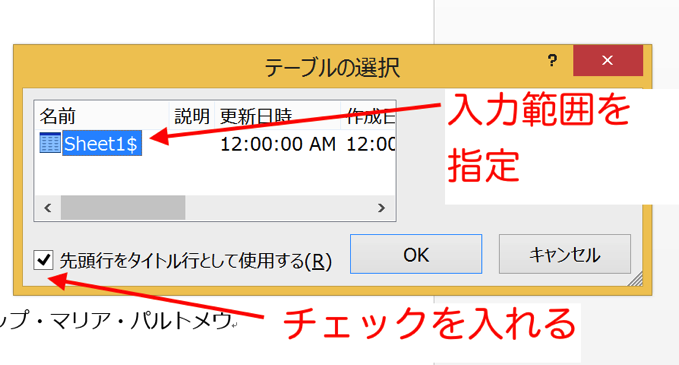
「差し込み印刷の宛先」画面が開いて、指定した範囲に入力されているデータが表示されるので問題なければ「OK」をクリック。
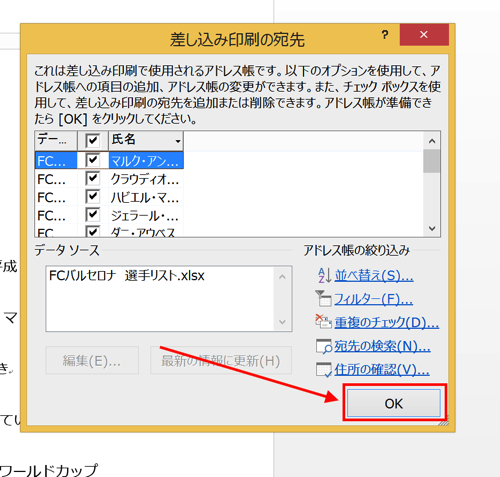
「差し込み印刷ウィザード」に戻るので、
「レターの作成」に移り、「差し込みフィールドの挿入」をクリック。
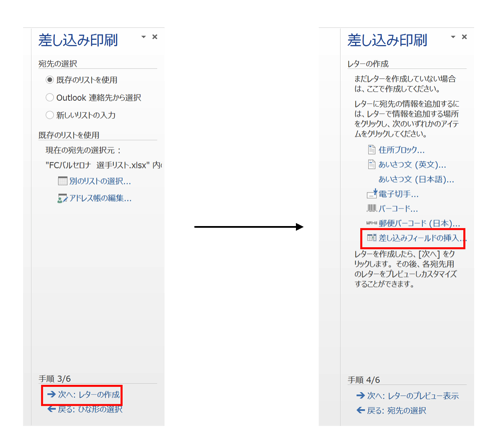
「差し込みフィールドの挿入」画面が開くので、リストの先頭行にある項目を選択(先ほど作成したリストの先頭は「氏名」だったので、ここでは「氏名」を選択)して、「挿入」をクリック。
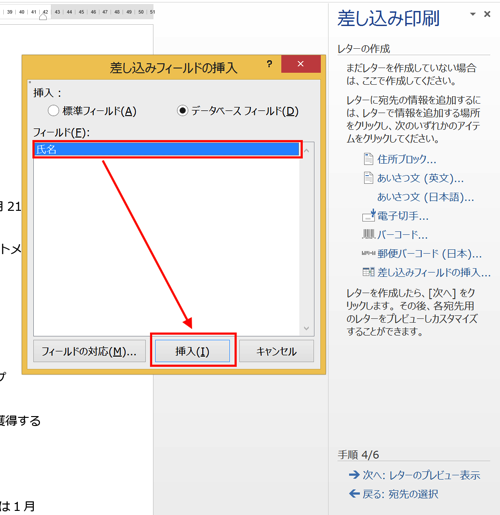
文書の方に選択した項目(ここでは「氏名」)が挿入されます。
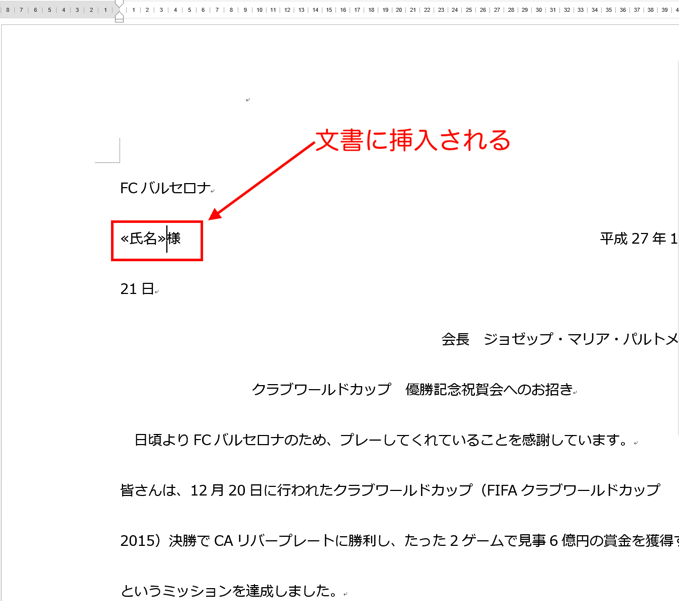
(正しく文書に挿入されているのが確認できたら、「差し込みフィールドの挿入」画面は「閉じる」をクリックして閉じて下さい)
「差し込み印刷ウィザード」に戻るので、「レターのプレビュー表示」をクリックします。
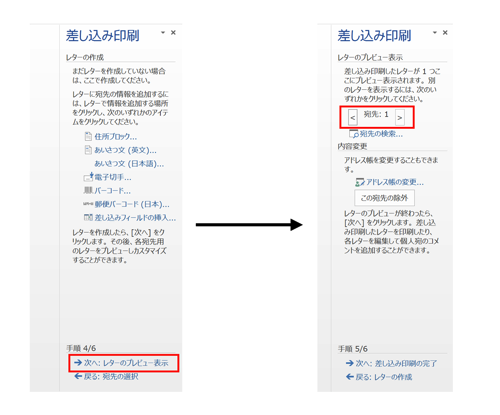
「レターのプレビュー」に移ると、リストに入力された氏名が表示されます。
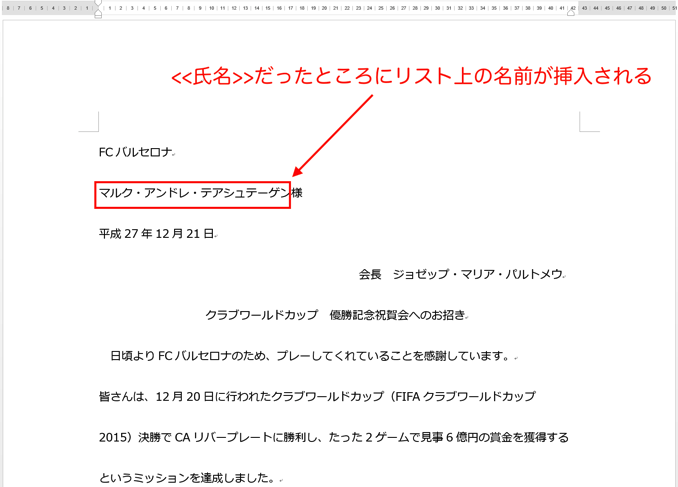
これで名前を挿入することができました。
このまま印刷する場合は、
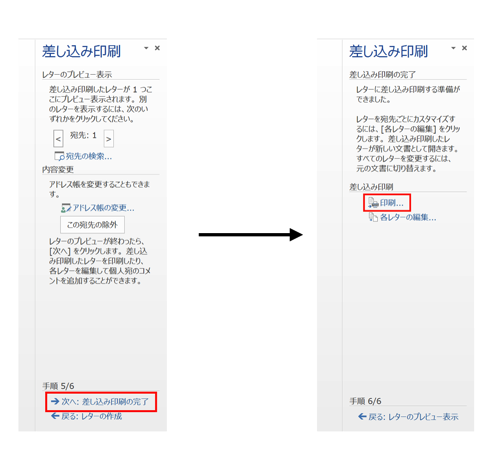
「差し込み印刷の完了」に移って「印刷」をクリック。
文書を保存するなら、
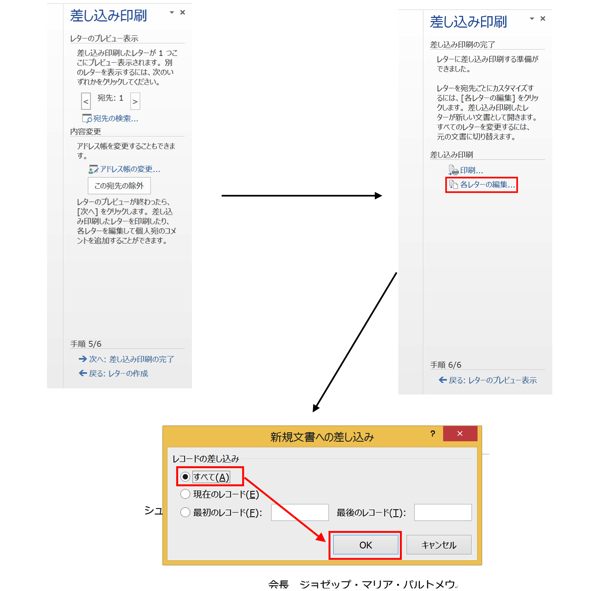
「差し込み印刷の完了」に移って「各レターの編集」をクリックして「新規文書への差し込み」画面を開き、「すべて」をチェックして「OK」をクリックすれば完了です。
内容が同じでも、名前があると丁寧な印象になる
取引先や顧客など外部の関係者に、招待状を送ったり、何かを依頼するための文書を送る場合は、できるだけ丁寧な文書を送りたいものです。
大量に印刷された文書であることが分かっていても、その人の名前があるかどうかで、文書から受け取る印象は大きく違ってきます。
自分が文書を受け取る場合を考えても、「各位」「皆様」など誰にでも当てはまる言い方よりも、自分の名前が書かれてある方が余程、良い印象を持つのではないでしょうか。
「時間が迫っていてとにかく早く仕上げたい」という場合は、必要ありませんが、「できるだけ良い印象を与えたい」と思うなら文書に名前を入れましょう。
今回紹介した方法を知っていれば、急いでいたとしても簡単に名前入りの文書を作成することができます。
まとめ
Word文書に名前を入れたいときは、リストを作って「差し込み印刷」から取り込むことで効率よく入力できます。
おまけ
クラブワールドカップはバルサが優勝。
2試合勝って6億円なので、UEFAチャンピオンズリーグのグループリーグで2勝した場合の賞金(約4億円)より多いんですよね。
ヨーロッパチャンピオンにとっては効率の良い大会。