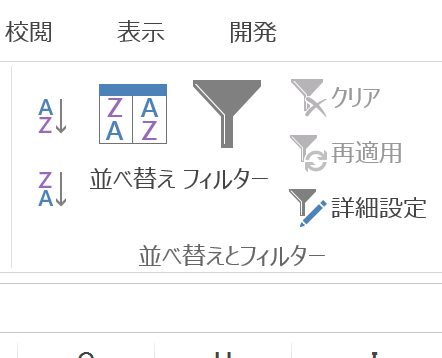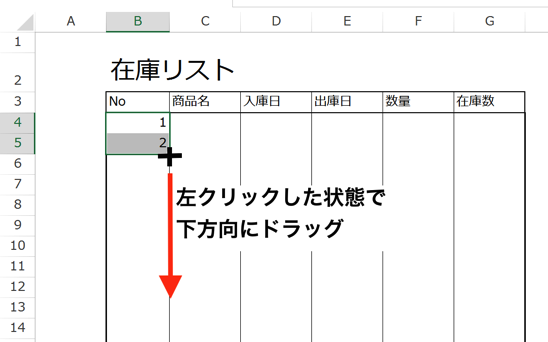Excelで資料を作成していると、ファイル内で参照をつけたい場合があります。そんな時は、該当箇所を説明で加えるのもいいですが、”ハイパーリンク”で該当箇所に直接飛べるようにしておくのも、良い方法です。
ハイパーリンクとは
仕事で情報を交換するときなどに、「リンク貼っとくね」という表現がよく使われると思います。
この”リンク”こそが、”ハイパーリンク”のこと。
主にネット上のサイトや地図データを相手に教えるときに、URLをLINEやメールに添付しておけば、それをタップするだけで、該当するサイトに飛べる便利な機能です。
このハイパーリンク、Excelのファイル内でも使うことができます。
たとえば、決算書の中で、「ここの数字は、…
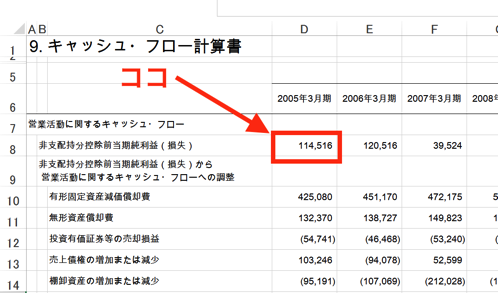
(出典:日立製作所 財務ハイライト)
ここの数字とつながってます」と言うとき。
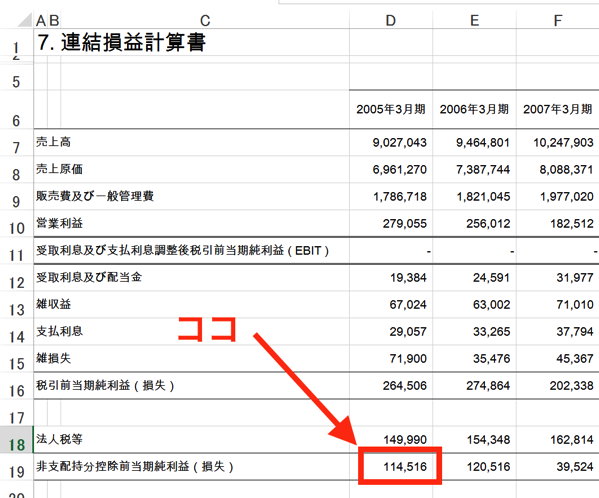
ハイパーリンクを使えば、セルをクリックするだけで元の数字が入力されているセルへ、飛ぶことができたり、
レポートの中に出てくる専門用語を、別の箇所で解説している場合に、ハイパーリンクを入れておくと
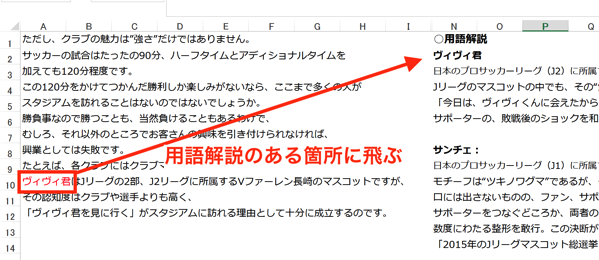
セルをクリックするだけで該当箇所に飛べたりと、
読み手に”探す手間”をかけさせることなく、読んで欲しい箇所を表示させることができるので便利です。
使い方の手順から確認しましょう。
Excel内でハイパーリンクを貼る手順
Excel内でハイパーリンクを貼る手順は次の通りです。
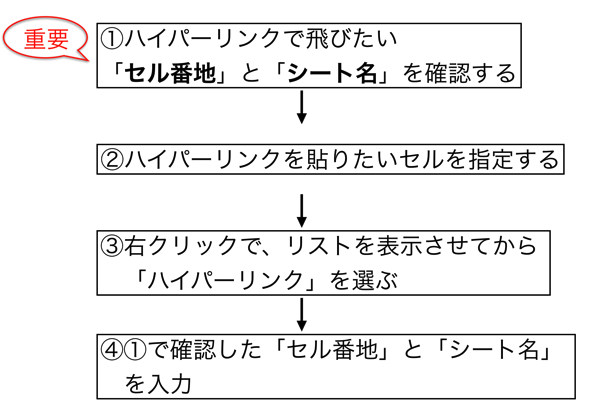
意外に重要なのは、最初にリンク先(リンクで飛びたいシート&セル)を確認することです。
操作自体に難しいところはないので、ここを正確におさえておくことが一番大事。
実際にリンクを貼ってみましょう。
ハイパーリンク導入の実践
先ほどの「連結キャッシュフロー計算書」と「連結損益計算書」の間で、「連結キャッシュフロー計算書」から「連結損益計算書」へ飛ぶように、リンクを貼ってみます。
ハイパーリンクで飛びたい「セル番地」と「シート名」を確認する
飛びたいのは「連結損益計算書」のセルです。
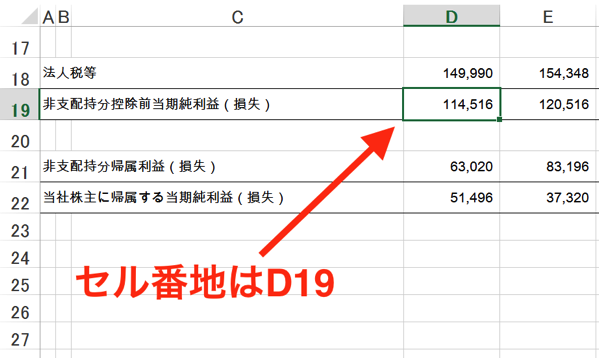
(セル番地)
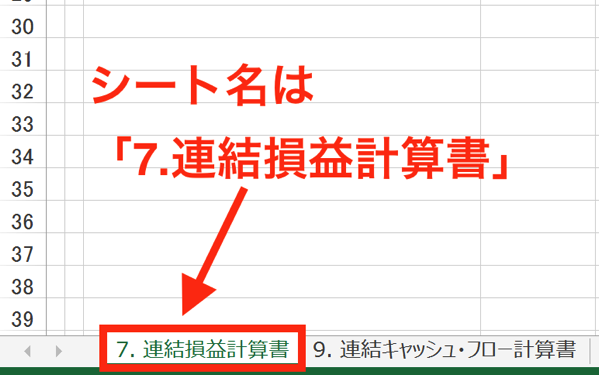
(シート名)
セル番地「D19」、シート名「7.連結損益計算書」が確認できました。
ハイパーリンクを貼りたいセルを指定する
リンクを貼るのは「連結キャッシュフロー計算書」の方でした。
数字(114,516)が一致することを確認した上で、「連結キャッシュフロー計算書」のセル(D8)にカーソルを合わせてクリック。
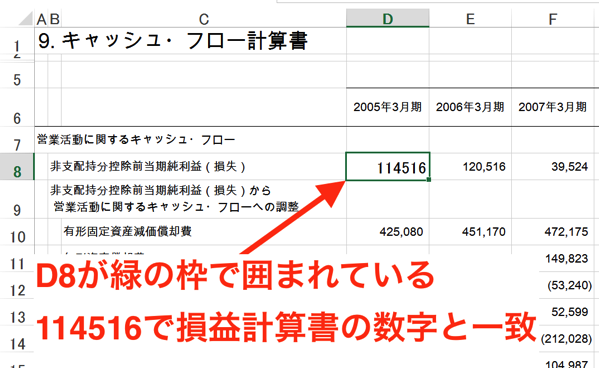
セルが緑の枠で囲まれていれば、正しく指定できています。
右クリックで、リストを表示させてから「ハイパーリンク」を選ぶ
右クリックすると、リストが表示されるので、
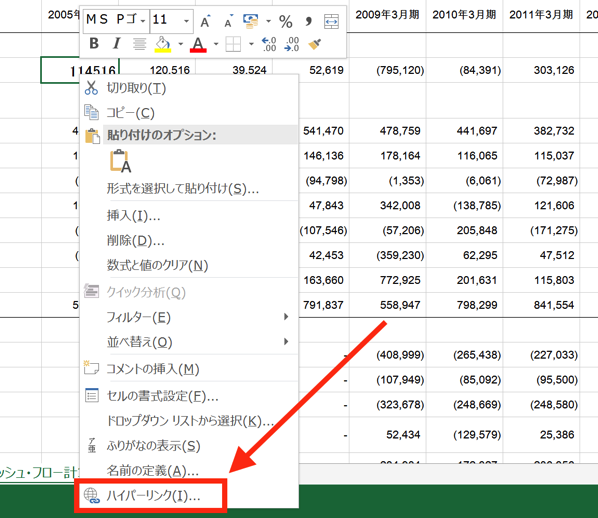
「ハイパーリンク」を選びます。
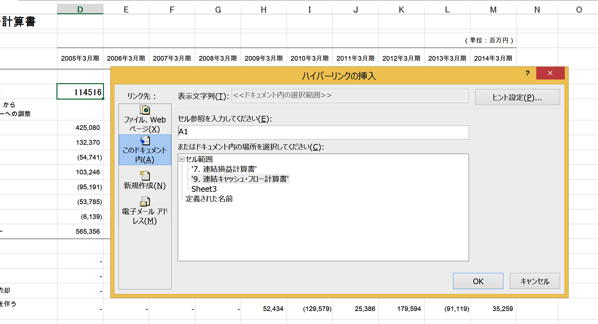
「ハイパーリンクの挿入」画面が表示されます。
最初に確認した、リンクで飛びたい「セル番地」と「シート名」 を入力
「ハイパーリンクの挿入」画面の左にある「リンク先」で、「このドキュメント内」を選び、
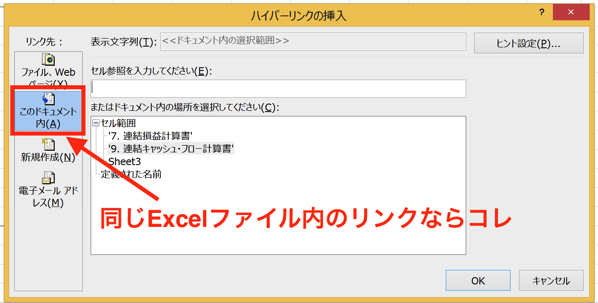
最初に確認したリンクで飛びたい「セル番地」を入力して、
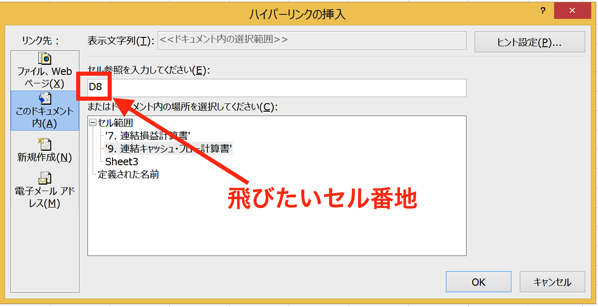
「シート名」を選んで、
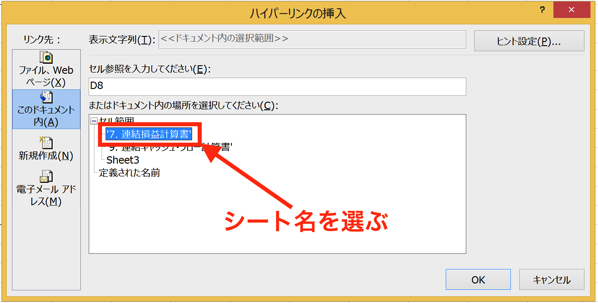
「OK」ボタンをクリックすると、
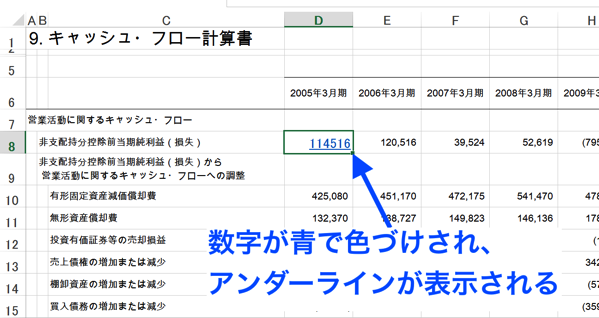
リンクを挿入することができました。
正しくリンクを貼れていれば、入力した数値や文字が青に色づけされ、アンダーラインが引かれているはずです。
ハイパーリンクの注意点
このように、ハイパーリンクは便利な機能ですが、注意すべき点があります。
それは、
「リンクが多くなりすぎないようにすること」
です。
リンクが多過ぎると困ることが2つあります。
1つは、「ファイルが重くなる」こと、もう1つは、「見た目がきれいでない」ことです。
ハイパーリンクはかなり重いデータを挿入することになるので、ファイルを開くときに大きな負荷がかかります。
最近のPCはパワーが強いので、数が多くなければ気にすることもないのですが、ファイル全体にリンクを貼り巡らせてしまうと、開くのに時間がかかったり、場合によってはファイルが壊れてしまうこともあるのです。
また、見た目も問題です。
先ほど見たように、リンクが入っているセルは、色を変えアンダーラインを引かれますが、これによって見た目に統一感がなくなってしまいます。
統一感のない資料は、見ていてとても疲れてしまうので、読み手の集中力を削いでしまい、大事な内容が伝わらなくなってしまいかねません。
このようなデメリットもありますので、リンクは多くなりすぎないように気をつけましょう。
まとめ
Excel内のハイパーリンクで読み手の”探す手間”を軽減することができます。
簡単な手順でできてしまいますので、ファイル内でデータが分散している場合などに使ってみましょう。
おまけ
ラジオの改編情報が少しずつ。
ニッポン放送の「オールナイトニッポンGold」(平日22時)が終了し、「オールナイトニッポン THE MUSIC BAR」がスタート。
ニッポン放送もFMでの送信がスタートするので、それに合わせて音楽番組をということのようですが、ニッポン放送や「オールナイトニッポン」に求められているのは、そこじゃない。
しかも、ターゲットが40代以上になるようで、若年層は完全に蚊帳の外。下手をするとNHKの「ラジオ深夜便」のリスナー層と競合するかもしれません。
ニッポン放送は、新しいモノを作り上げて勝負するという気概が、本当に薄い。
残念すぎる。