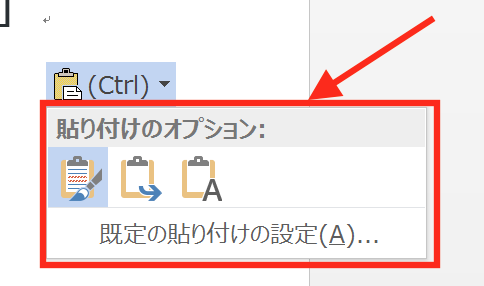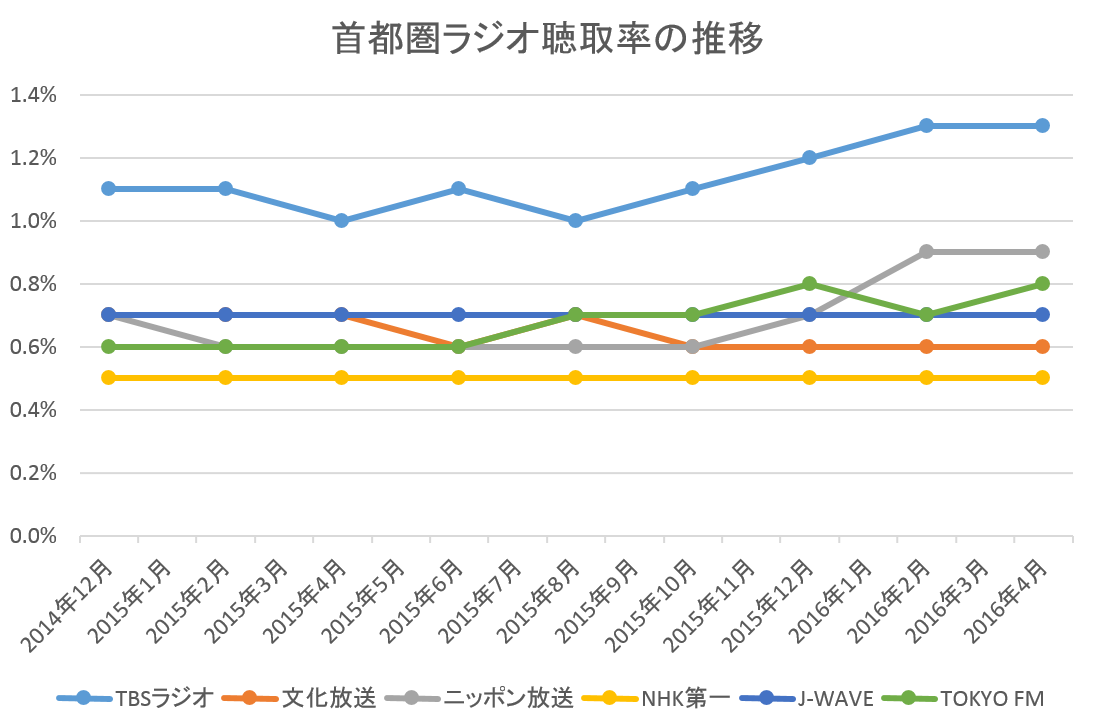Excelで作成した表は、印刷して配布することがあります。表の中に機密情報がある場合は、該当するセルを除いて印刷する必要があります。
Excelに入力するデータの扱いには注意が必要
Excelファイルには様々なデータを入力して保存しています。
その中には個人情報や機密情報、そこまで秘匿性が高くなくても人の目に触れさせたくない情報(年齢に関する情報など)が含まれることもあり、そのようなデータは慎重に取り扱わなければいけません。
ただ、業務上Excelに入力されたデータを、やむを得ず印刷して資料として使わなければいけないケースもあり、そのような場合は見せたくない情報を見えない状態にして印刷する必要があります。
印刷したくない箇所を削除するなど、データを加工し直して印刷する方法もありますが、そうすると数式が入力されている場合などに削除した箇所が原因になってエラーが出てしまう等の不具合が考えられるます。
そのような、不具合が生じないように表やデータの一部を削除したりせずに、元の状態のままで印刷不要なセルだけを印刷しない方法を覚えておくと便利です。
特定のセルを除いて印刷する方法
具体的な方法を見ていきましょう。
サンプルとして次の表で
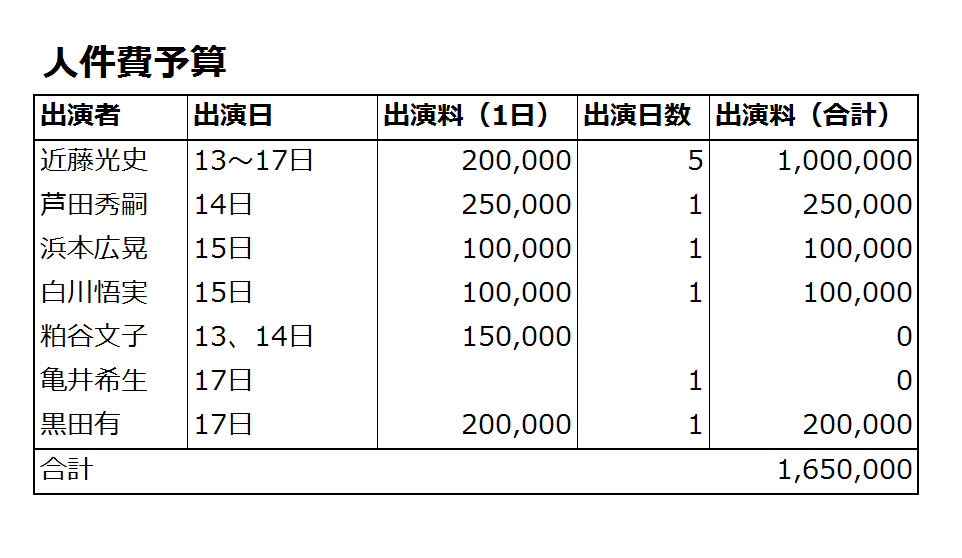
D列とF列の「出演料(1日)」「出演料(合計)」が印刷されないようにすることを考えます。
なお、F列には数式が入っているのでD列を削除してしまうと、エラーが出るようになっています。
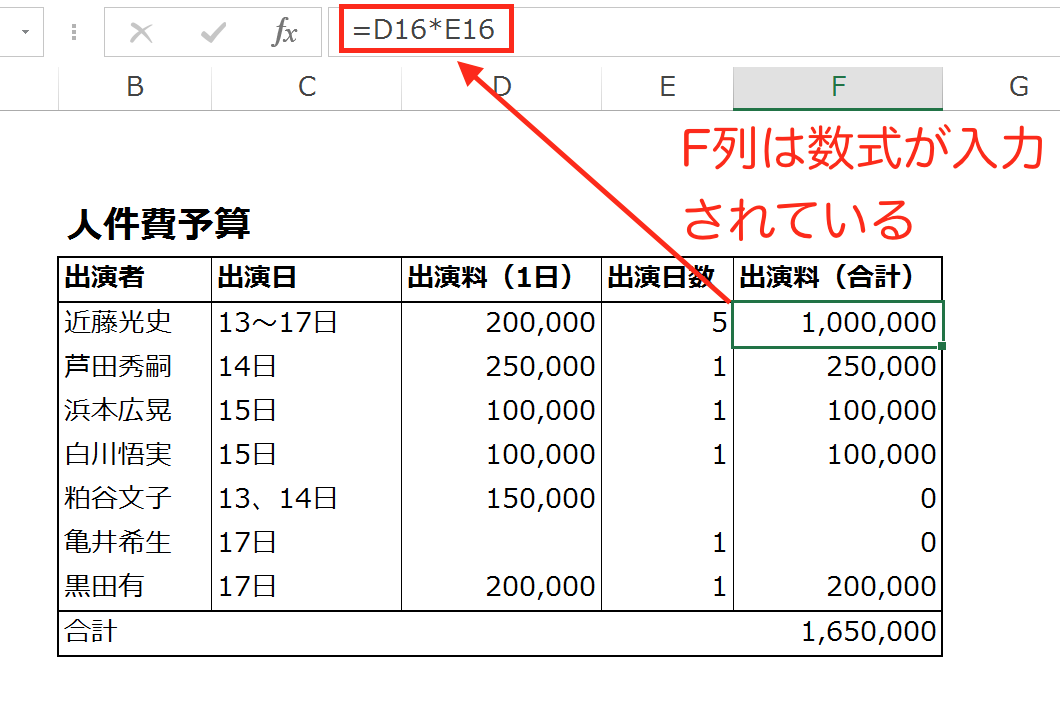
列ごと非表示にする
まずは、列ごと非表示にします。
D列、F列を表示させなければ印刷もされなくなります。
まず画面上部の列番号(D)をクリックしてD列全体を範囲指定します。
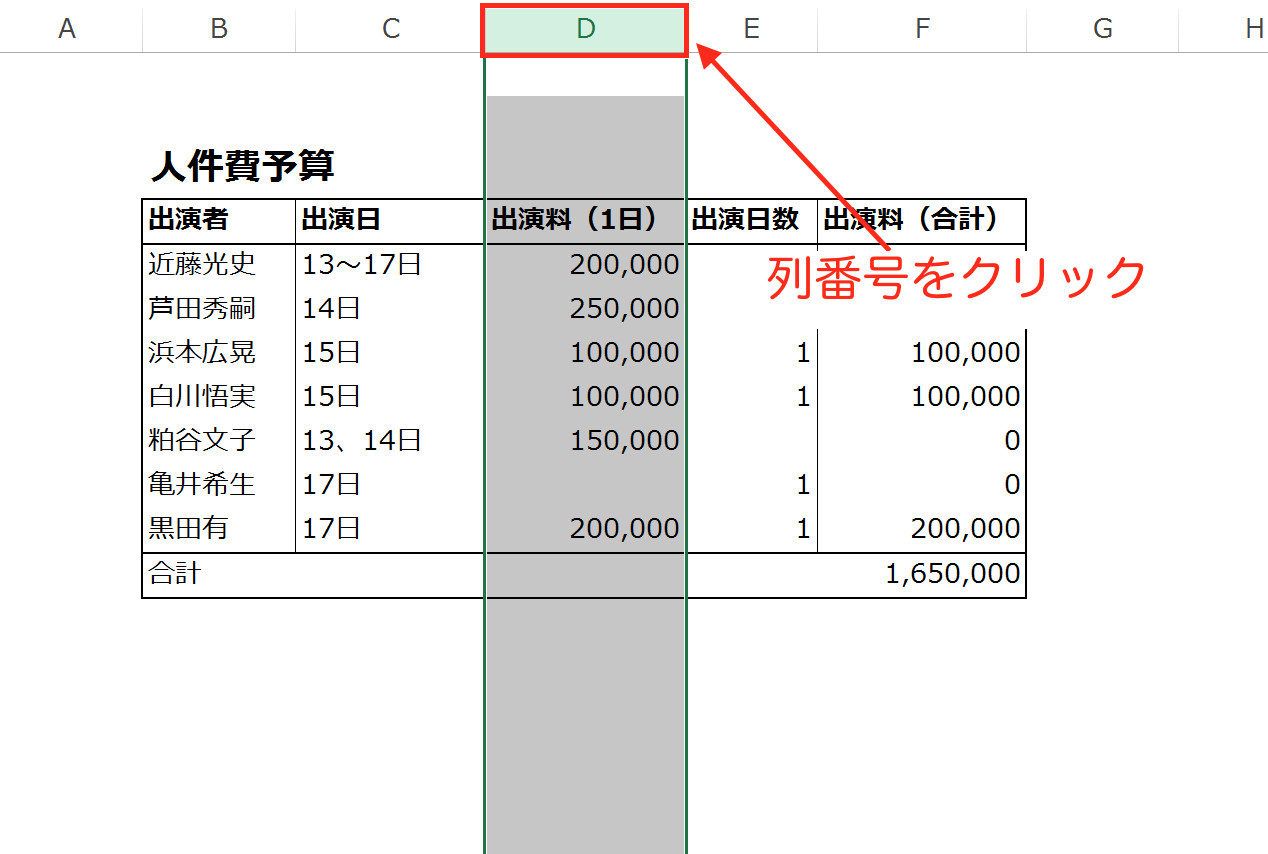
次に「Ctrl」キーをタッチした状態で列番号(F)をクリックしてF列全体も範囲指定します。
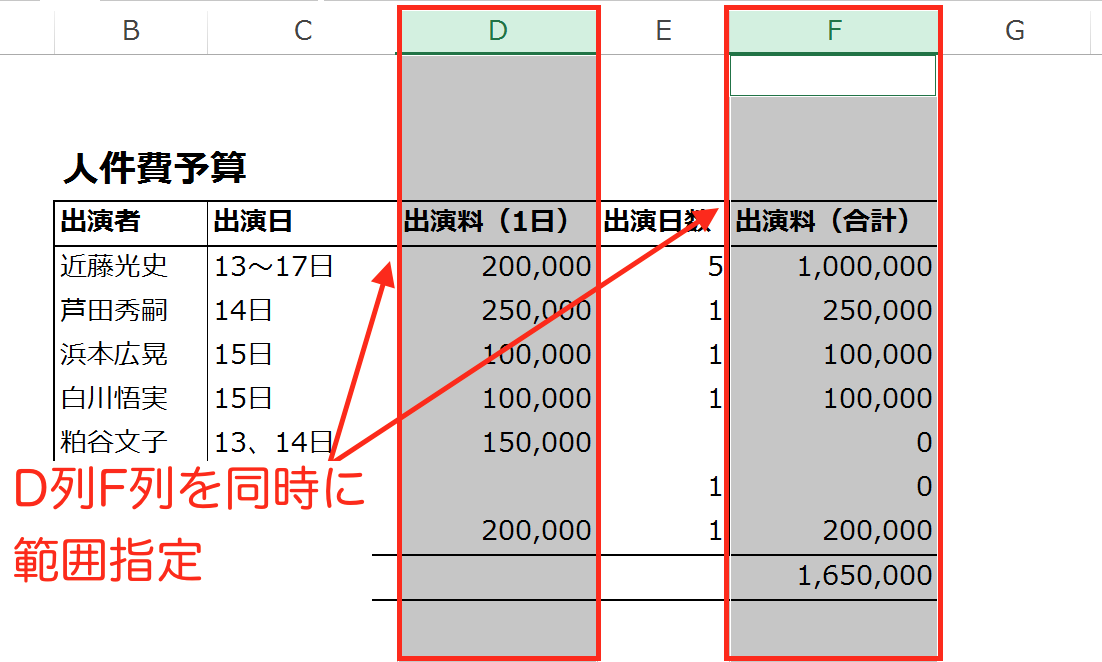
ここで右クリックしてリストを開き、キーボードの「H」をタッチすると、列ごと非表示になります。印刷プレビュー画面を確認すると、
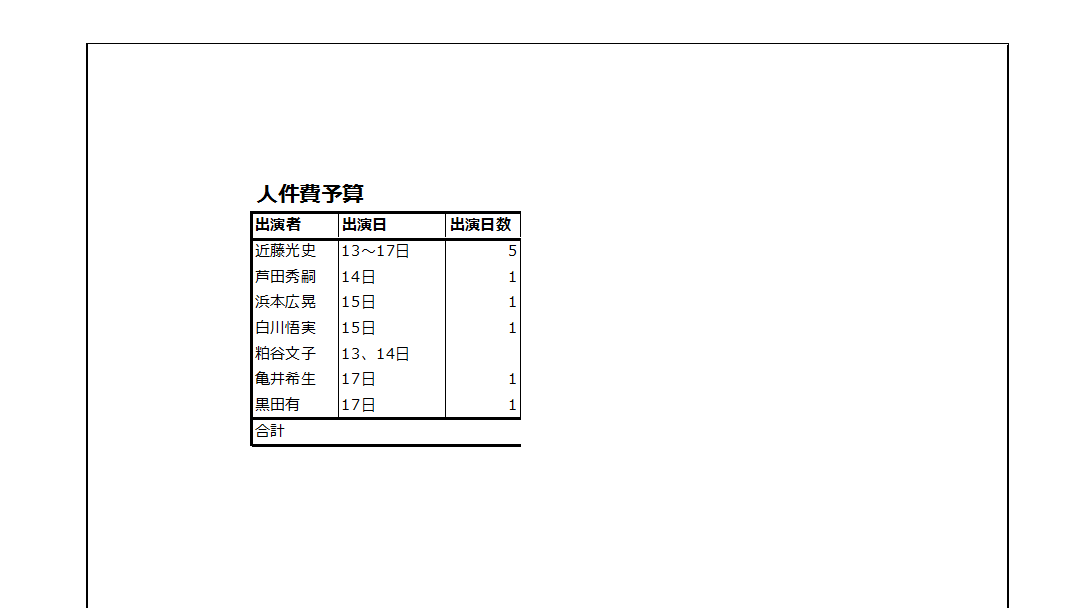
このようになり、D列とF列を除いて印刷することができます。
印刷が終わったら、非表示にした列(ここではD列とF列)を含むように列を指定(ここではC列からG列まで)。
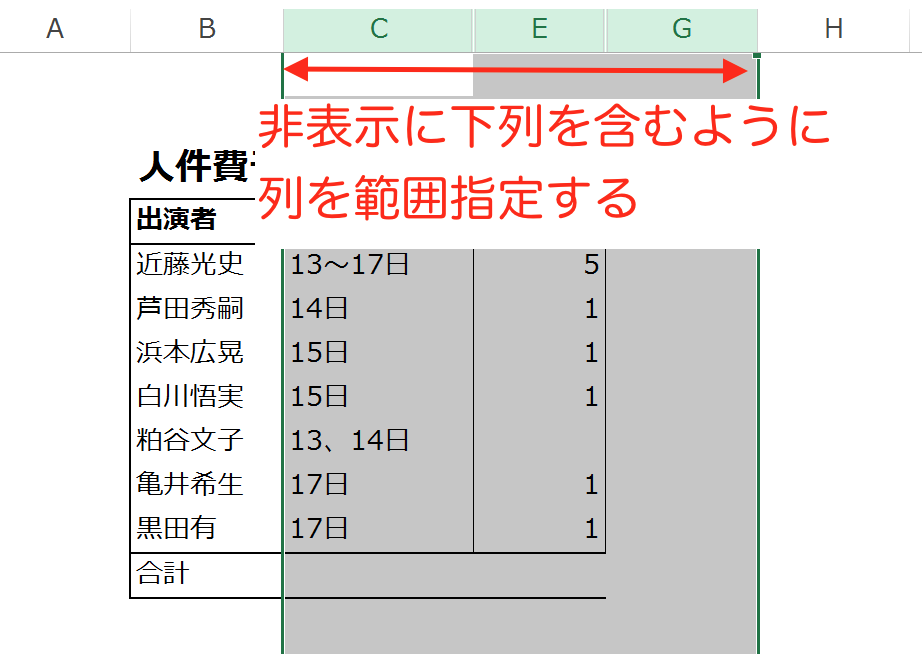
この状態で右クリックしてリストを開き、キーボードの「U」をタッチ。
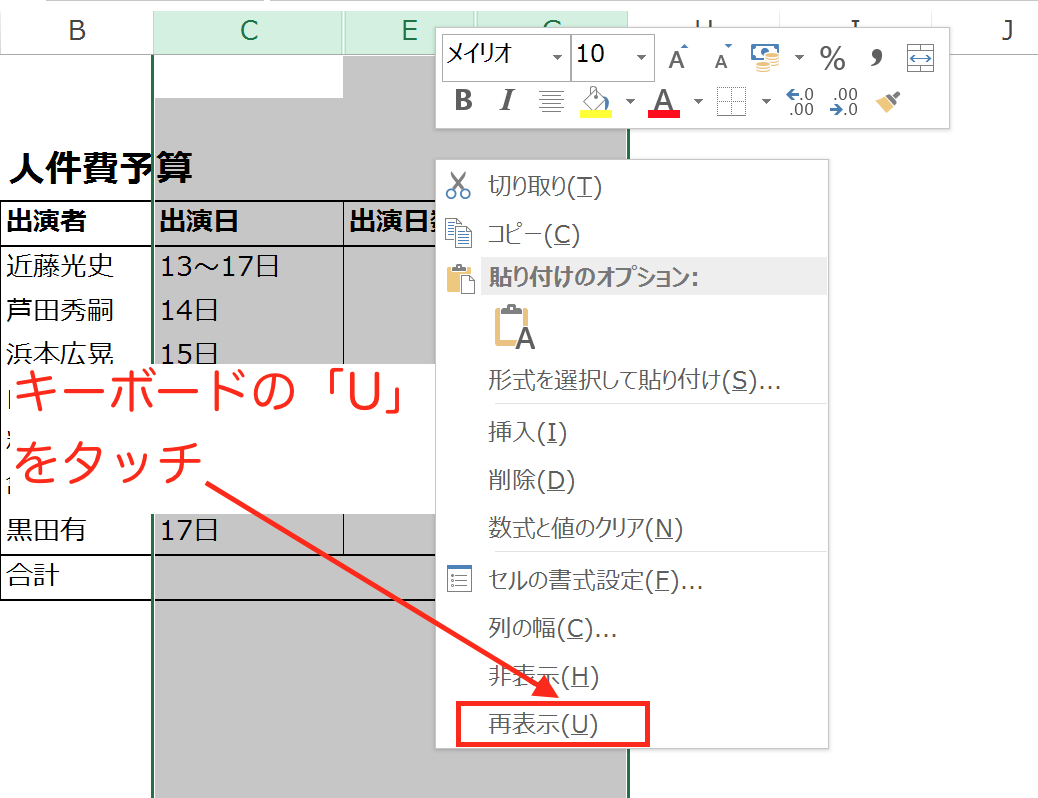
すると、
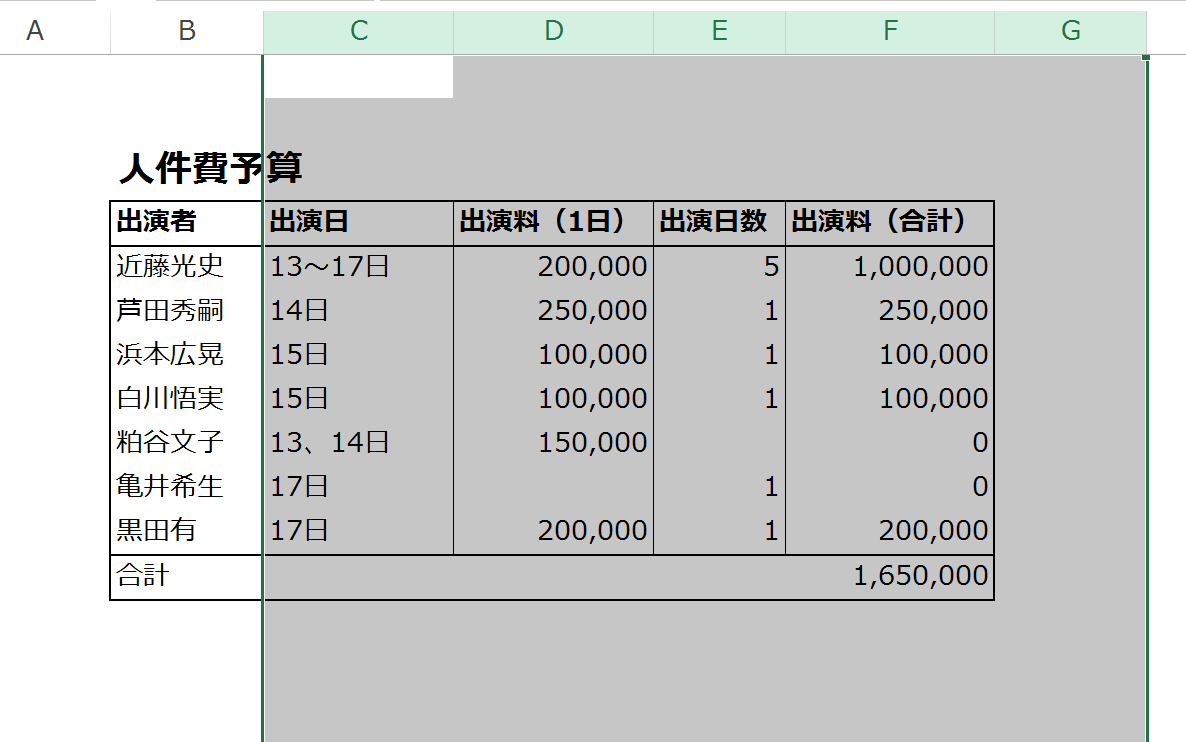
元の表に戻すことができます。
列を非表示にしているだけなので数式が壊れることもありません。
表示形式で非表示にする
先ほどは列ごと非表示にする方法だったので、次はセル単位で非表示する方法を考えます。
表示形式を使って非表示にします。
まず、非表示にしたいセルを範囲指定します。
ここでは、近藤光史さんの「出演料(1日)」と「出演料(合計)」のセルを指定します。
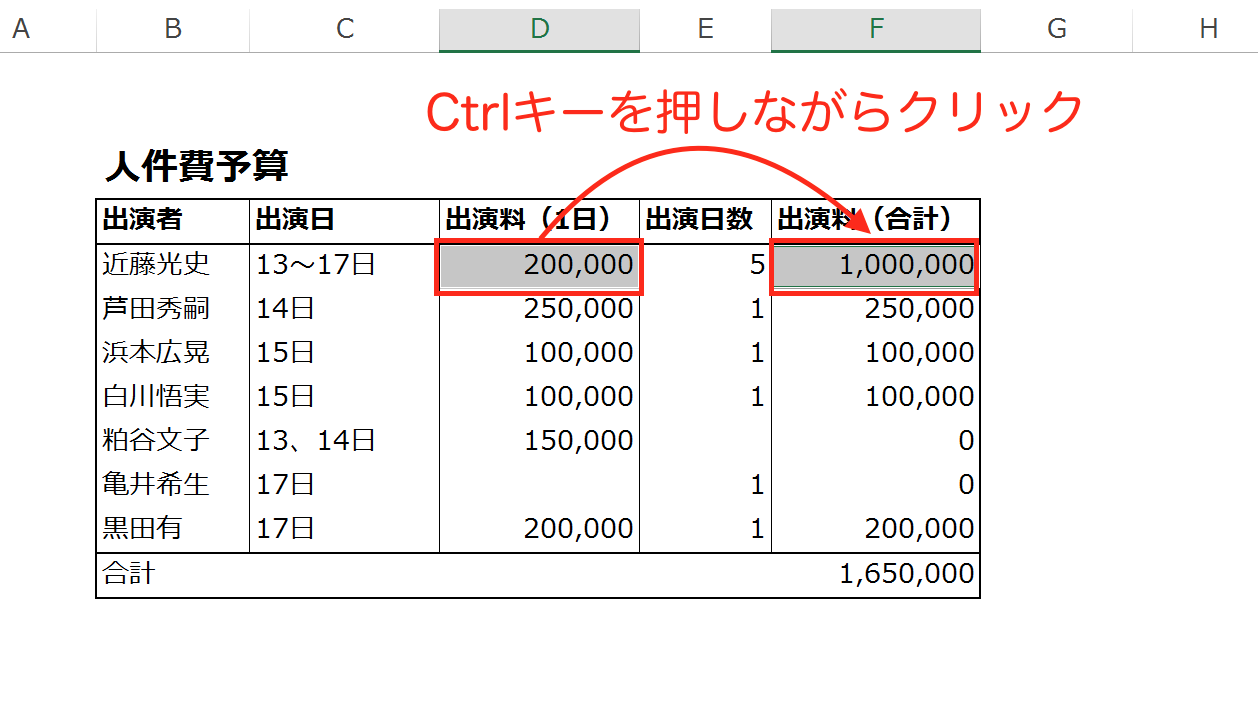
なお、このような隣り合っていないセルを範囲指定する場合は、どちらかのセルをクリックして範囲指定した後、Ctrlキーを押しながらもう1つのセルをクリックします。
セルの範囲指定ができたら、「ホーム」タブの「数値」の右下にある「↘」をクリックして「セルの書式設定」画面を開きます。
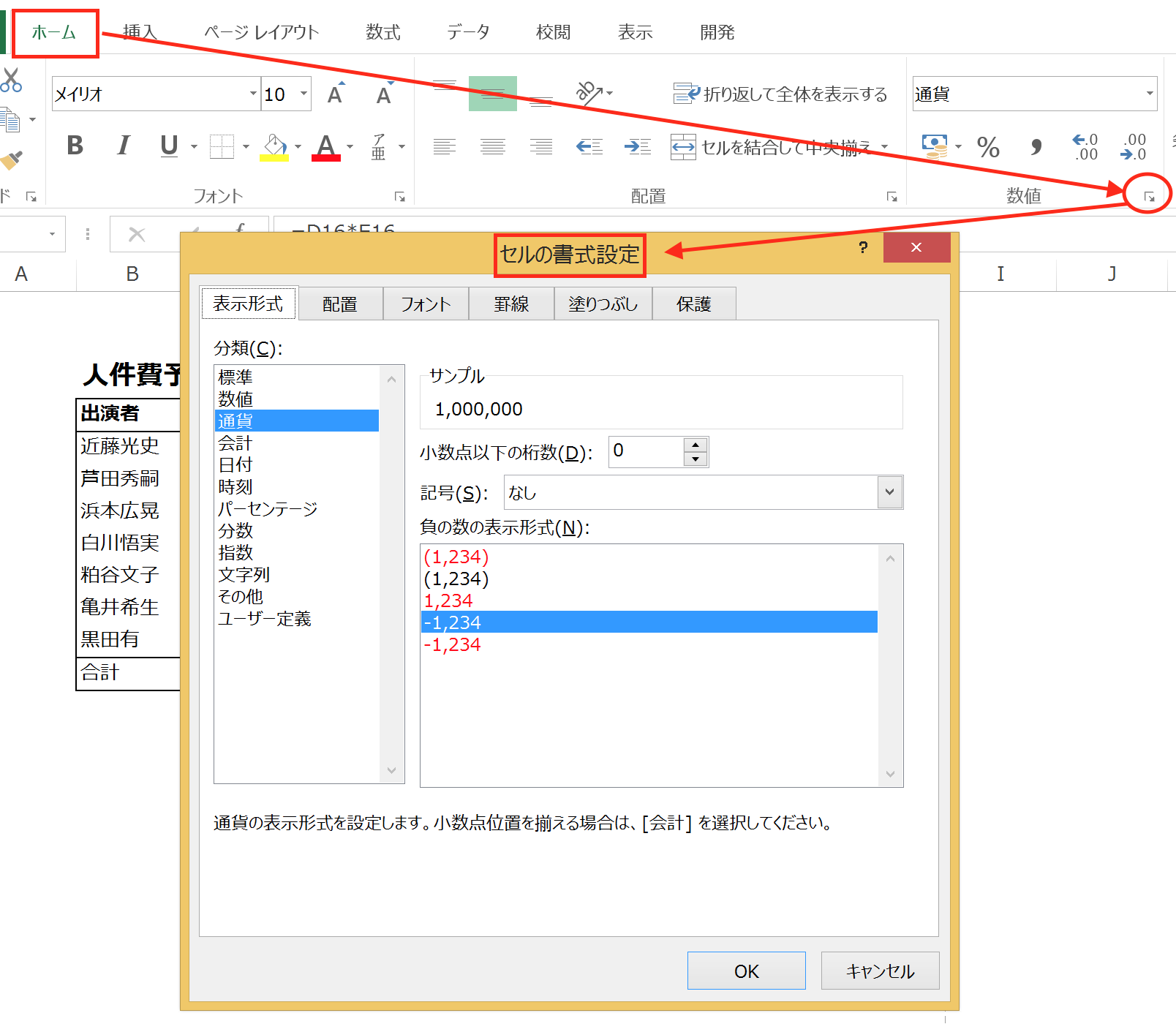
「セルの書式設定」画面の「分類」で「ユーザー定義」を選び、
「種類」の欄で半角の「;」を3つ入力して「OK」ボタンをクリック。
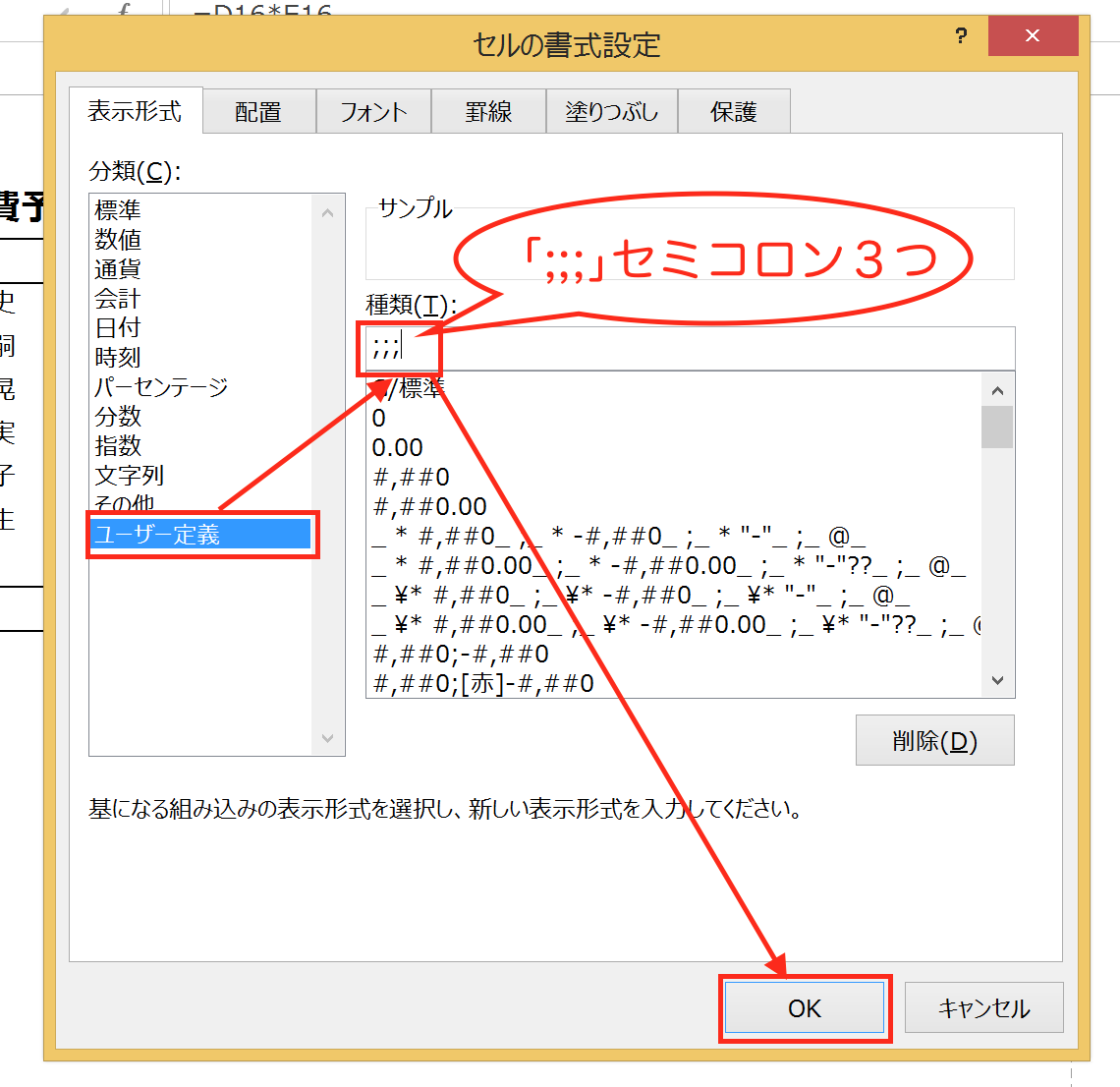
すると、
指定したセルが非表示になります。
印刷後に「セルの書式設定」の「分類」で「標準」や「数値」をクリックすると、
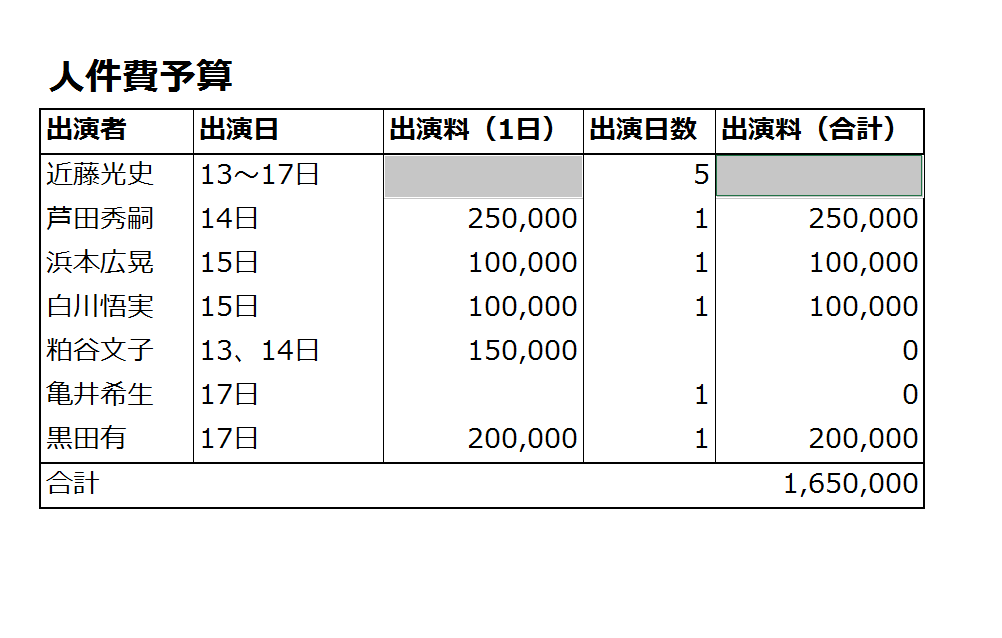
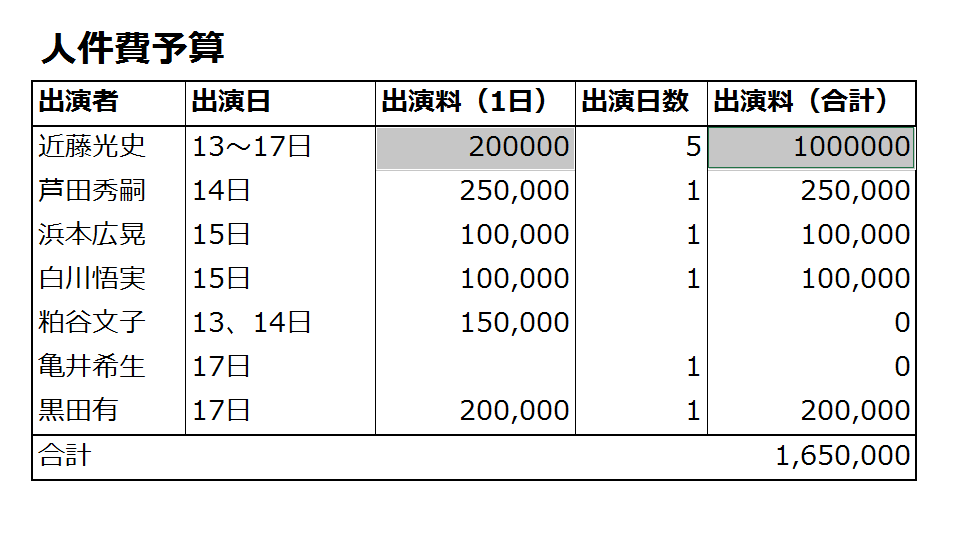
再表示させることができます。
フォントの色を白にする
表示形式の変更より簡単な方法もあります。
フォントの色を白にします。
先ほどと同様に、非表示にしたいセルを範囲指定します。
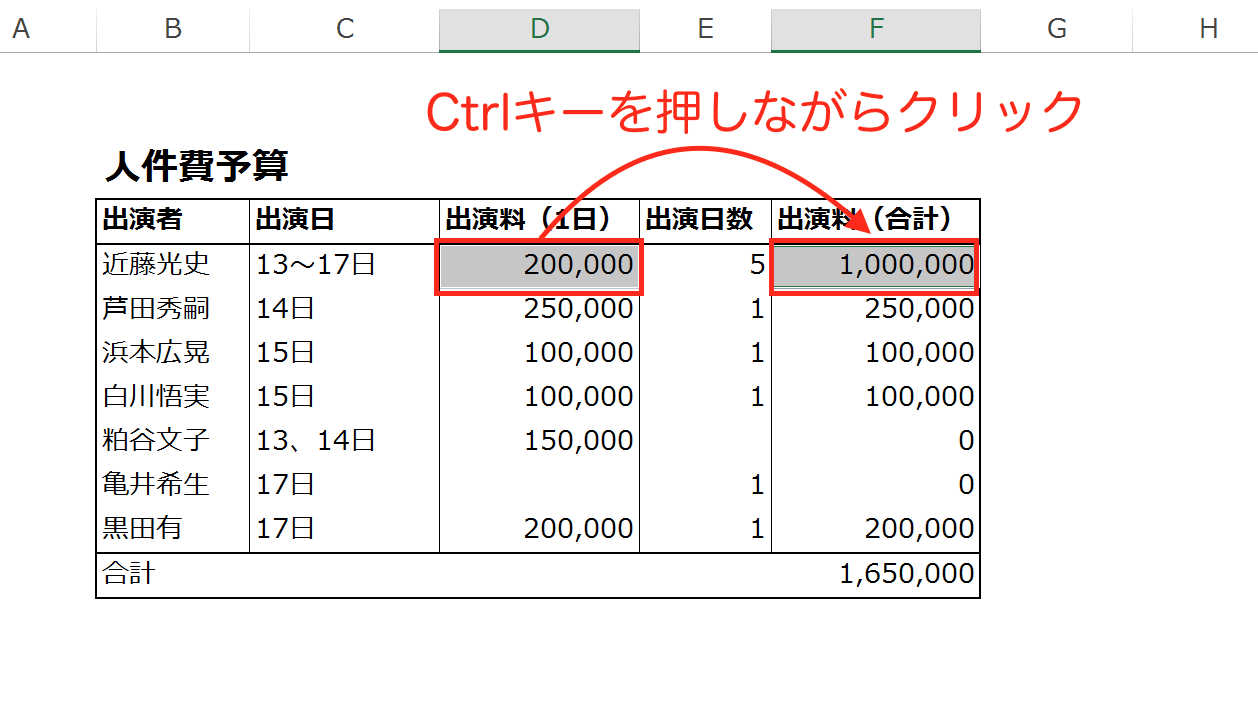
あとは、「ホーム」タブの「フォント」にある「フォントの色」をクリックしてパレットを開き、白をクリック。
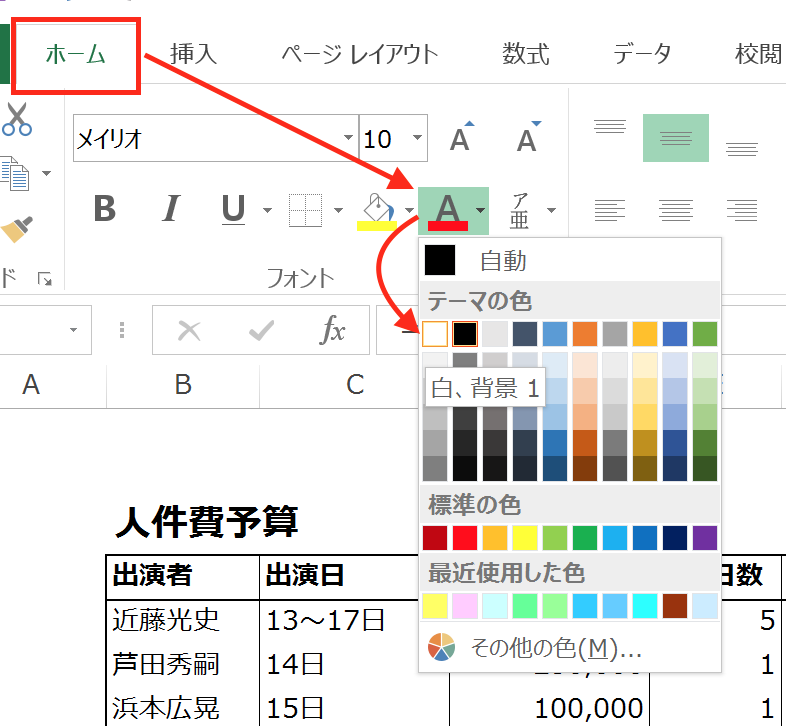
すると、
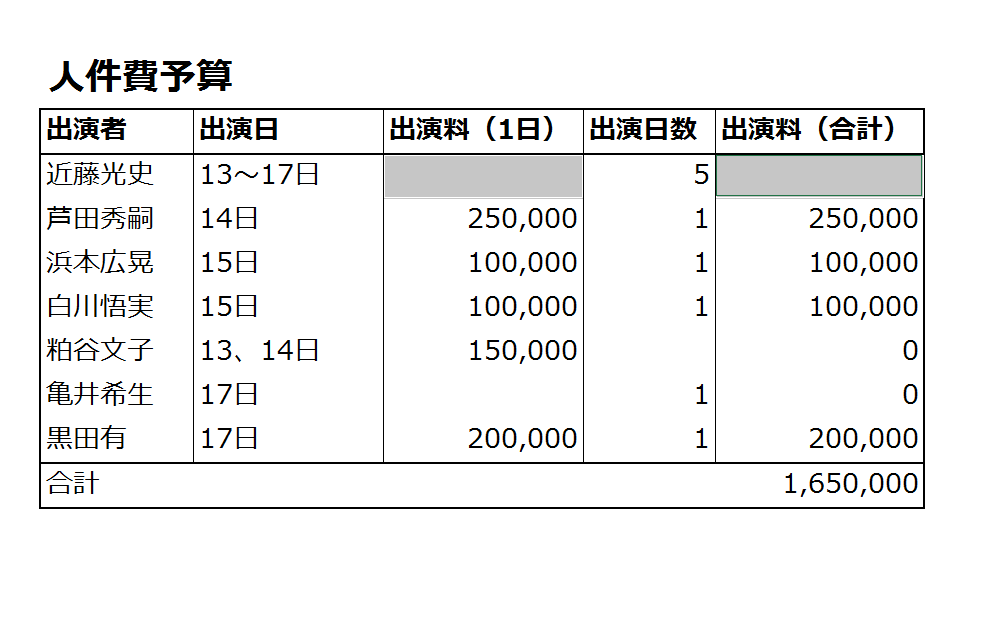
指定したセルが非表示になりました。
同じ要領でフォントの色を黒に戻せば元通りに表示させることができます。
まとめ
Excelシートに入力したデータで、印刷させたくない部分がある場合は、範囲を指定して非表示にすればうまくいきます。印刷した後に元の状態に戻すことにだけ注意しましょう。
おまけ
NBAファイナル、面白かった。
第7戦まであるとドラマが多い!