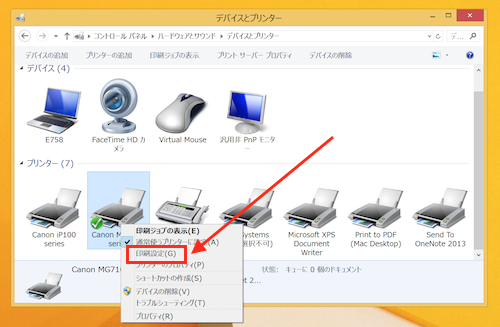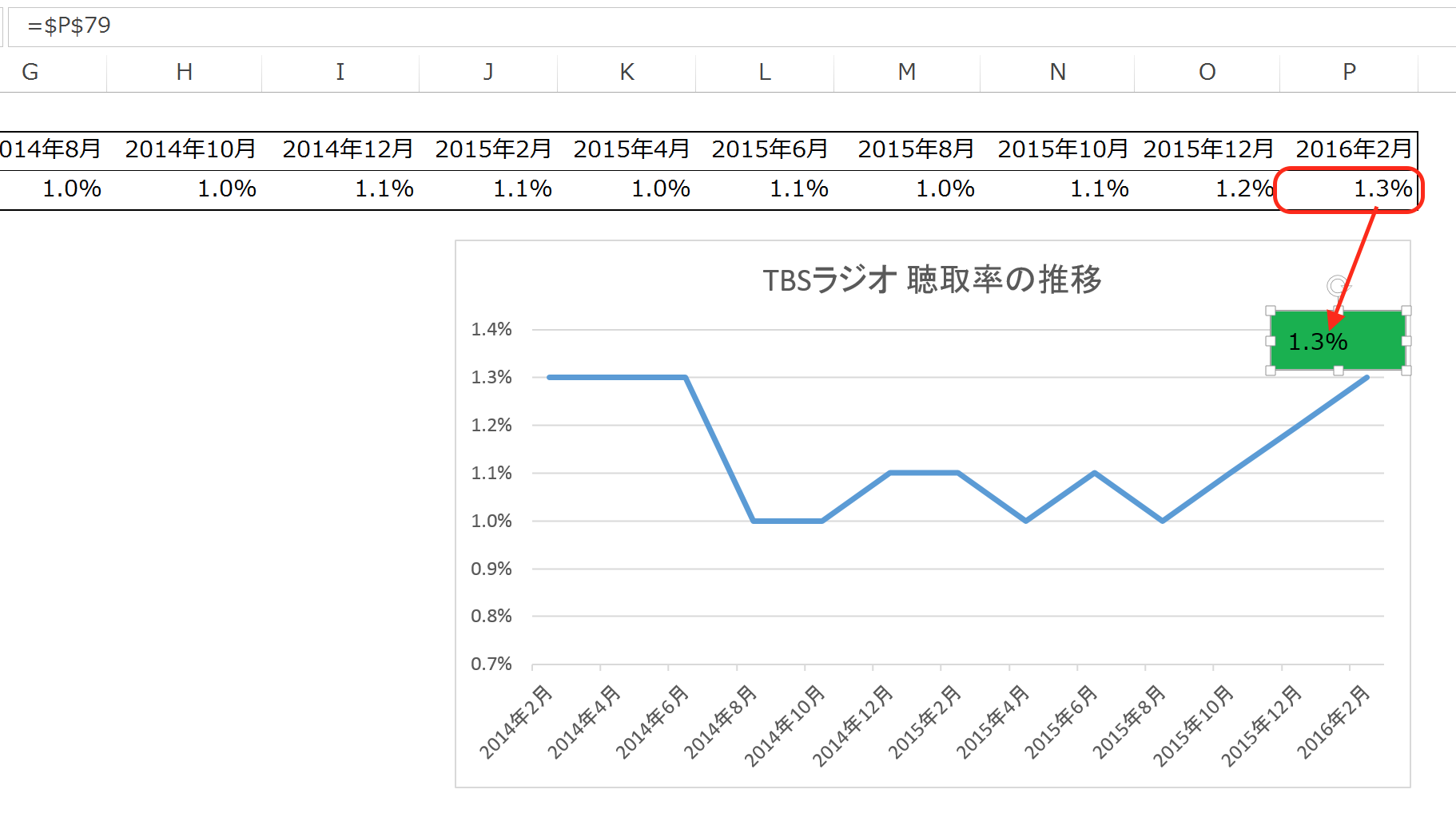Word文書では、写真やスクリーンショットなどの画像を挿入することができます。ただ、画像は容量が大きいので、そのまま挿入してしまうとファイルのサイズが大きくなってしまいます。サイズが大きなファイルは扱いづらいので、画像のサイズを圧縮して使いやすくしておきましょう。
Wordファイルに画像を挿入するのは簡単ただし、注意が必要です
Wordファイルでは画像を簡単に挿入することができます。
やり方は簡単で、画像を挿入したいファイルを開いて、画像を挿入する箇所にカーソルを移動させます。
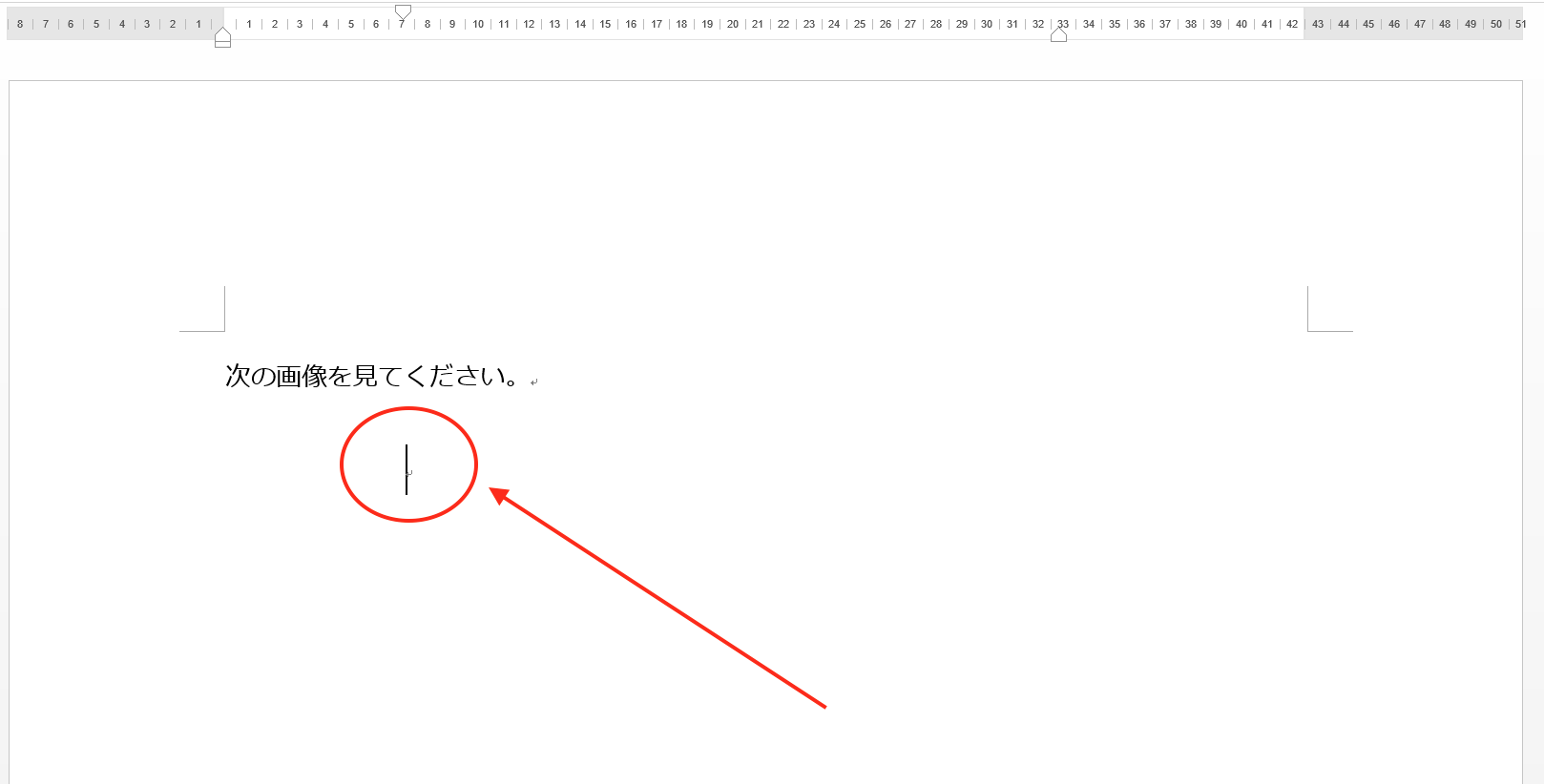
「挿入」タブにある「画像」をクリックすると、「図の挿入」画面が開くので、
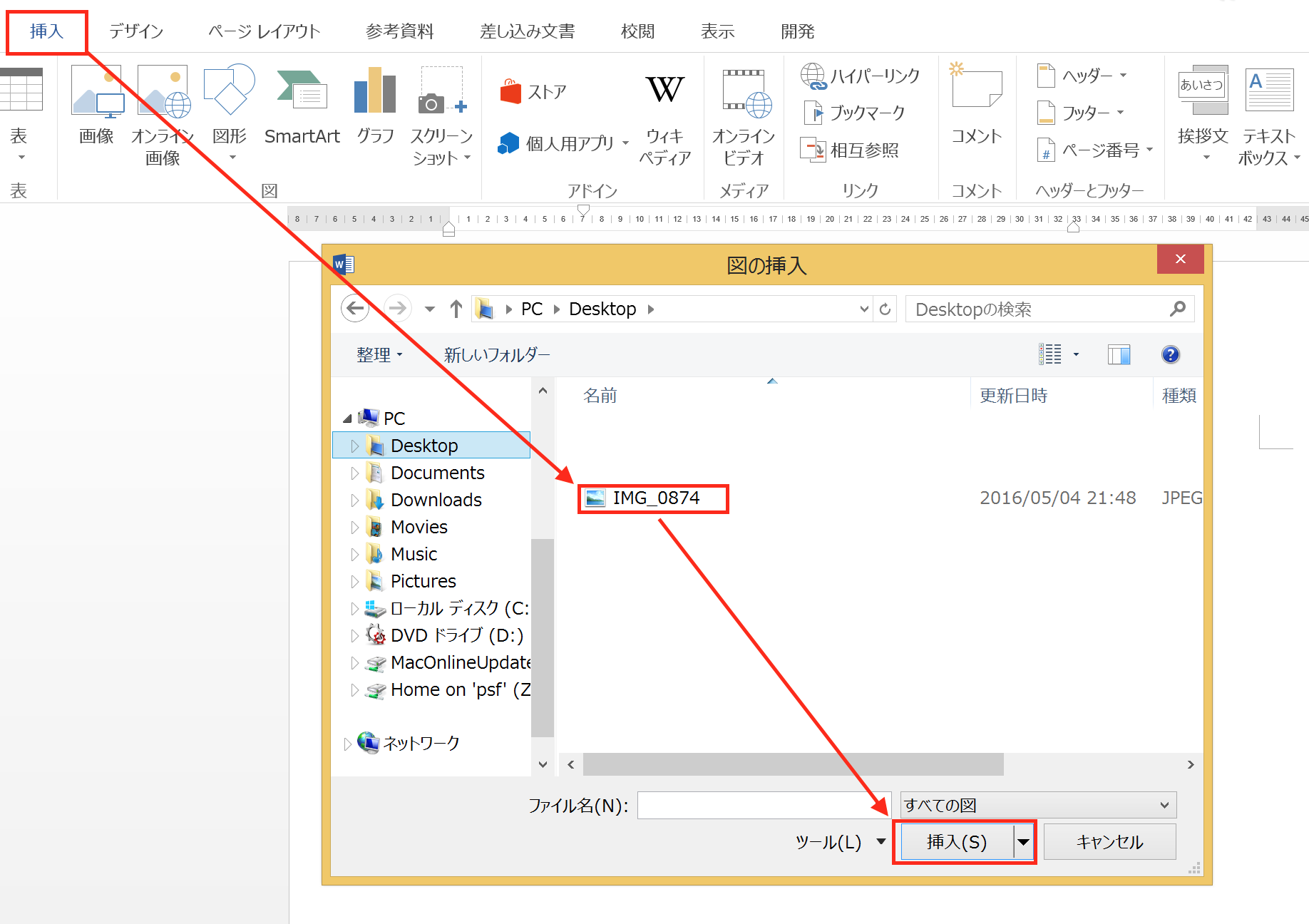
挿入したい画像を選んで「挿入」ボタンをクリック。
すると、
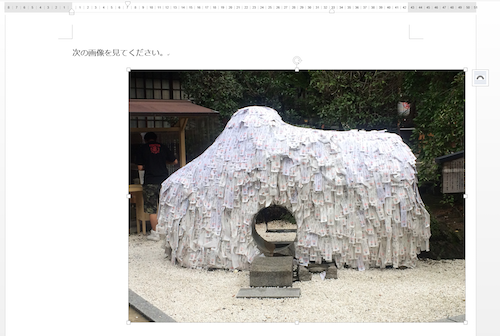
画像を挿入することができました。
また、より簡単な方法として、画像ファイルをドラッグ(クリックした状態で引っ張る)して、Wordファイル上でドロップ(クリックをやめる)するだけでも同じ事ができます。
画像の挿入はこれで完了しますが、1つ注意しなければいけないことがあります。それは、ファイルのサイズ。
先ほど画像を挿入したWordファイルのサイズを見てみると、
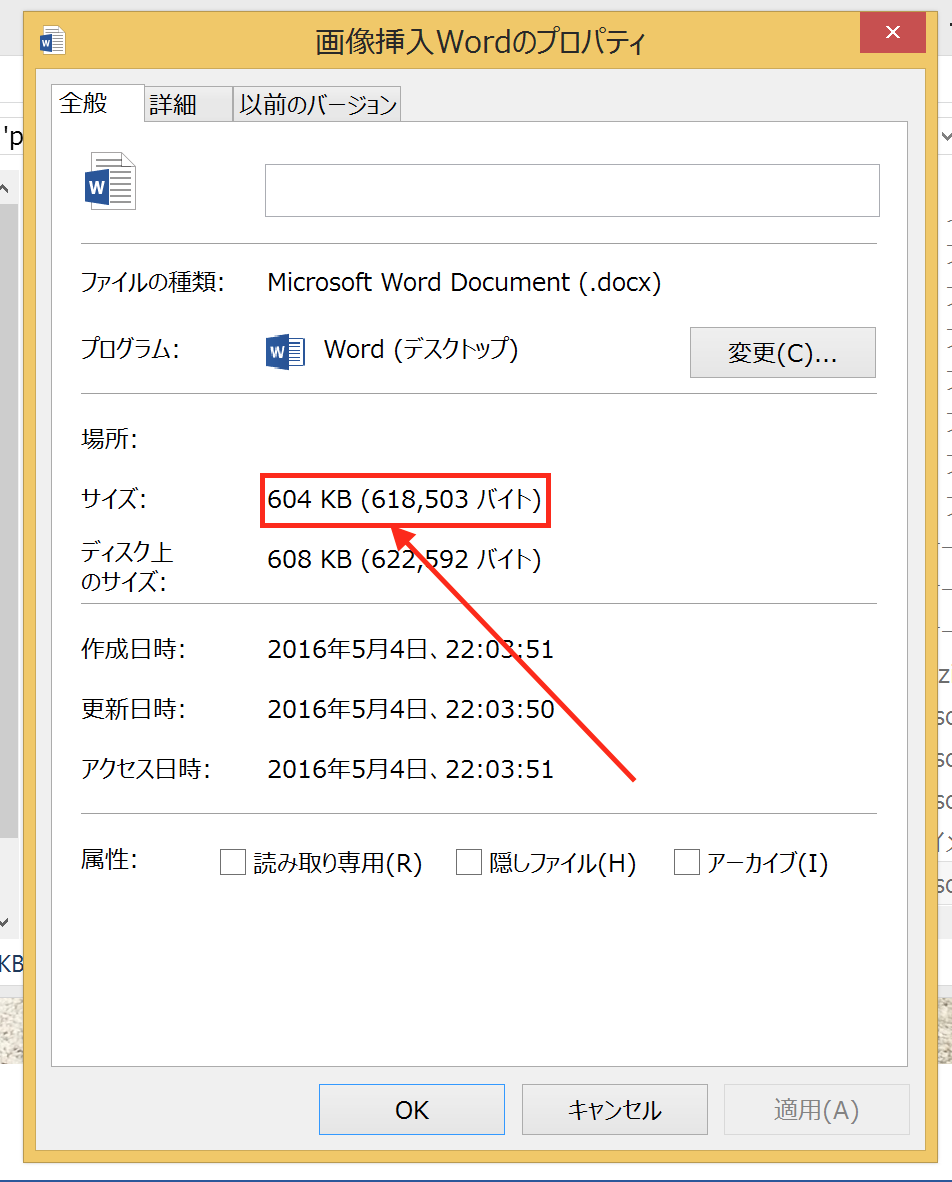
604KB。
もし同じ画像をもう1枚挿入したら1MBを越えることになります。
テキストだけのファイルで100KBを越えることはまずありませんから、画像の挿入によっていかにサイズがに大きくなるかが分かると思います。
そして、容量の大きいファイルで面倒なのが、メールでの送受信。サイズの大きいファイルを添付して送信しようとすると、うまく送信できないことがあったり(ファイルが添付されずに本文だけが贈られてしまう)、送信できたとしても受信側の通信環境が悪いと、ファイルのダウンロードに時間がかかったり、上手くダウンロードできなかったりすることがあり、思わぬトラブルを招くことがあります。
ですので、画像をWordファイルに挿入するときは、必要に応じて画像ファイルを圧縮するようにしましょう(ファイルのサイズがそれほど大きくならないときは気にする必要はありません)。
Wordファイルに挿入した画像を圧縮する
挿入した画像は圧縮します。
Wordファイルに挿入した画像をクリックすると、「図ツール」が表示されるので、「書式」タブにある「図の圧縮」をクリック。
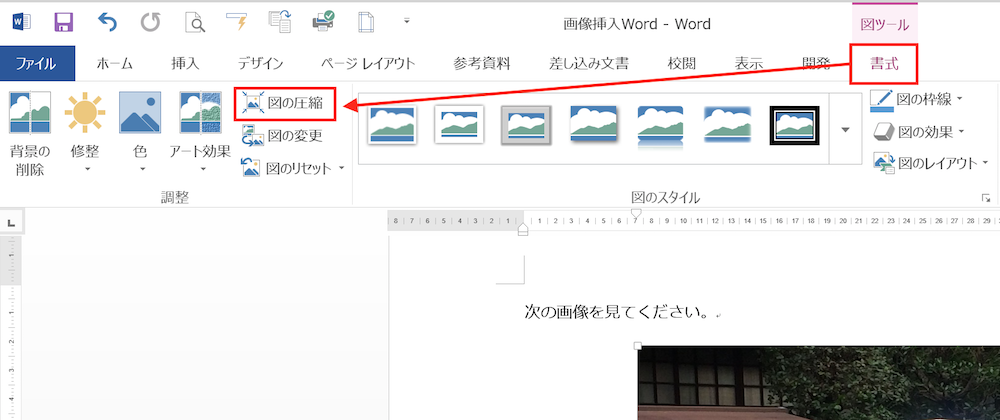
「画像の圧縮」画面が開くので「解像度の選択」で「電子メール用」にチェックを入れて「OK」ボタンをクリック。
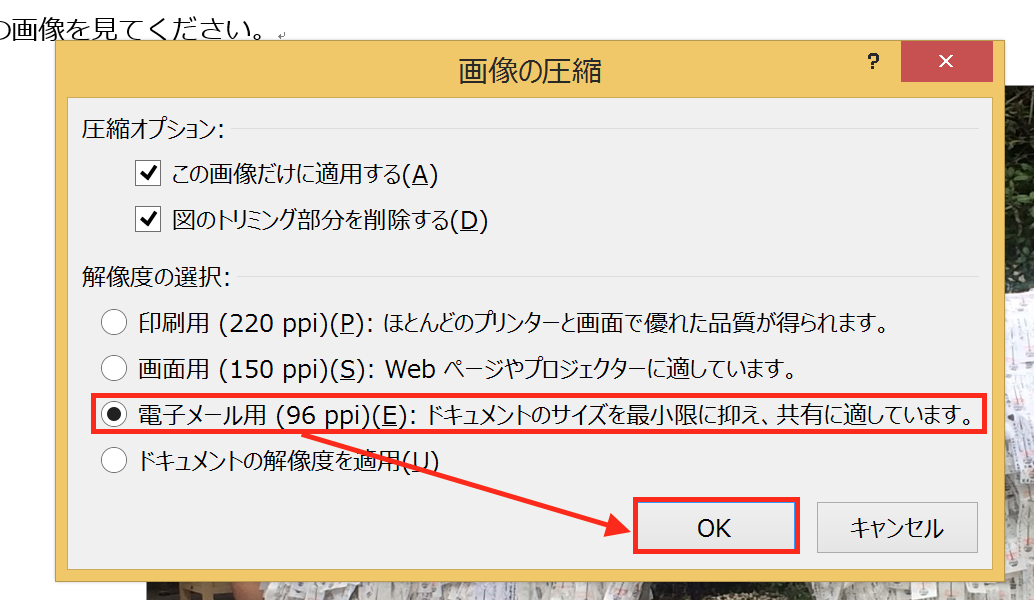
これで画像のサイズが圧縮できました。
上書き保存してどの程度ファイルサイズが変わったかを確認してみると、
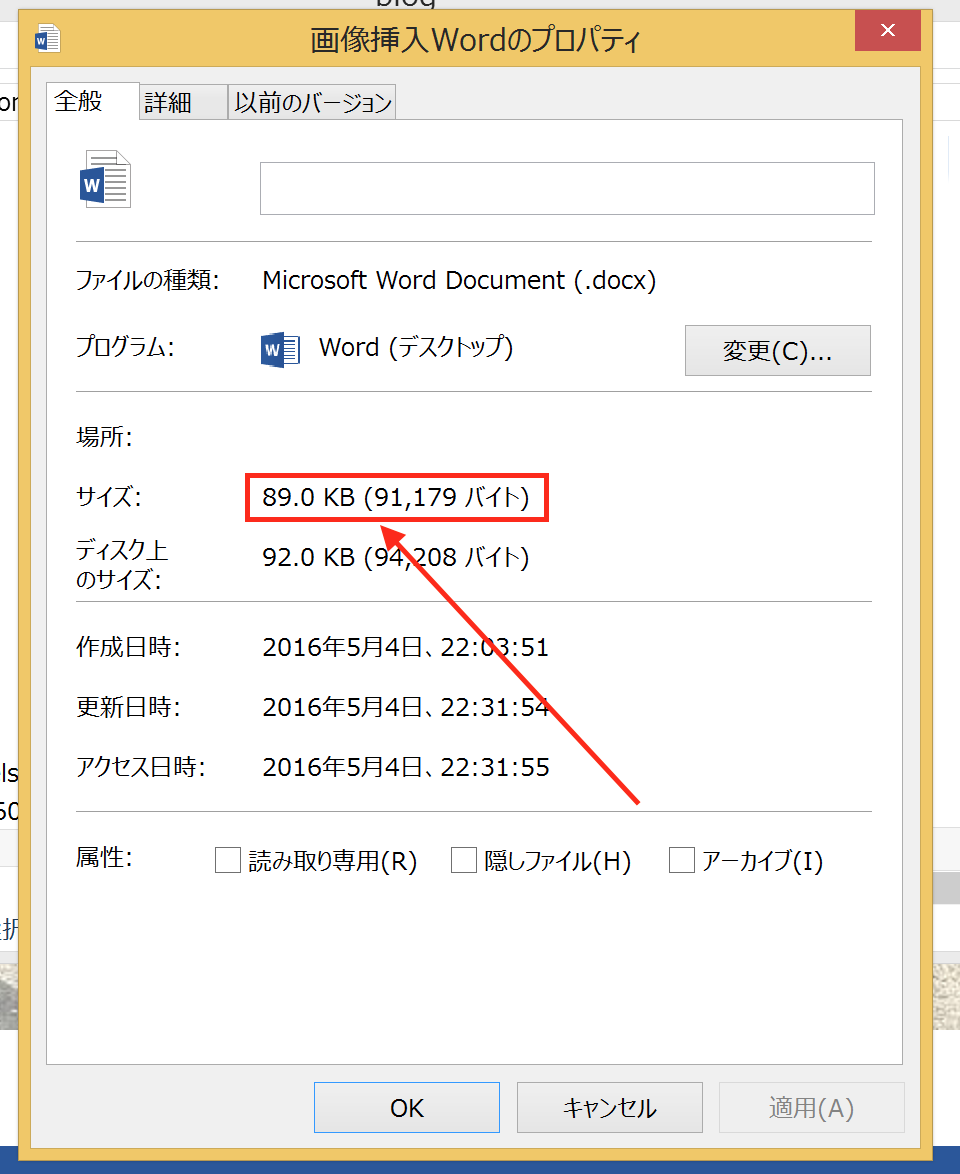
なんと、89KB。
元のサイズが604KBなので約85%も圧縮できたことになります。
これなら複数の画像を挿入したファイルでも、問題なくメールで送受信することが可能です。
まとめ
Wordファイルに画像を挿入するときは、ファイルのサイズに注意しましょう。
サイズが大きくなったときは「図ツール」を使って画像を圧縮することで、Wordファイルのサイズを小さくすることができます。
おまけ
夏のような日差しですが、空気が乾燥しているので、本当に気持ち良いです。
しばらく晴れの日が続くみたいなので、ランに出かけるのが楽しみ。