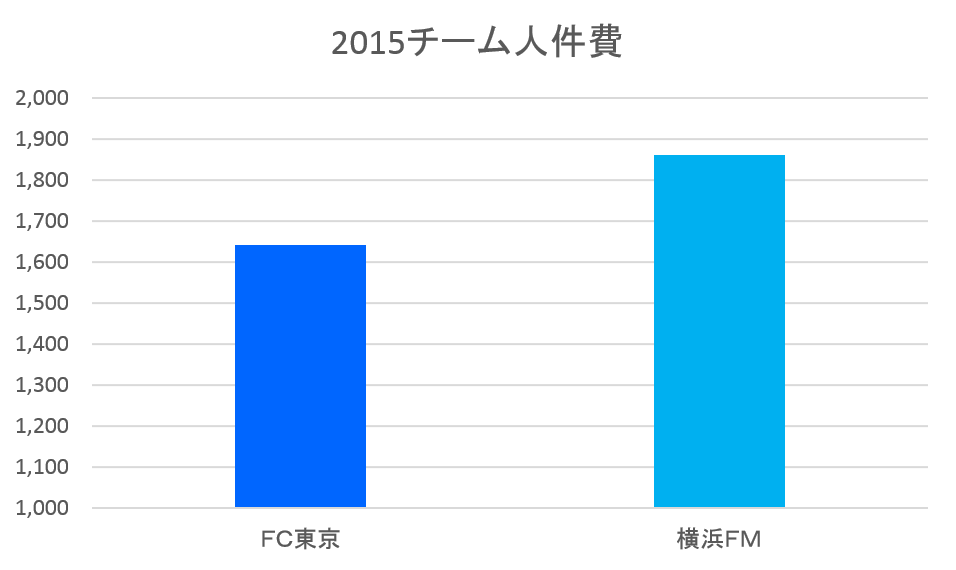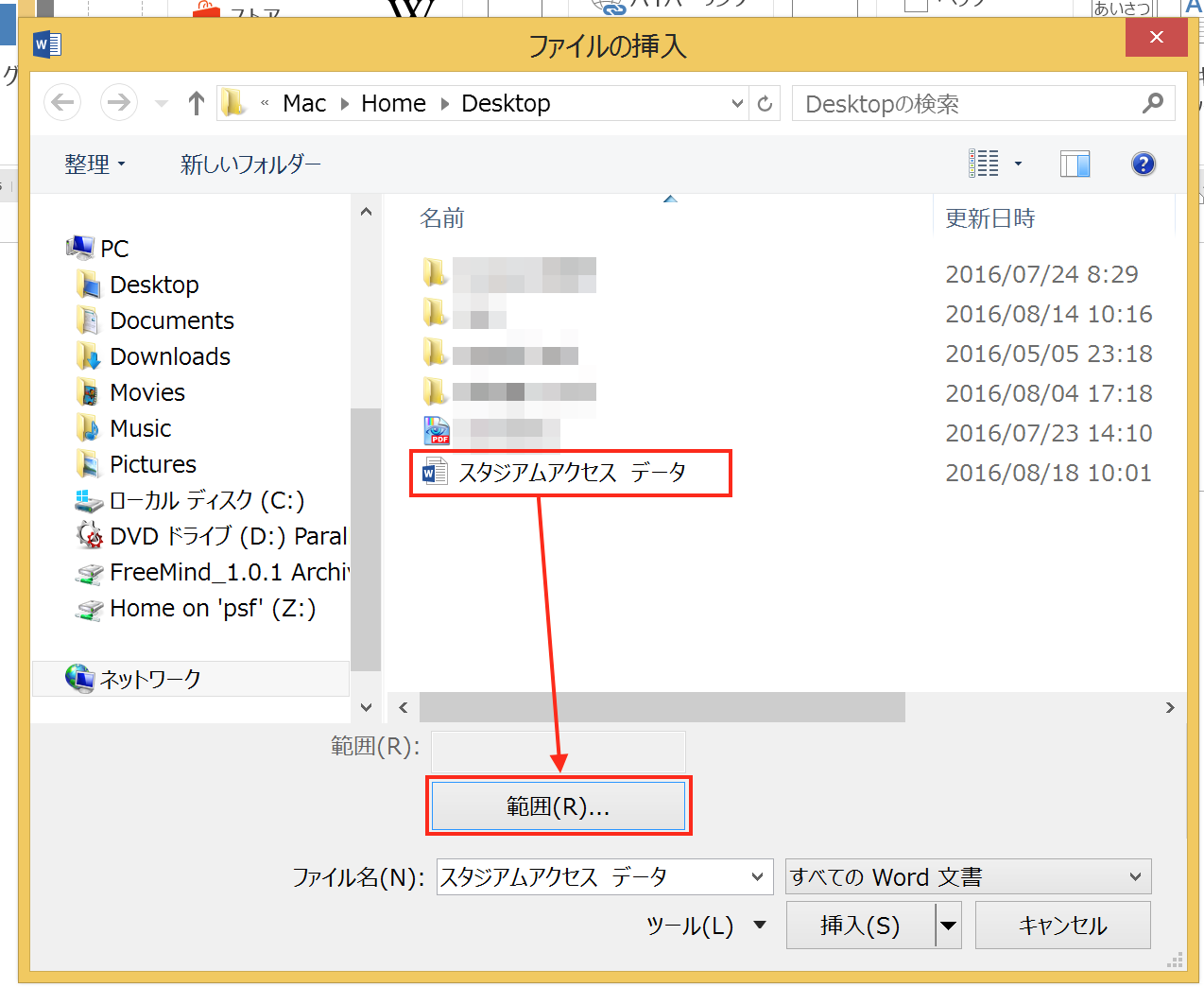Excelの機能の1つに「テーブル」があります。「ピボット”テーブル”」は知っていても、「テーブル」自体の便利さをご存じの方はそこまで多くないはず。特徴的な機能だけでもを知っておくと、実務の効率化につながります。
テーブルは色づけの機能じゃない!
Excelを使ったことのある方は、「ピボットテーブル」のことはご存じかと思います。使ったことはなくても、聞いたことはあるはず。
データの範囲を指定して、
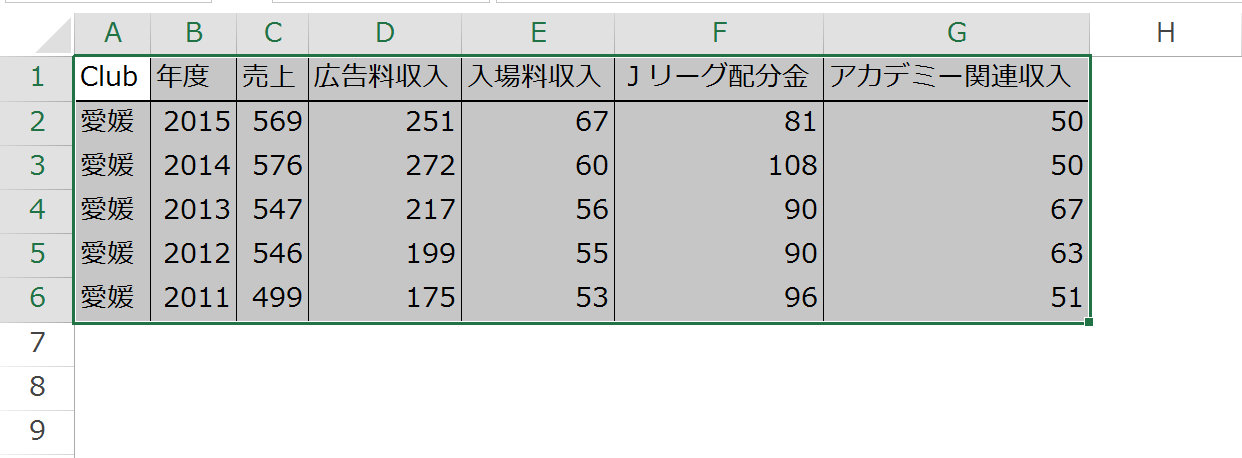
「挿入」タブから「ピボットテーブル」を選ぶと、
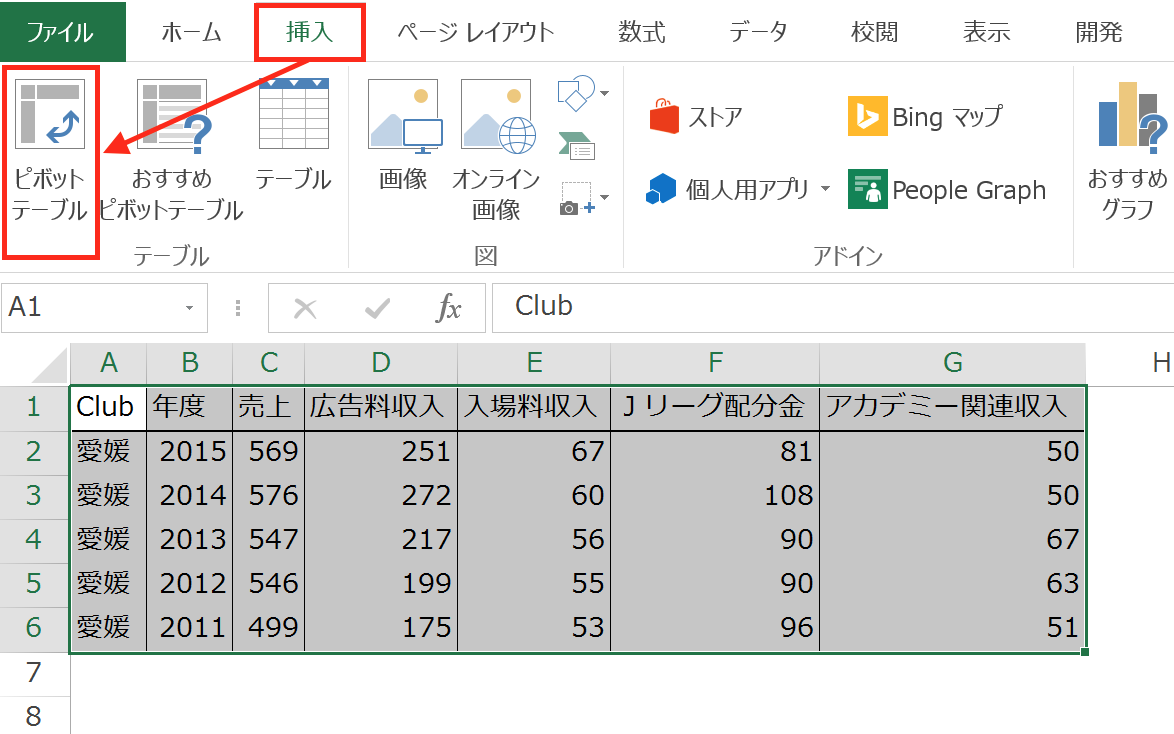
シート上に「レポート」、
画面右に「ピボットテーブルのフィールド」が
表示されます
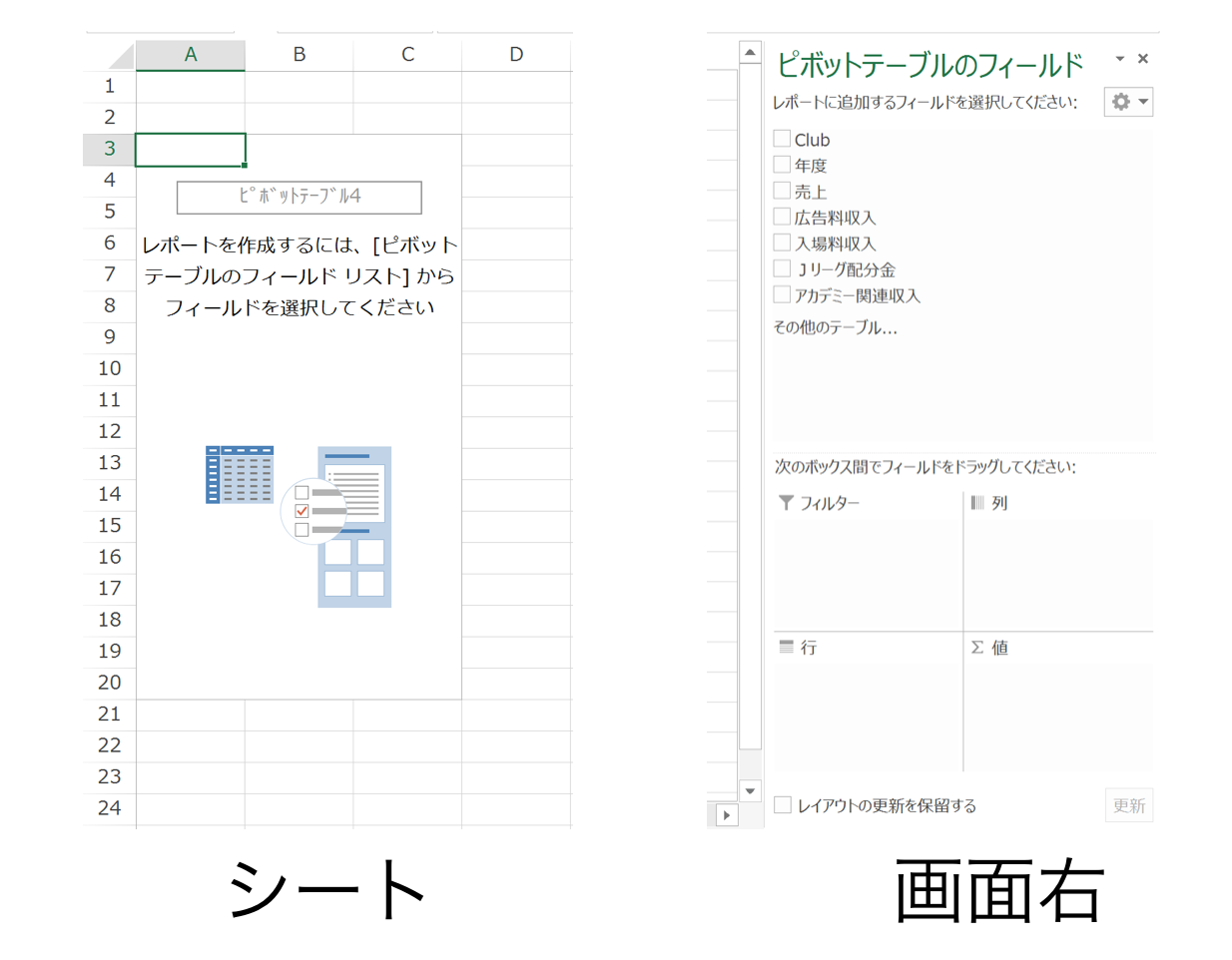
そして、「ピボットテーブルのフィールド」で集計したい項目にチェックを入れると、
「レポート」でチェックを入れた項目の集計結果が表示されます。
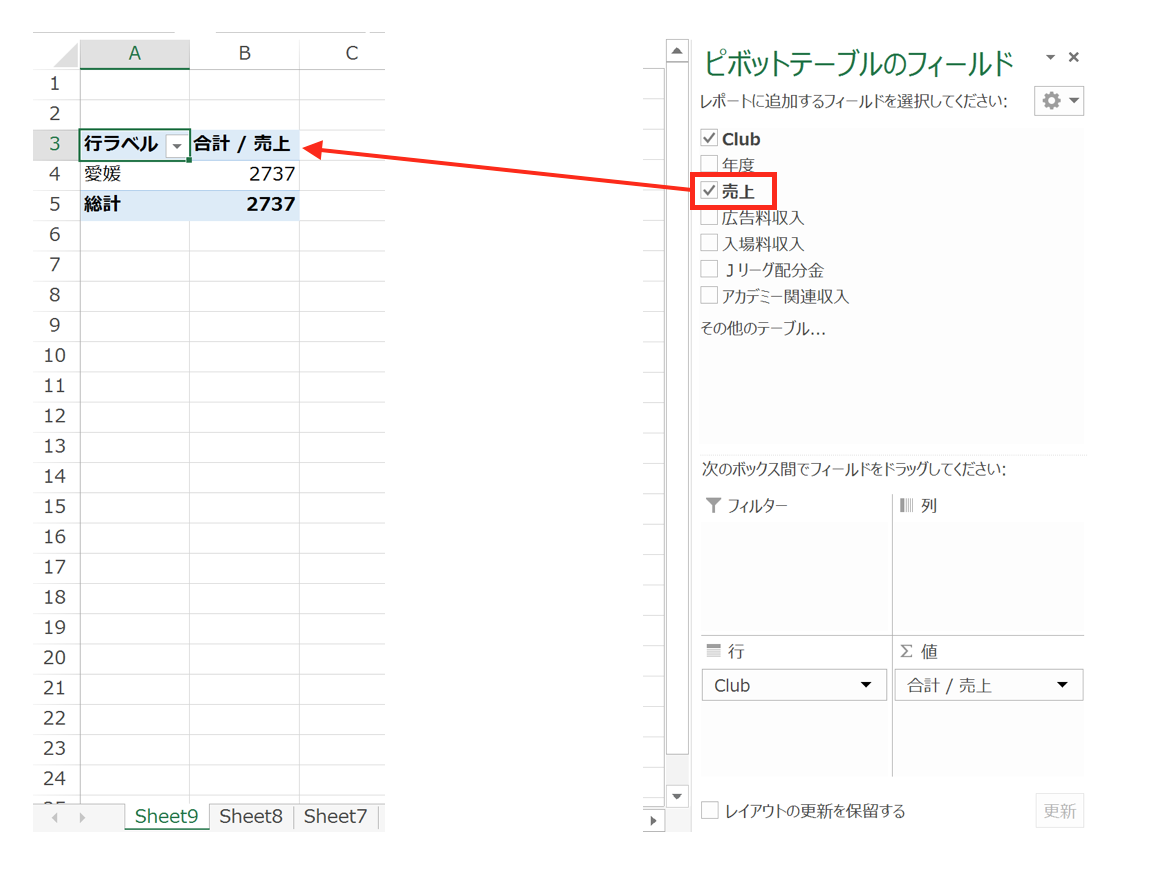
チェックする項目を変えるだけで、集計したい項目の集計結果が表示されるので、非常に便利です。
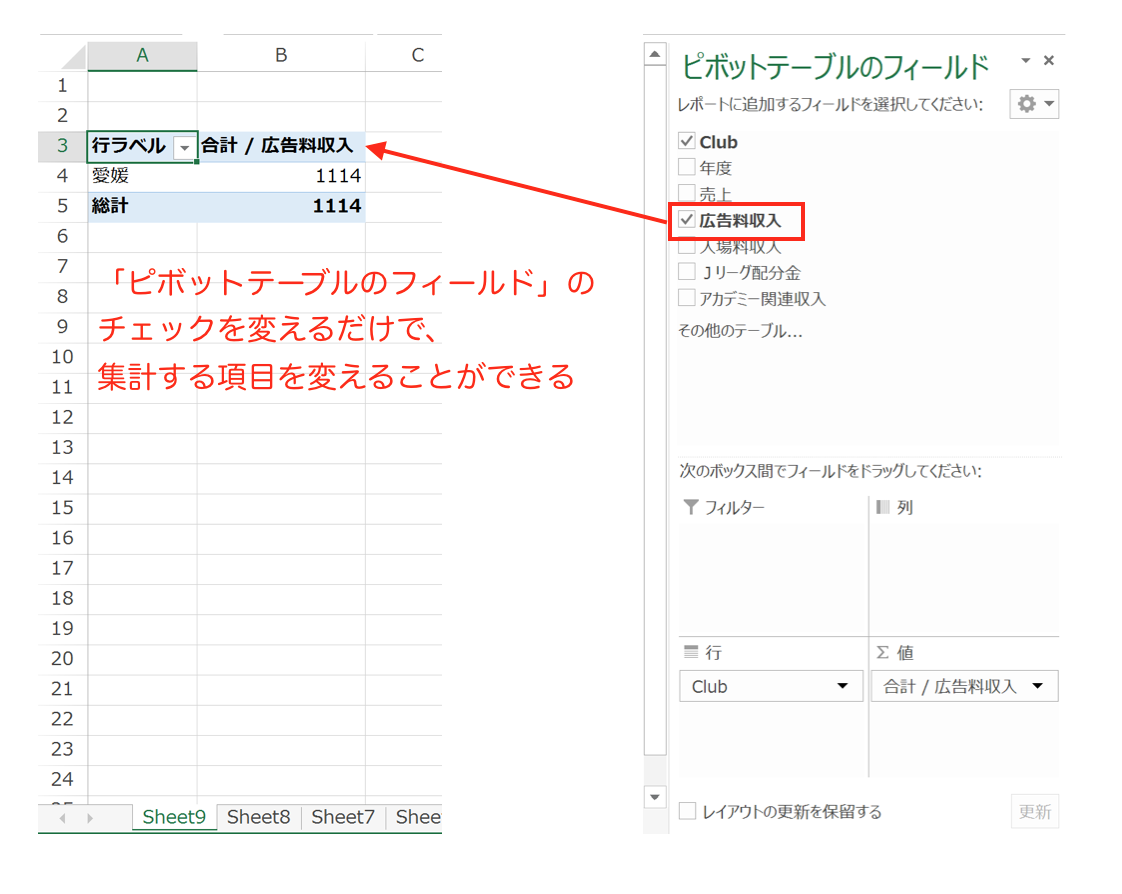
この「ピボットテーブル」は、いきなり「ピボットテーブル」になるわけではなく、まず、Excelシートに入力したデータを「テーブル」に変換してから、「ピボットテーブル」の形にして集計しているのです。
テーブルは、
“Excelシート上の表であり、1まとまりのデータとして区分されたもの“
と考えて下さい。
次に「テーブル」の特徴を紹介します。
とても便利ですよ。
Excelの「テーブル」はここが便利!
データを「テーブル」にすることで、どのように便利になるかを見ていきましょう。
テーブルの作成
特徴を見ていきたいところですが、まずは、テーブルの作成方法から。
まず、テーブルにしたいデータを、ドラッグ(クリックした状態で引っ張る)か「Shift+Ctrl+矢印キー」で範囲指定して、
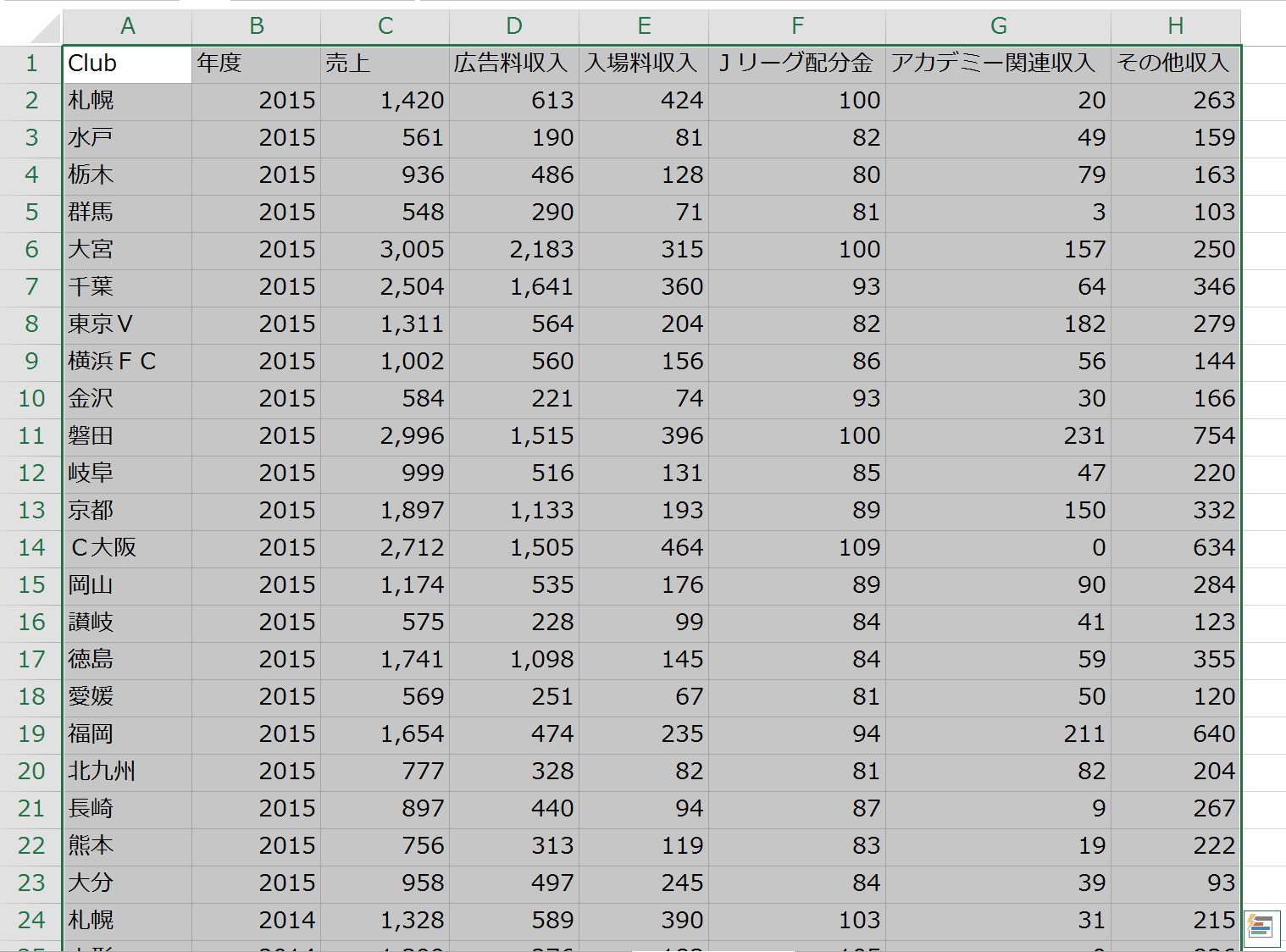
「挿入」タブにある「テーブル」をクリックすると、
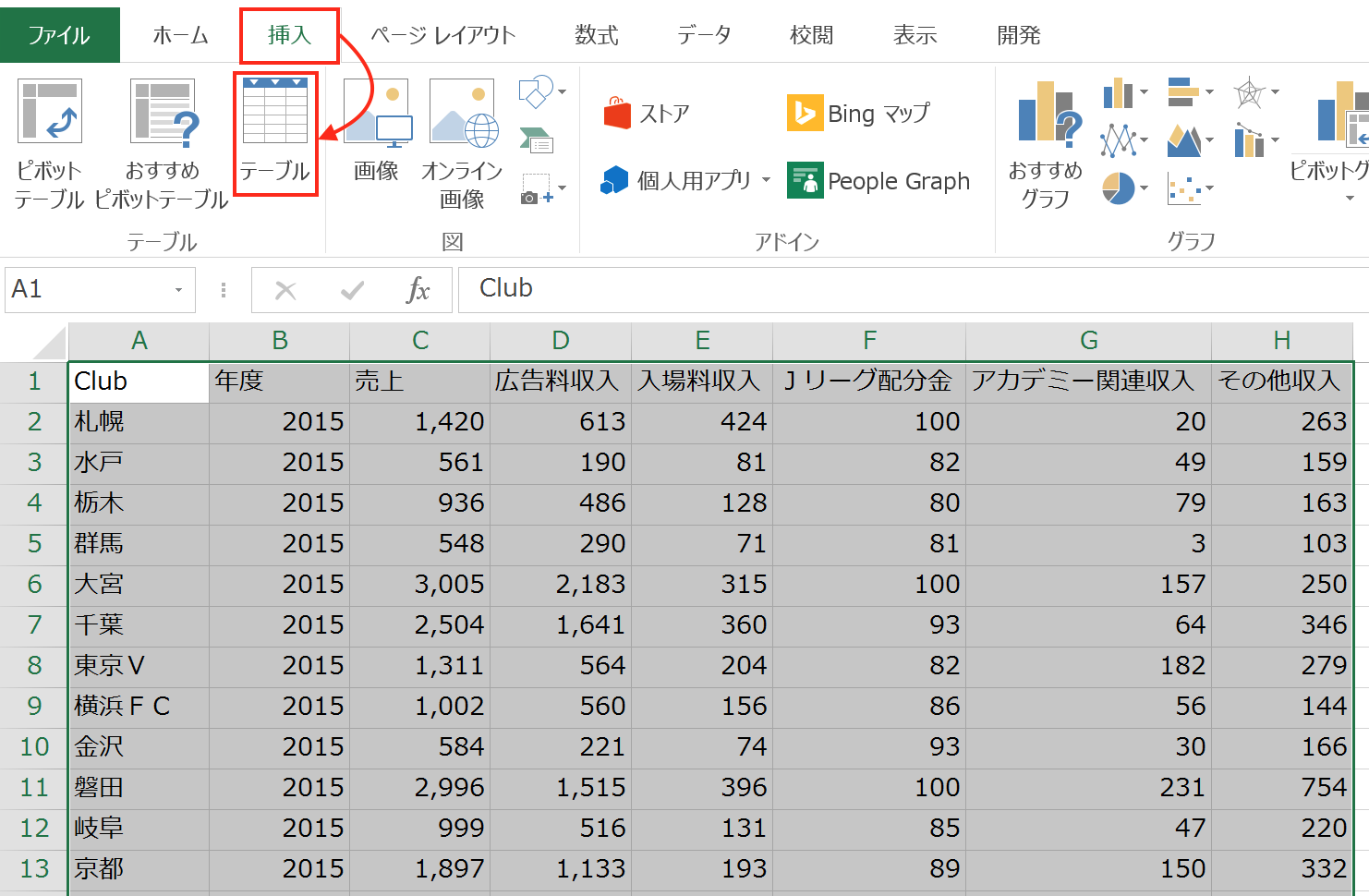
「テーブル」が作成されます。
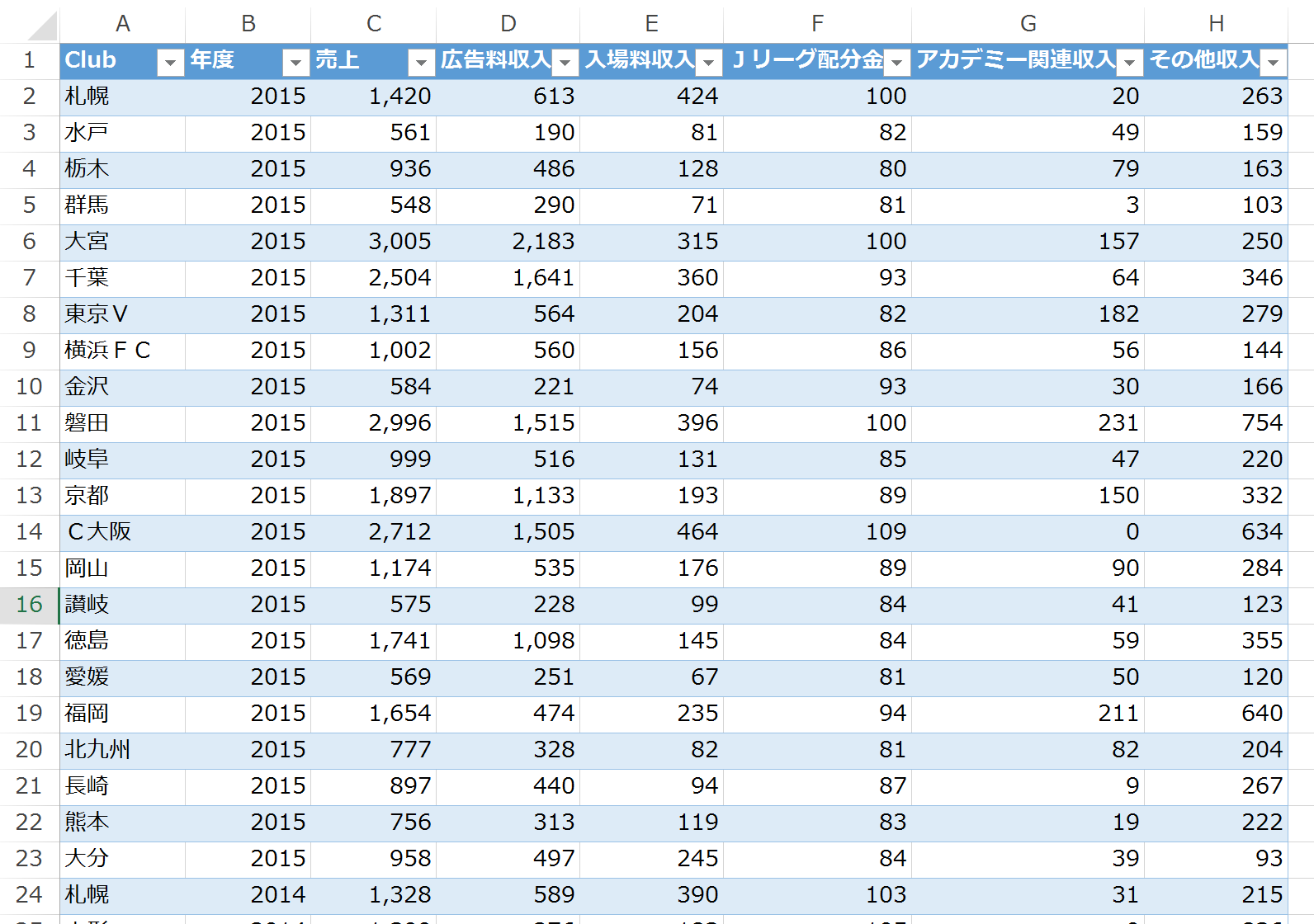
では、作成した「テーブル」にどのような特徴があるか見ていきます。
先頭行の項目が常に表示される
「テーブル」に変換すると、縦に長い「テーブル」をスクロールしたときに、先頭行の項目が常に表示されます。
先ほど作成した「テーブル」も縦に長く、1画面で全体を表示できないのですが、
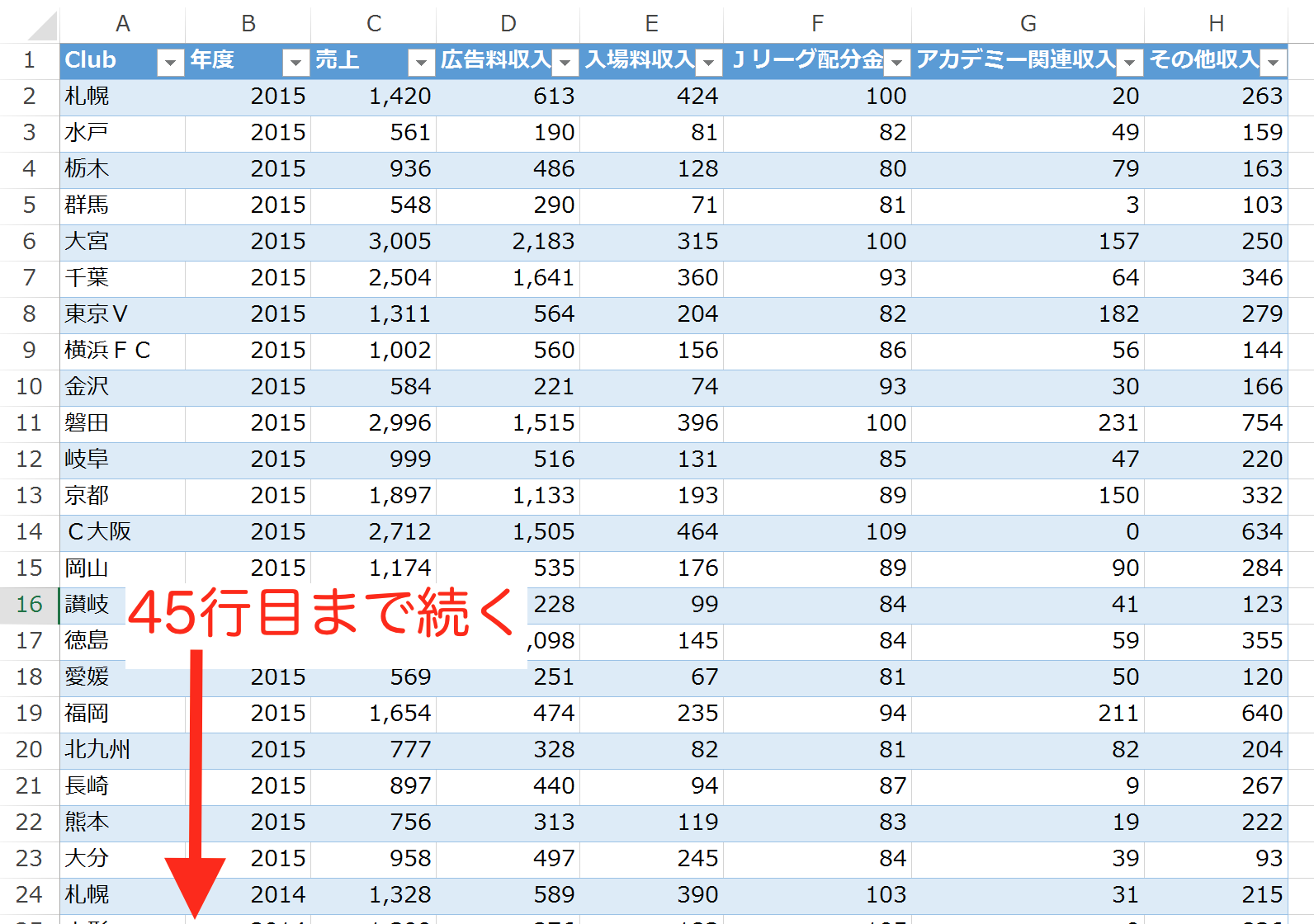
下の方にスクロールした場合でも、
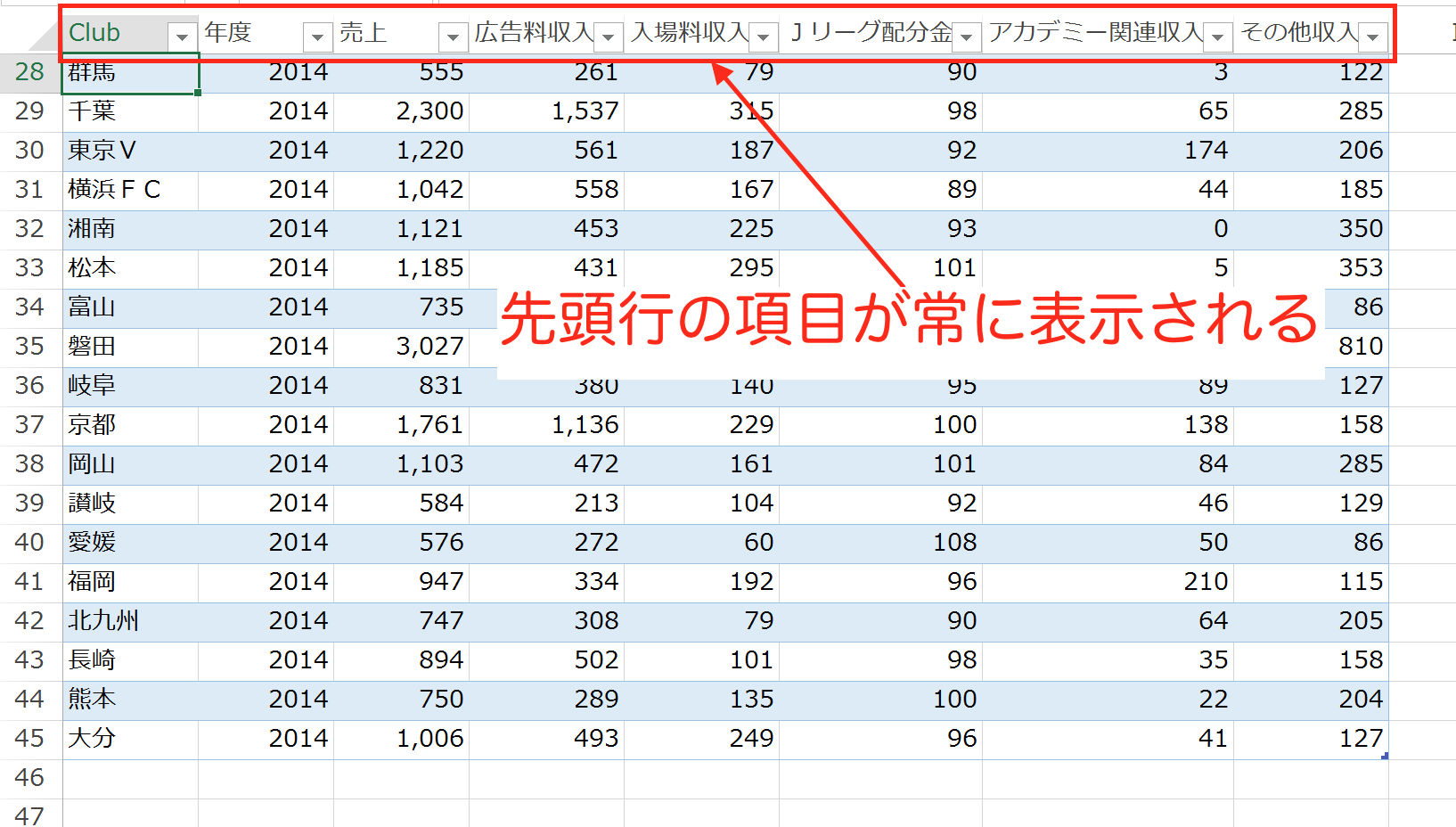
先頭行の項目が常に表示されます。
もちろん、「ウインドウ枠の固定」などの方法でも、先頭行を固定することはできますが、いちいち固定するセルを決めたりするのは面倒です。
それが、データを「テーブル」に変換するだけで、常に先頭行の項目が表示されるようになり、データが見やすくなります。
数式が自動で入力される
「テーブル」のすぐ隣の列に数式を入力すると、
「テーブル」の全ての行に同じ数式が入力されます。
たとえば、10行目で「テーブル」のすぐ右の列に数式を入力します。
ここでは、「=@広告料収入+@入場料収入」と入力しました。
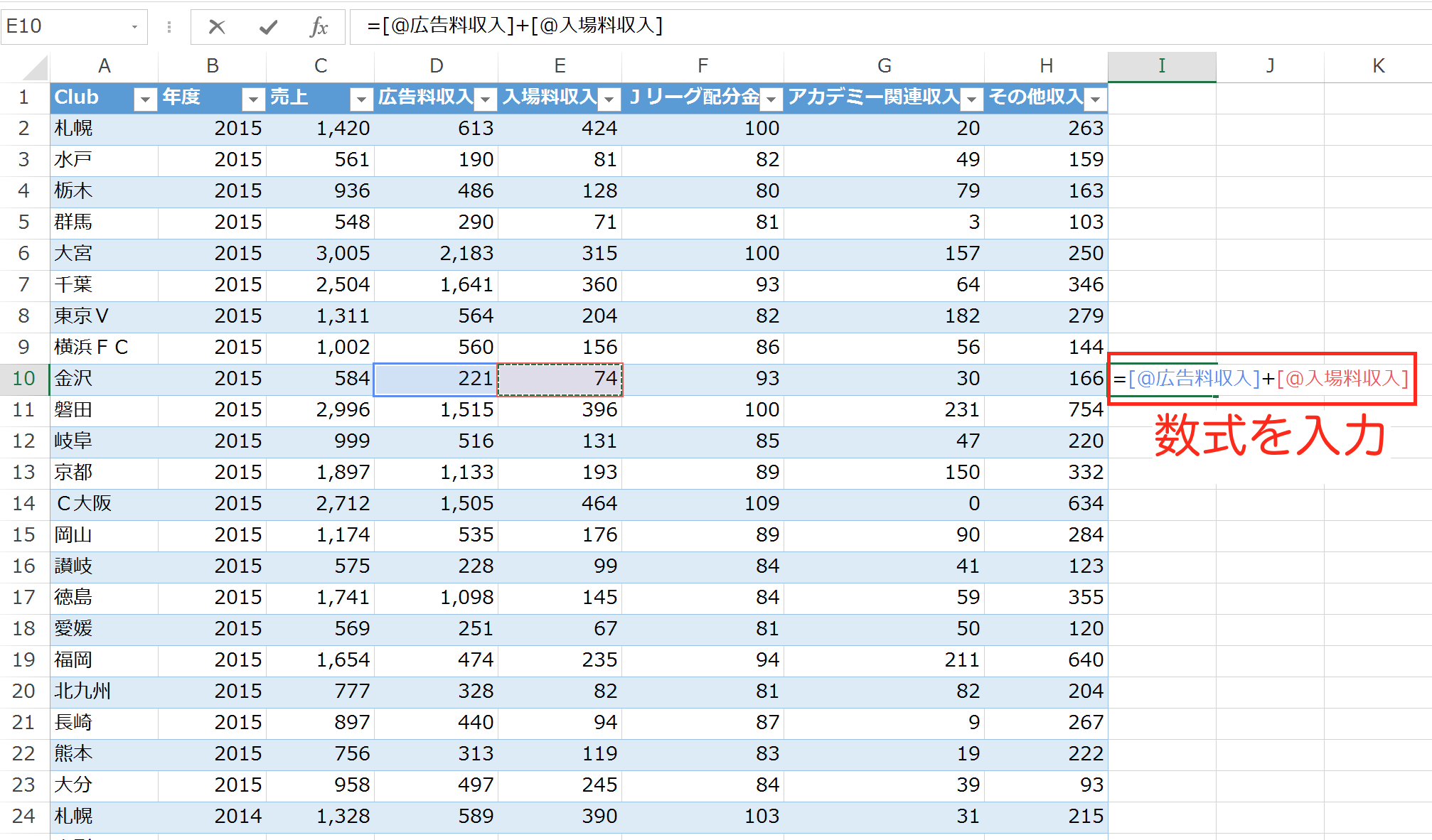
「@」のついた数式は見慣れないかもしれませんが、これは、
「テーブル」内のセルを使って数式を作った時に使用されるもので、
「”@”の後に続く列を参照し(使い)なさい」という指示です。
上の数式に当てはめると、
「”広告料収入”の列と”入場料収入”の列をたしなさい」
という指示になります。
そして、数式を入力してEnterキーをタッチすると、
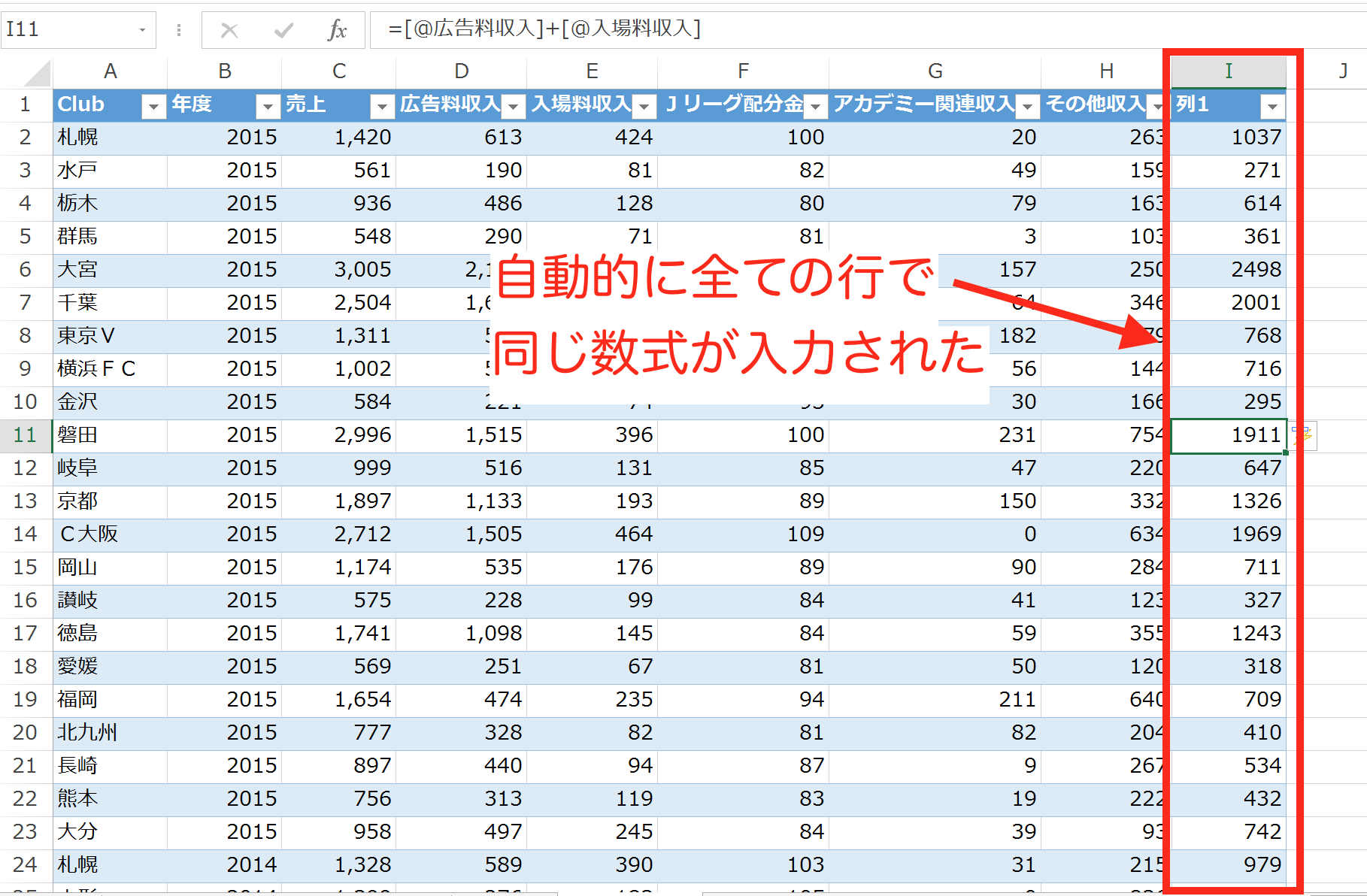
自動的に全ての行で、同じ数式(=@広告料収入+@入場料収入)が入力されました。
先ほど触れたように「テーブル」は”1つのデータのまとまり”なので、
1箇所で行われる操作が、全体でも行われるようになっています。
データを追加すると、自動的に「テーブル」の範囲が広がる
「テーブル」にデータを追加すると、自動的に「テーブル」の範囲が広がります。
これこそ、「テーブル」を使うことで最も便利になる機能と言っても過言ではありません。
具体的にピボットテーブルを例に見ておきましょう。
次のような「テーブル」(テーブル名:愛媛FC売上)を使って
ピボットテーブルを作成します。
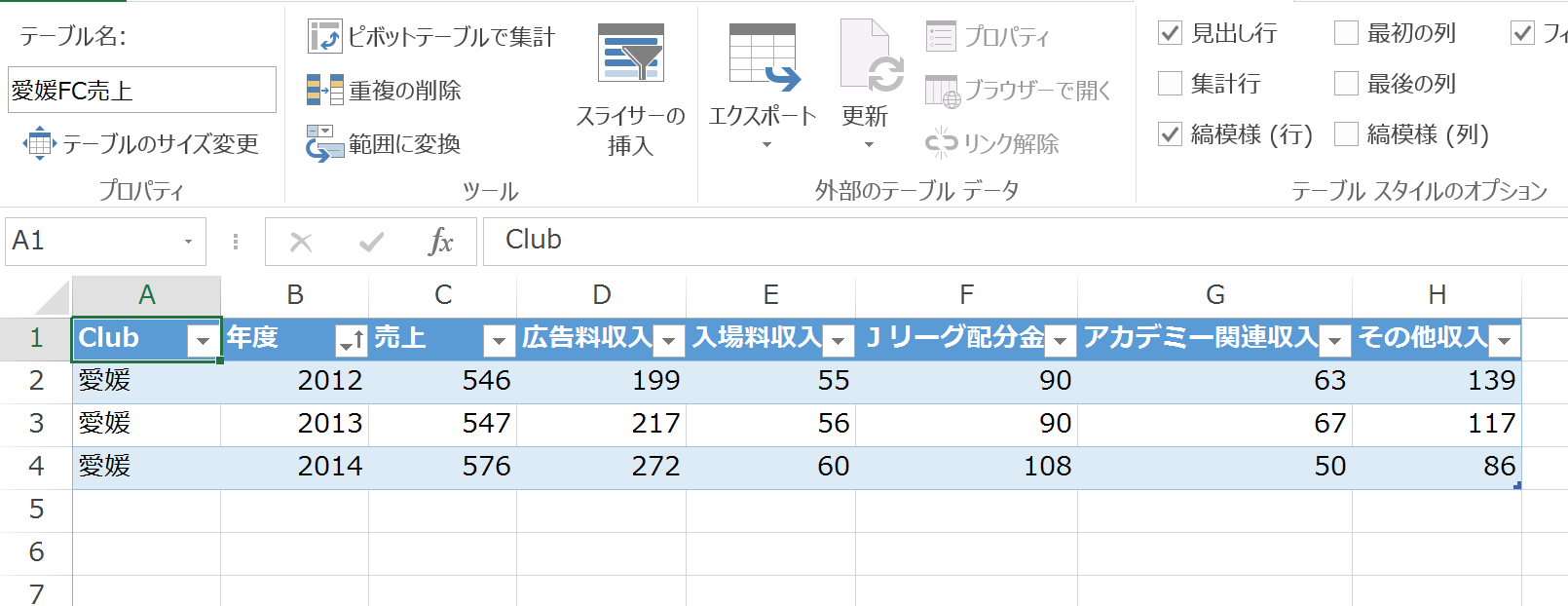
2012年から2014年までの売上を集計した結果が、このピボットテーブル。
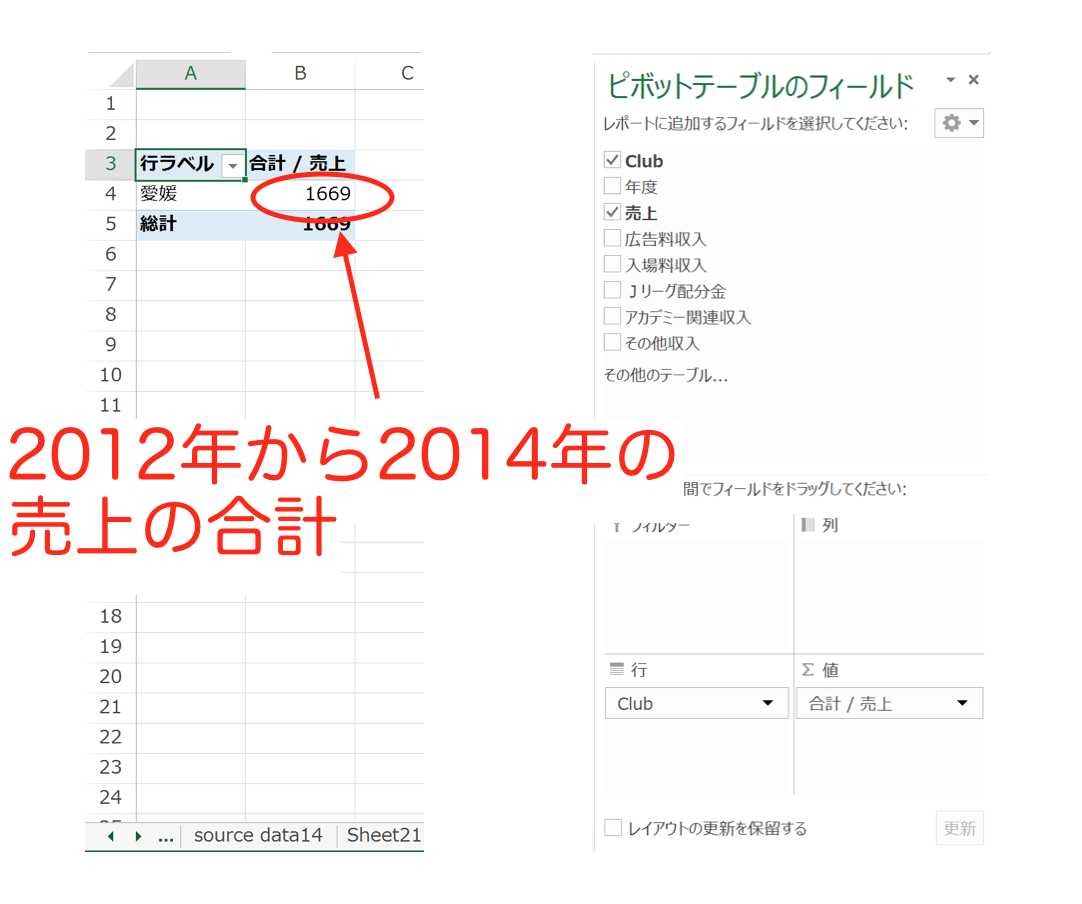
1,669百万円になっています。
次に、先ほどの「テーブル」にある2014年のすぐ下の行に、
2015年のデータを追加します。
すると、
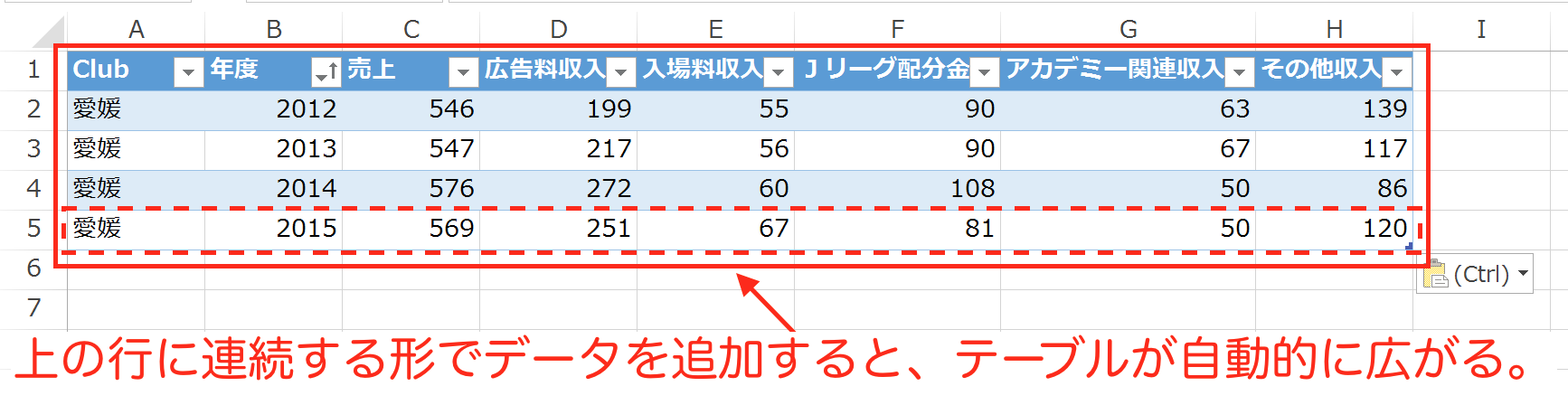
自動的にテーブルの範囲が広がりました。
Excelでは、「テーブル」に連続するデータを、「テーブル」の一部として認識してくれるので、改めて範囲を指定しなおさなくても、追加した部分を「テーブル」の範囲に含めてくれるのです。
そうすると、ピボットテーブルは、「テーブル」を元にして作成されていますから、「テーブル」の範囲が広がればそれに応じて、ピボットテーブルの集計範囲も変更されます。
ピボットテーブルのシートで、「データ」タブの「接続」にある「すべて更新」のリストから「すべて更新」をクリック。
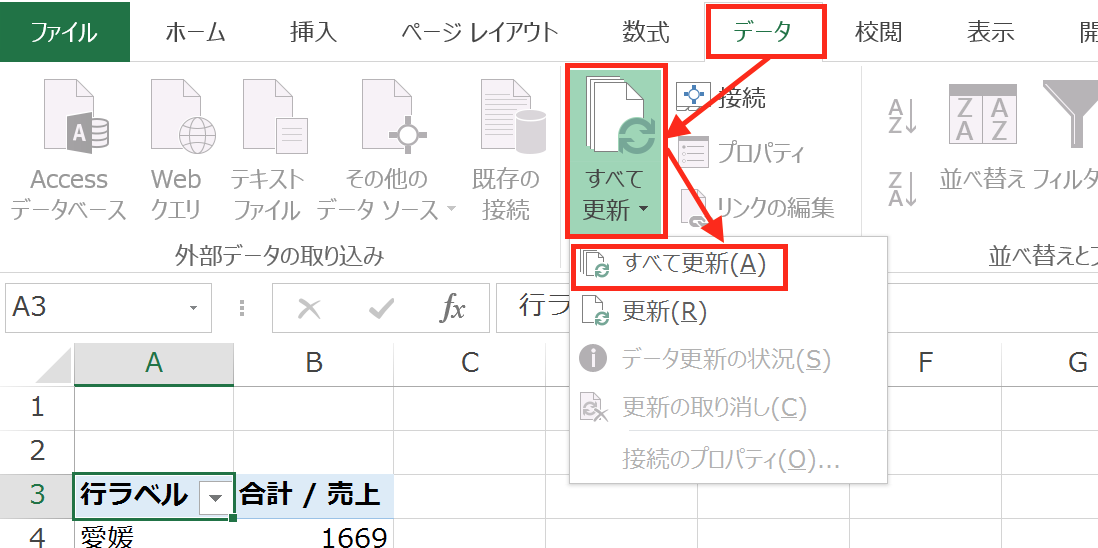
すると、
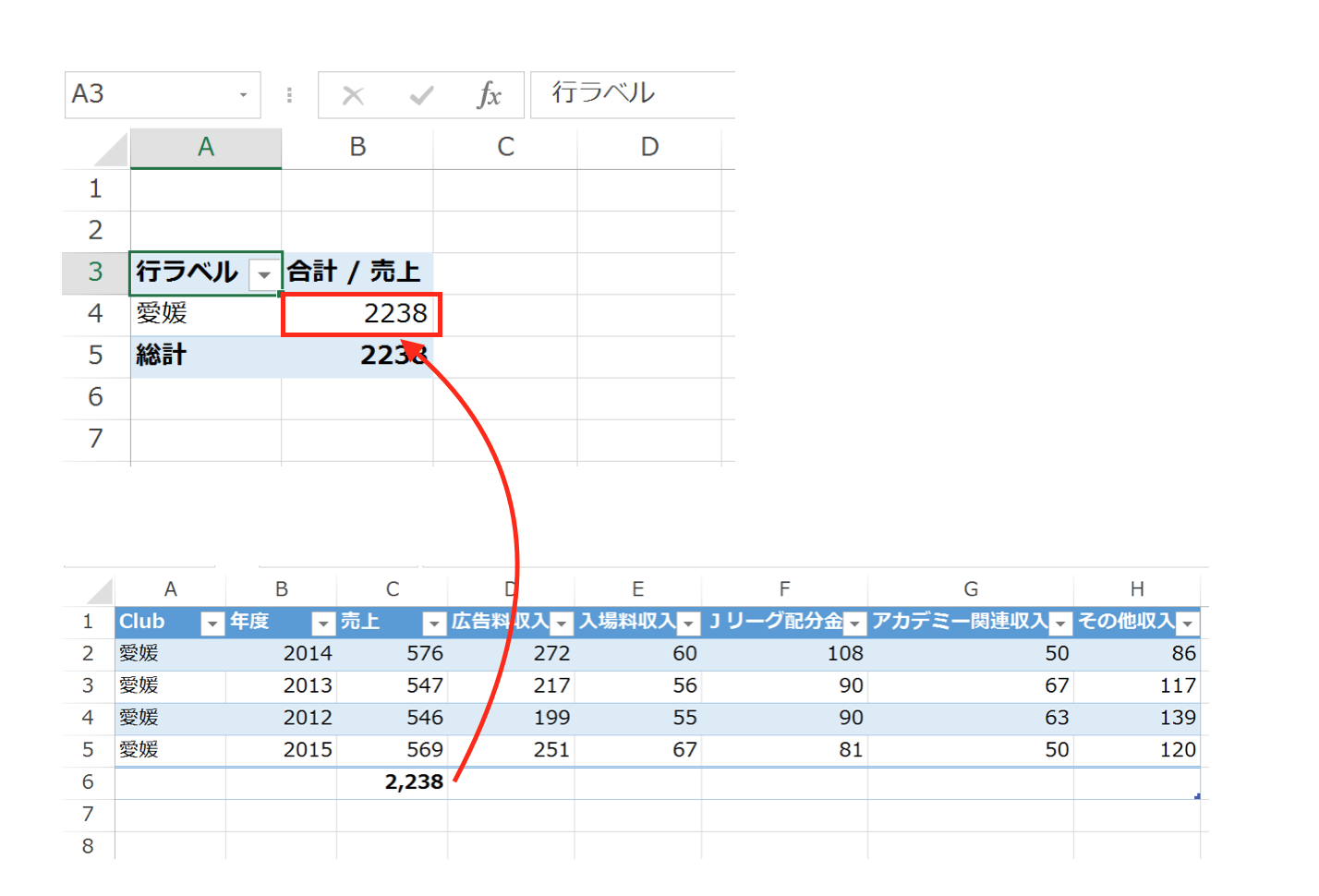
ピボットテーブルの集計結果も、データが追加された「テーブル」を元にしたものに更新されました。
ピボットテーブルの弱点の一つとして、データが追加されたときの、集計範囲の指定が面倒なことが挙げられていましたが、この「テーブル」の自動拡張機能によって、その弱点が克服されました。
このことによって、データを「テーブル」に変換しておけば、
毎月データが追加されていくような、会計データの集計にも積極的にピボットテーブルを利用することができるようになります。
複数のテーブルを使ったピボットテーブルを作成できる
データを「テーブル」に変換すると、複数の「テーブル」同士を結びつけて、1つのデータのように扱うことができます。
たとえば、複数のシートに別れているデータがある場合、それぞれを「テーブル」に変換しておけば、
いちいち1つのデータにまとめなくても、1つのピボットテーブルで両方の「テーブル」のデータを集計できると言うことです。
これは、「テーブル」の”リレーションシップ”という機能で、「テーブル」同士を接続することによって、1つのデータのようにまとめて操作できるようにする機能ですが、このように、
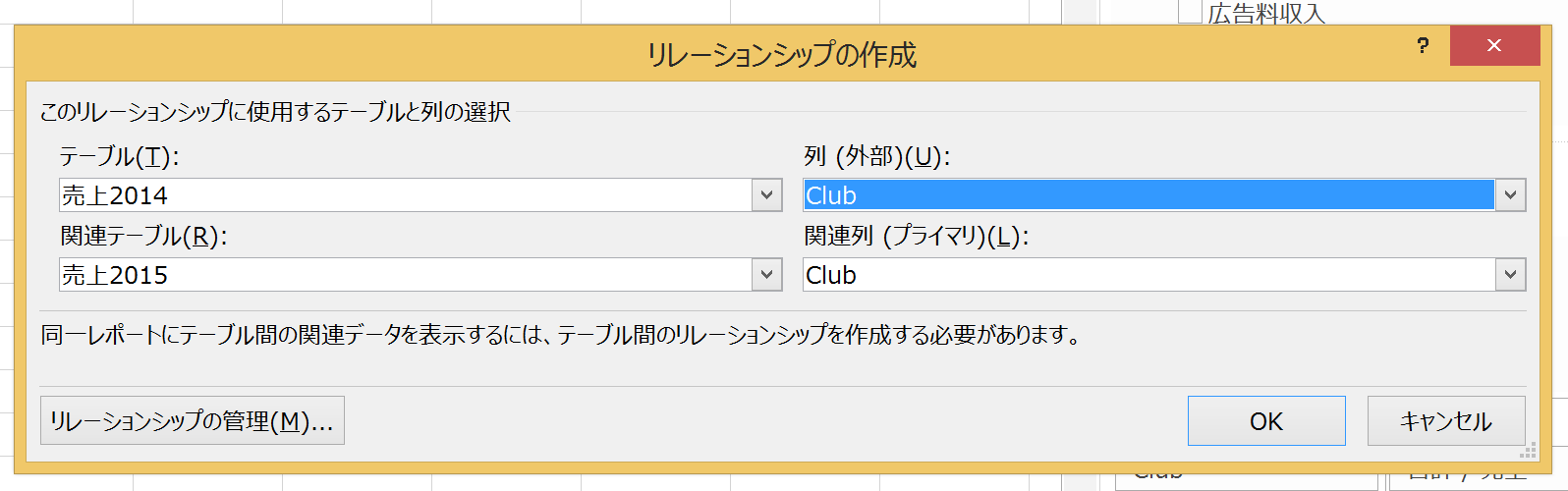
(リレーションシップの作成画面。ここで「テーブル」同士を接続する。)
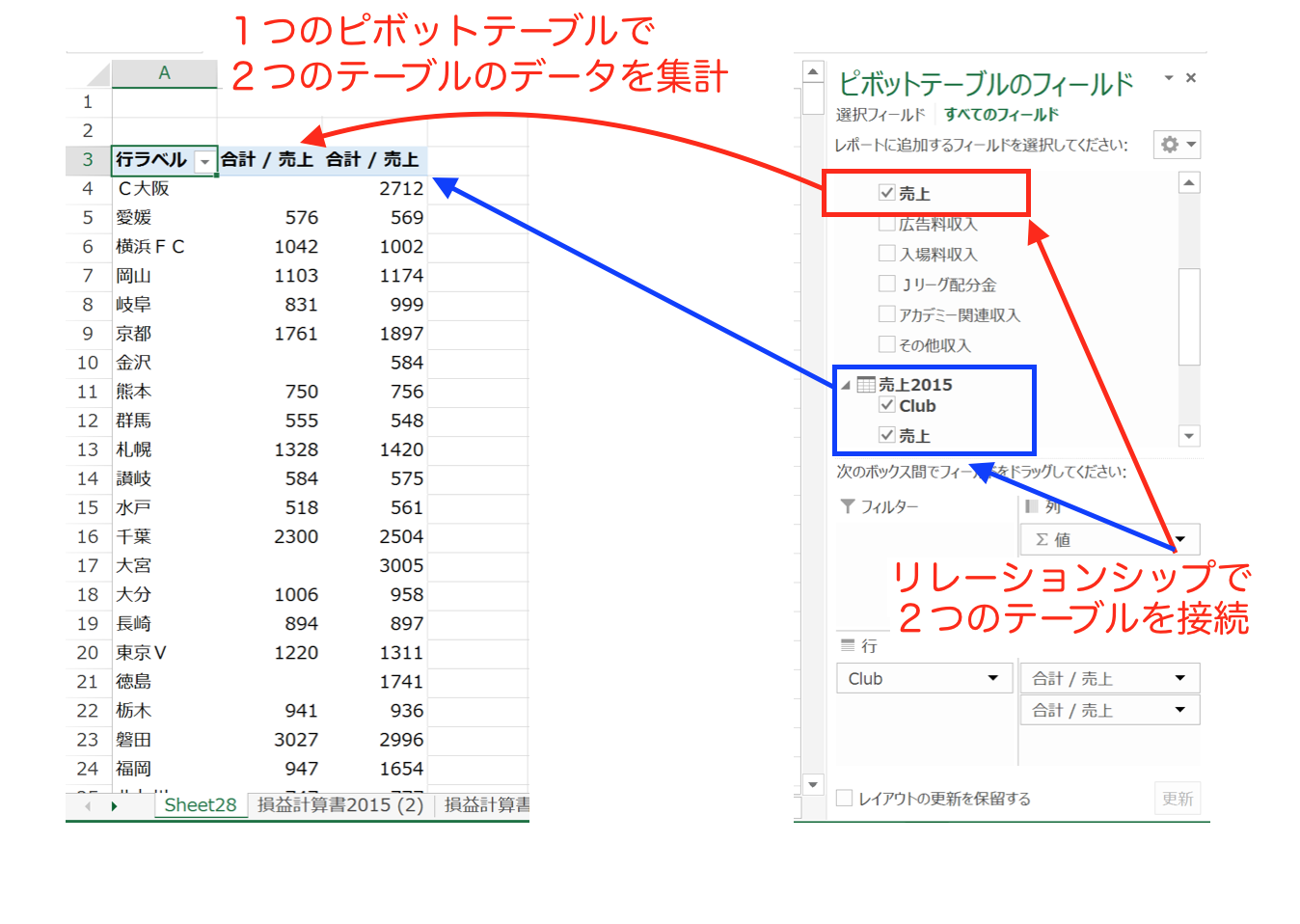
(「テーブル」が接続され、1つのピボットテーブルで2つの「テーブル」のデータが集計できる)
1つのピボットテーブルで2つの「テーブル」のデータを扱えるようになります。
詳細は長くなってしまうので、別記事で扱いますが、
リレーションシップによって接続された2つの「テーブル」は、
1つの「テーブル」のように扱うことができるということです。
別シートにある「テーブル」を1つにまとめなくても、
ピボットテーブル上でまとめて集計できるので、
作業の効率化が図れます。
まとめ
Excelシートに入力したデータは、「テーブル」に変換しておくと、
データの操作の幅が格段に広がるので、作業効率化に役立ちますよ。
おまけ
リレーションシップは、難しそうですが、1度使ってみるとそれほどでもないので、どんどん使ってみましょう。別記事で詳細を説明します。